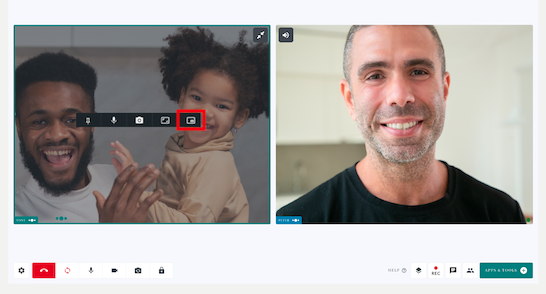Sawirka Sawirka
Isticmaal shaqadan si aad shaashadda ka qaybqaataha uga soo saarto shaashadda wicitaanka ee ugu weyn
Dhammaan isticmaalayaasha wacitaanka waxay haystaan ikhtiyaarka ah inay isticmaalaan Sawirka Sawirka (PiP) shaqeynta inta lagu jiro la-tashiga Wicitaanka Fiidiyowga. Tani waxay u oggolaanaysaa ka qaybgalayaasha wacitaanka inay doortaan ka qaybqaataha ay jeclaan lahaayeen inay ka soo baxaan shaashadda wicitaanka ee browserka oo ay ku dhejiyaan fiidiyooga codsi kale qalabkooda. Tusaale ahaan, takhtarku wuxuu arki karaa quudinta fiidyowga bukaankooda qoraallada bukaan-socodka ee nidaamkooda bukaan-socod, waayo-aragnimada wicitaanka ee soo hagaagtay. Waxa kale oo aad u dhaqaajin kartaa quudinta fiidyaha ee la rabo u dhaw kamaradaada, hagaajinta xidhiidhka indhaha iyo ka qaybgalka wicitaanka. Waxaa jira ikhtiyaarka ah in aad mar kale riixdo si aad ugu soo celiso quudinta ka qaybqaataha la doortay ee shaashadda wicitaanka, si aad mar kale u aragto dhammaan shaashadda wicitaanka.
Isticmaalka shaqada PiP inta lagu jiro Wicitaan Fiidiyowga
|
Markaad wacdo, dul bood ka qaybgalaha waxaad jeclaan lahayd inaad ka soo baxdo shaashadda wicitaanka ee ugu weyn. Guji batoonka duleelka PiP, ee lagu muujiyay casaan sawiradan. Shaashada la doortay ayaa ka soo bixi doonta shaashadda wicitaanka waxaana loo dhigi karaa sida la rabo. |
|
| U guuri shaashadda la doortay oo ku wareegsan goobta loo baahan yahay. Tusaalahan fiidyow fiidyow bukaan ah ayaa la dul saaray qoraallada bukaan-socodka. | 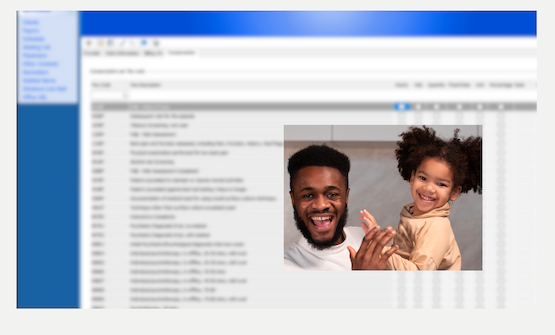 |
| Si aad ugu soo celiso quudinta fiidyowga shaashada wicitaanka, dul bood dulkeeda fiidyowga ka qaybqaataha oo dooro ' ku noqo tab '. | 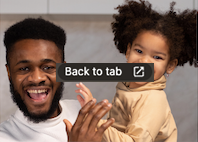 |