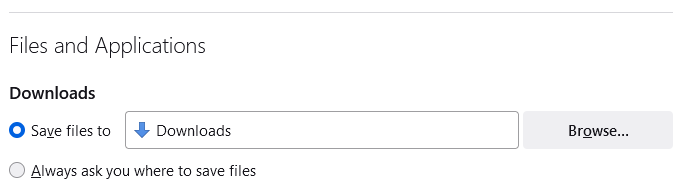Registrazione locale devoluta
La registrazione locale decentralizzata è disponibile su richiesta nelle vostre cliniche di videochiamata
Se la tua organizzazione desidera abilitare la registrazione locale delle consultazioni tramite videochiamata Healthdirect, registrazioni video e audio o solo audio, questa funzionalità è disponibile. Registrazione locale devoluta significa che ha avuto luogo una registrazione digitale di una consultazione tra un medico e un paziente sulla piattaforma di videochiamata Healthdirect e il file audio o video e audio è conservato o archiviato dall'Organizzazione, non da Healthdirect. La registrazione viene registrata in diretta durante la consultazione e nessuna copia digitale della registrazione è disponibile sulla piattaforma dopo la consultazione.
Per richiedere l'accesso alla funzionalità di registrazione locale devoluta, contattare il Team di supporto tramite videochiamata .
Prima di abilitare l'applicazione di registrazione locale devoluta, la tua organizzazione deve aver letto le nostre Linee guida per la registrazione locale devoluta e completato il modulo di approvazione .
Si prega di vedere di seguito il processo per la registrazione locale decentralizzata:
| Una volta iniziata una consultazione in una clinica abilitata alla registrazione devoluta, il medico vedrà il pulsante REC a destra dell'icona Gestione chiamate. |
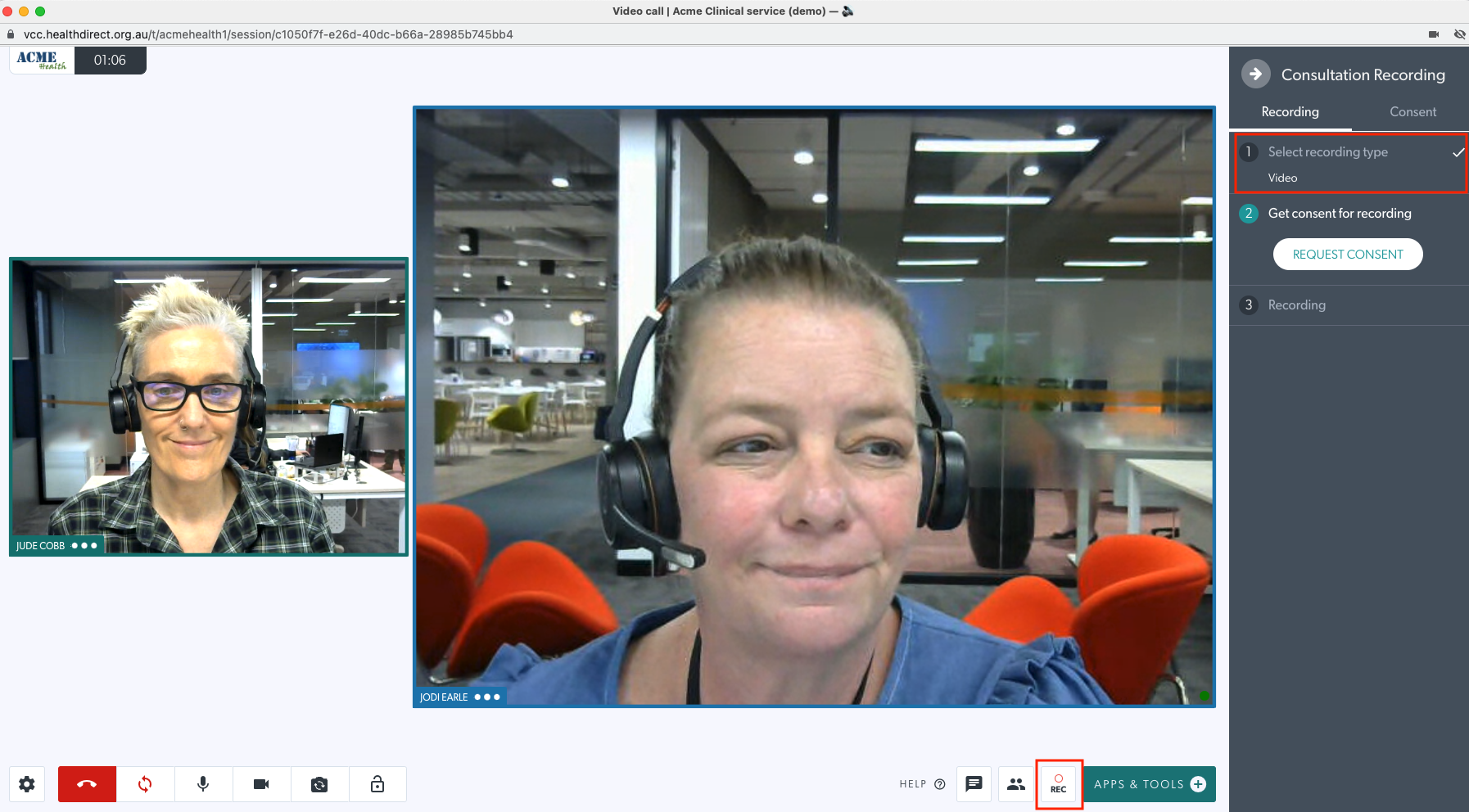 |
| Una volta aperto il cassetto delle registrazioni, il medico può selezionare il tipo di registrazione che desidera. Possono selezionare Video (che includerà il flusso audio) o Registrazione audio. In questo esempio abbiamo selezionato Video. Una volta selezionata l'opzione di registrazione, fare clic su Continua . |
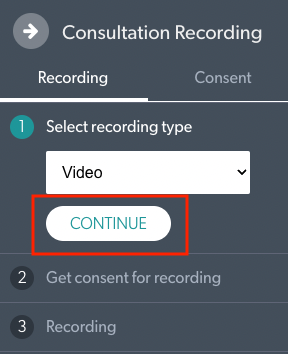 |
| Il medico deve quindi richiedere il consenso a tutti gli altri partecipanti alla chiamata. Clicca su Richiedi consenso. |
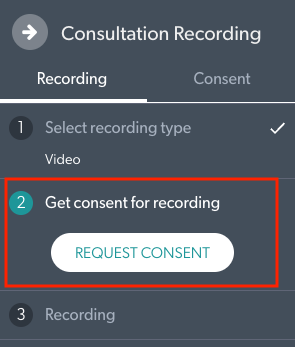 |
| I partecipanti vedranno la richiesta di consenso alla registrazione e dovranno selezionare "Sì" affinché la registrazione possa procedere. |
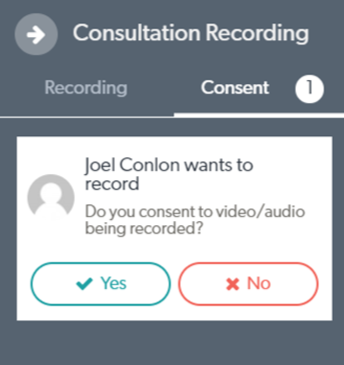 |
| Una volta dato il consenso, il medico preme il pulsante Avvia registrazione per avviare la registrazione. |
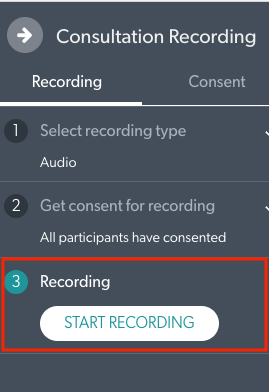 |
| Il medico può ora vedere che la registrazione è in corso con successo. |
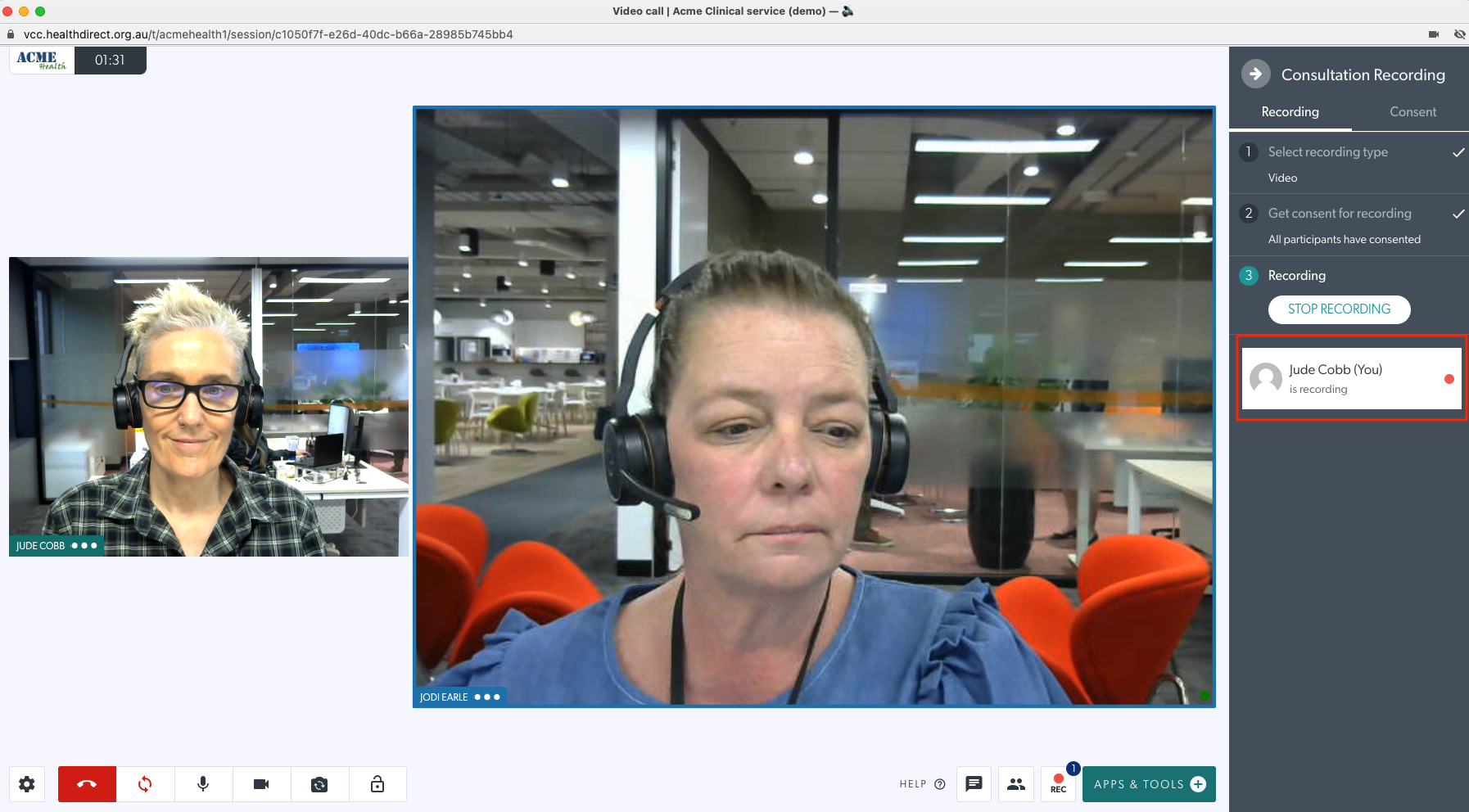 |
| Una volta terminata la consultazione, il medico deve interrompere la registrazione e quindi scaricare la registrazione prima di terminare la chiamata. La piattaforma Videochiamata non conserva alcuna impronta digitale post consultazione e la registrazione non sarà più recuperabile. Il file scaricato conterrà un'immagine di conferma del consenso visivo per le registrazioni video o una conferma del consenso audio all'inizio del file per le registrazioni audio. |
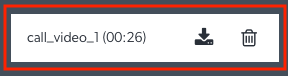 |
Dimensione stimata del file di consultazione
Tieni presente le dimensioni stimate dei file riportate di seguito per le tue consultazioni. Con una consulenza media (20 minuti) la dimensione del file è la seguente:
- Dimensione stimata del file solo audio : 15 MB.
- Dimensione stimata del file video : 100 MB.
Modifica della posizione di salvataggio file predefinita
È possibile modificare la posizione predefinita del browser Web per salvare i file di consultazione scaricati. Consulta il tuo reparto IT sulle linee guida per l'archiviazione dei file di consultazione. Questi file devono essere salvati in una posizione o in un sistema clinico sicuro e protetto, ove possibile.
Google Chrome
Seleziona il menu dei tre punti e vai alle impostazioni. Fare clic sul menu Avanzate e selezionare " Download ".
È quindi possibile fare clic su Modifica come mostrato di seguito. Questo può essere impostato su qualsiasi percorso locale o di rete per salvare i tuoi file.
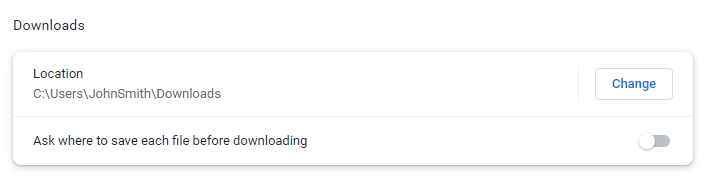
Microsoft Bordo
Seleziona il menu dei tre punti e vai alle impostazioni. Fare clic sul menu " Download ".
È quindi possibile fare clic su Modifica come mostrato di seguito. Questo può essere impostato su qualsiasi percorso locale o di rete per salvare i tuoi file.
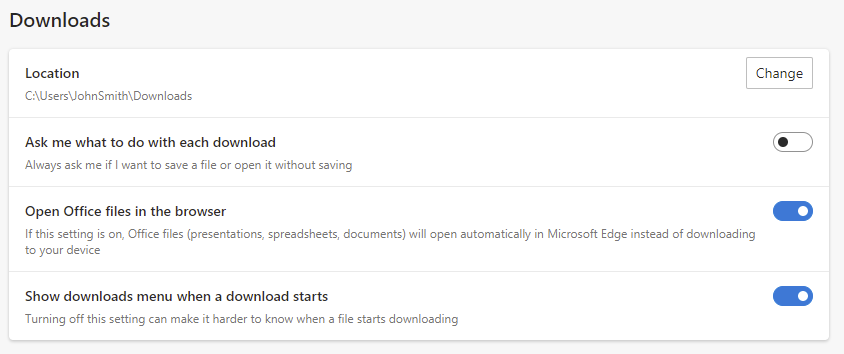 AppleSafari
AppleSafari
Apri Safari e fai clic su Safari > Preferenze . Fare clic sulla scheda " Generale ". Accanto a Posizione download file , fai clic sulla casella a discesa. Questo può essere impostato su qualsiasi percorso locale o di rete per salvare i tuoi file.
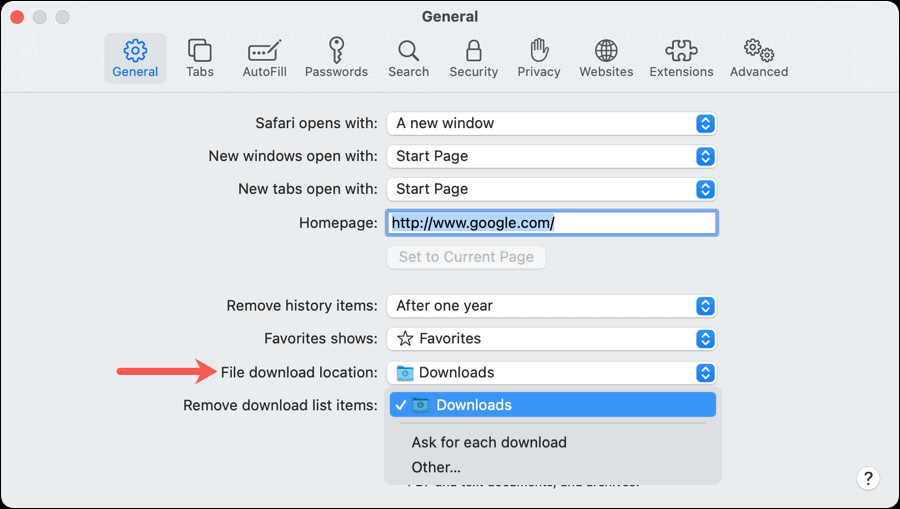
Mozilla Firefox
Seleziona il menu a tre righe e vai alle impostazioni. Scorri verso il basso fino a " File e applicazioni ".
È quindi possibile fare clic su Sfoglia come mostrato di seguito. Questo può essere impostato su qualsiasi percorso locale o di rete per salvare i tuoi file.