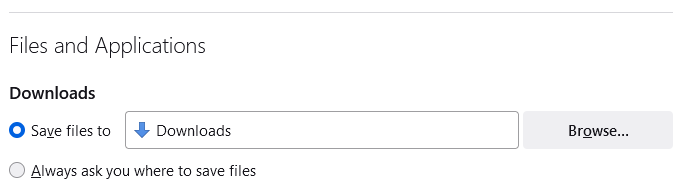Dezentrale lokale Aufzeichnung
In Ihren Videoanruf-Kliniken ist eine dezentrale lokale Aufzeichnung auf Anfrage verfügbar
Wenn Ihre Organisation die lokale Aufzeichnung von Healthdirect-Videoanruf-Beratungen aktivieren möchte, entweder Video- und Audioaufzeichnungen oder nur Audioaufzeichnungen, steht diese Funktion zur Verfügung. Dezentrale lokale Aufzeichnung bedeutet, dass eine digitale Aufzeichnung einer Beratung zwischen einem Arzt und einem Patienten auf der Healthdirect-Videoanruf-Plattform stattgefunden hat und die Datei mit Audio oder Video und Audio von der Organisation und nicht von Healthdirect aufbewahrt oder gespeichert wird. Die Aufzeichnung wird live während der Beratung aufgezeichnet und nach der Beratung ist auf der Plattform keine digitale Kopie der Aufzeichnung verfügbar.
Um Zugriff auf die dezentrale lokale Aufzeichnungsfunktion zu beantragen, wenden Sie sich bitte an den Videoanruf-Supportteam .
Bevor Ihre Organisation die Anwendung „Devolved Local Recording“ aktiviert, muss sie unsere Richtlinien für Devolved Local Recording gelesen und das Sign-Off-Formular ausgefüllt haben.
Nachfolgend finden Sie das Verfahren zur dezentralen lokalen Aufzeichnung:
| Sobald eine Konsultation in einer Klinik begonnen hat, die über die Funktion zur dezentralen Aufzeichnung verfügt, wird dem Arzt rechts neben dem Call-Manager-Symbol die Schaltfläche „REC“ angezeigt. |
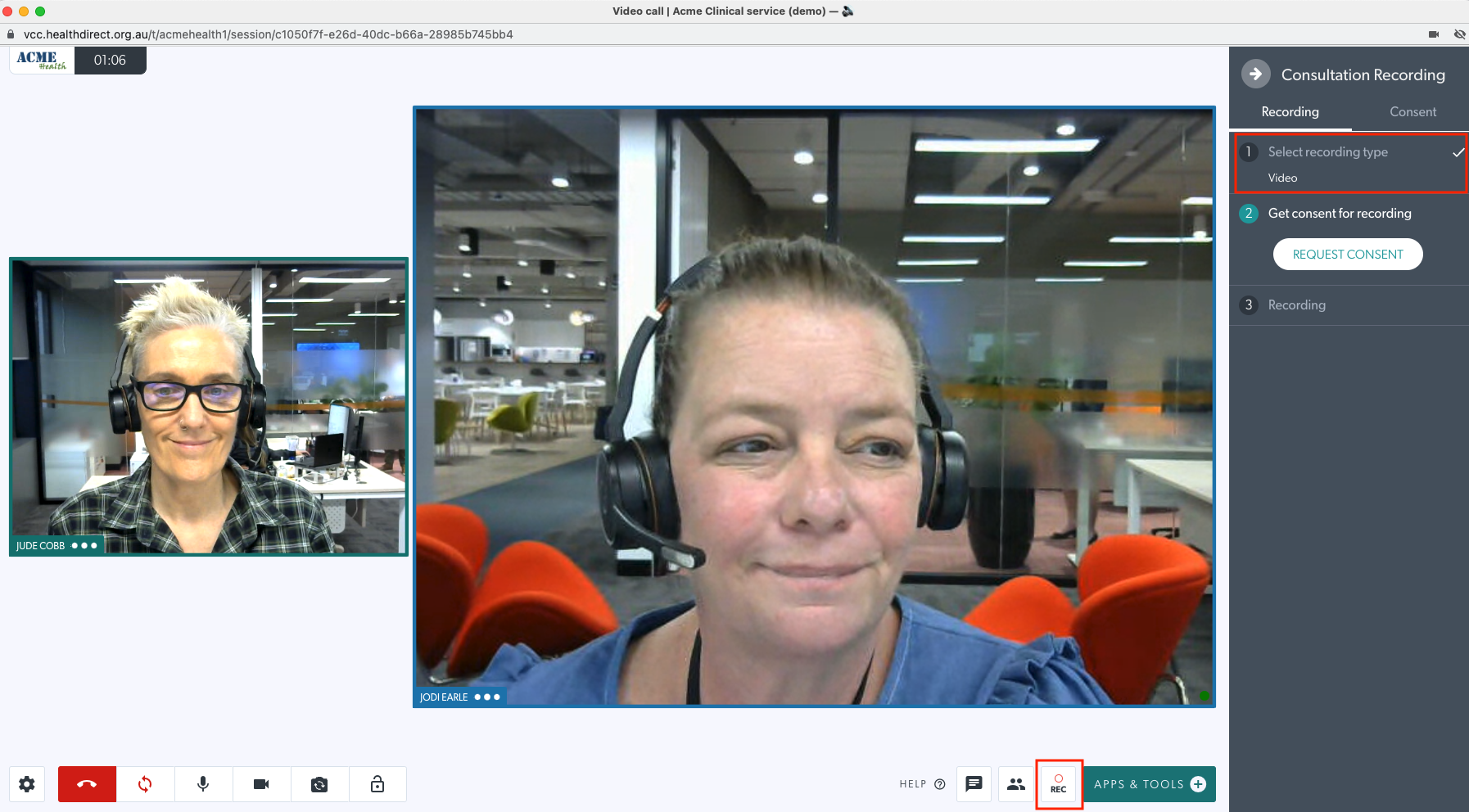 |
| Sobald die Aufnahmeschublade geöffnet ist, kann der Arzt die gewünschte Aufnahmeart auswählen. Er kann entweder „Video“ (das den Audiostream enthält) oder „Audioaufnahme“ auswählen. In diesem Beispiel haben wir „Video“ ausgewählt. Sobald die Aufnahmeoption ausgewählt ist, klicken Sie auf „ Fortfahren“ . |
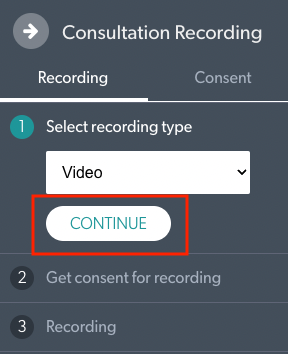 |
| Anschließend muss der Arzt die Zustimmung aller anderen Teilnehmer des Gesprächs einholen. Klicken Sie auf Zustimmung anfordern. |
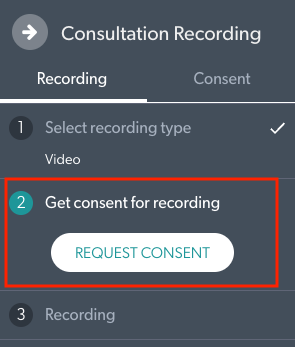 |
| Den Teilnehmern wird die Einwilligungsaufforderung zur Aufzeichnung angezeigt und sie müssen „Ja“ auswählen, damit die Aufzeichnung fortgesetzt wird. |
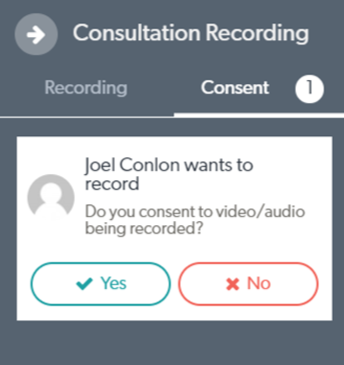 |
| Sobald die Zustimmung erteilt wurde, drückt der Arzt die Schaltfläche „Aufzeichnung starten“, um die Aufzeichnung zu beginnen. |
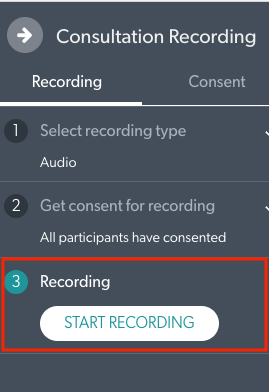 |
| Der Kliniker kann nun sehen, dass die Aufzeichnung erfolgreich läuft. |
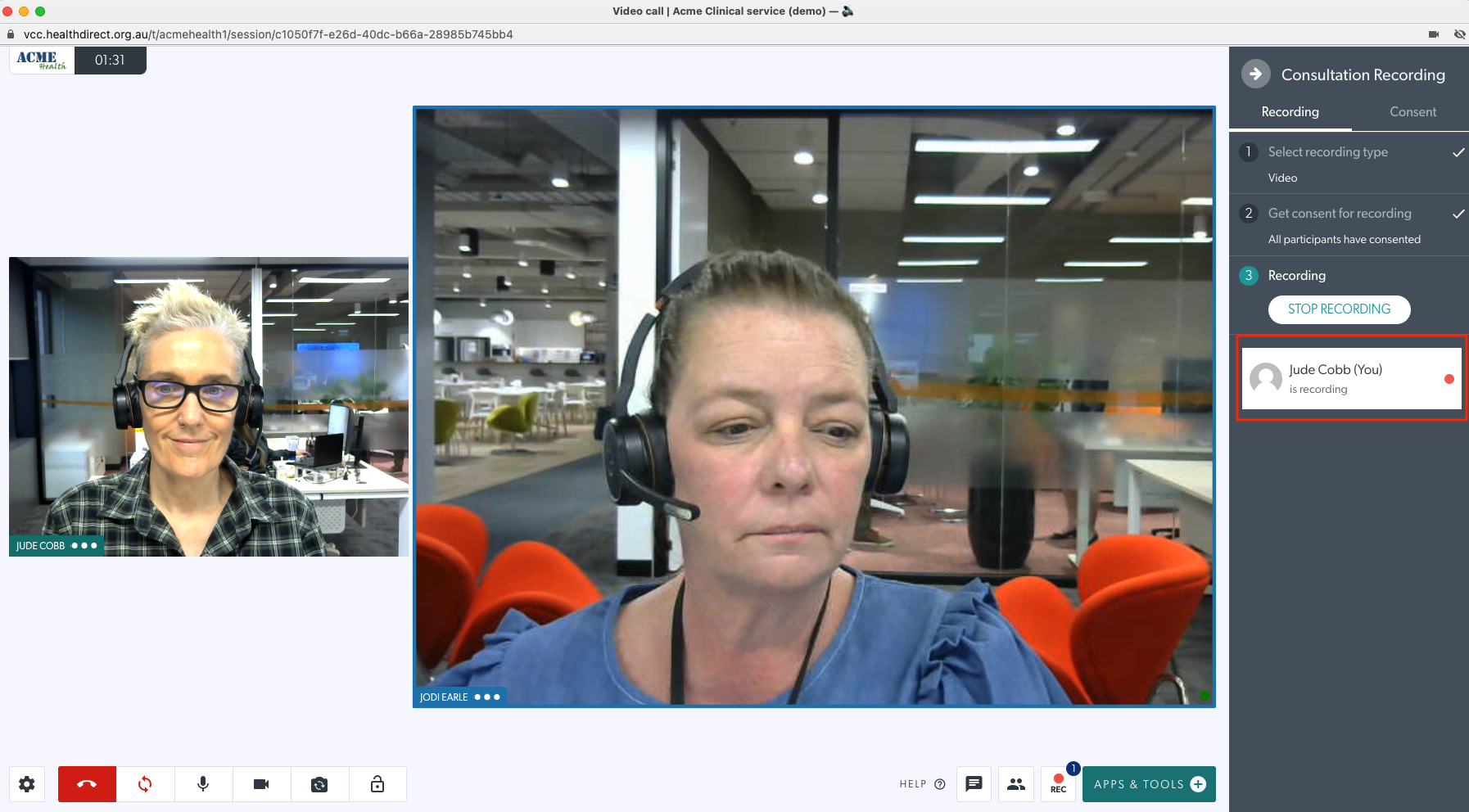 |
| Sobald die Konsultation beendet ist, muss der Arzt die Aufzeichnung stoppen und dann die Aufzeichnung herunterladen, bevor er den Anruf beendet. Die Videoanrufplattform hinterlässt nach Konsultationen keine digitalen Spuren und die Aufzeichnung kann nicht mehr abgerufen werden. Die heruntergeladene Datei enthält entweder ein visuelles Zustimmungsbestätigungsbild für Videoaufzeichnungen oder eine Audio-Zustimmungsbestätigung am Anfang der Datei für Audioaufzeichnungen. |
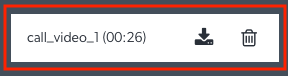 |
Geschätzte Konsultationsdateigröße
Bitte beachten Sie die unten angegebenen geschätzten Dateigrößen für Ihre Beratungen. Bei einer durchschnittlichen Beratung (20 Min.) beträgt die Dateigröße:
- Geschätzte reine Audiodateigröße : 15 MB.
- Geschätzte Videodateigröße : 100 MB.
Ändern des Standardspeicherorts für Dateien
Sie können den Standardspeicherort Ihres Webbrowsers ändern, um Ihre heruntergeladenen Konsultationsdateien zu speichern. Bitte wenden Sie sich an Ihre IT-Abteilung, um die Speicherrichtlinien für Ihre Konsultationsdateien zu erfahren. Diese Dateien sollten nach Möglichkeit an einem sicheren Ort oder in einem klinischen System gespeichert werden.
Google Chrome
Wählen Sie das Drei-Punkte-Menü und gehen Sie zu den Einstellungen. Klicken Sie auf das Menü „ Erweitert “ und wählen Sie „ Downloads “.
Sie können dann wie unten gezeigt auf „Ändern“ klicken. Sie können Ihre Dateien auf jeden lokalen oder Netzwerkspeicherort speichern.
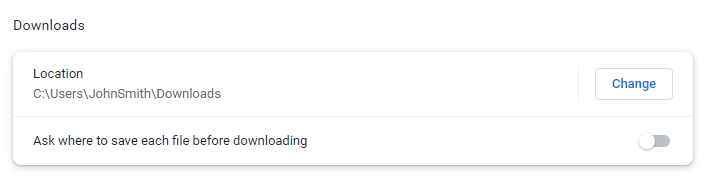
Microsoft Edge
Wählen Sie das Menü mit den drei Punkten und gehen Sie zu den Einstellungen. Klicken Sie auf das Menü „ Downloads “.
Sie können dann wie unten gezeigt auf „Ändern“ klicken. Sie können Ihre Dateien auf jeden lokalen oder Netzwerkspeicherort speichern.
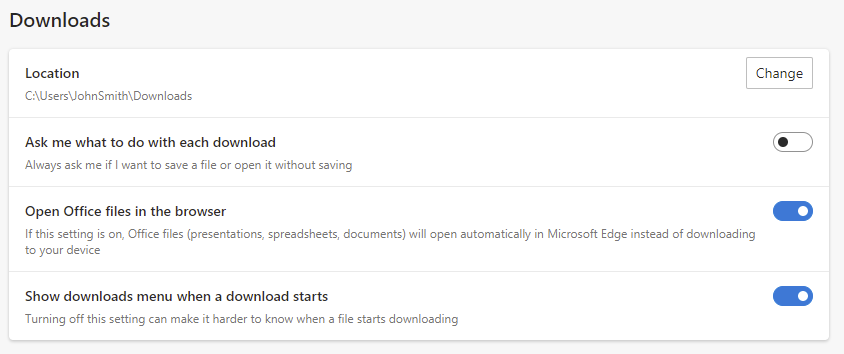 Apple Safari
Apple Safari
Öffnen Sie Safari und klicken Sie auf Safari > Einstellungen . Klicken Sie auf die Registerkarte „ Allgemein “. Klicken Sie neben „ Speicherort für Dateidownloads “ auf das Dropdown-Feld. Sie können hier einen beliebigen lokalen oder Netzwerkspeicherort für Ihre Dateien festlegen.
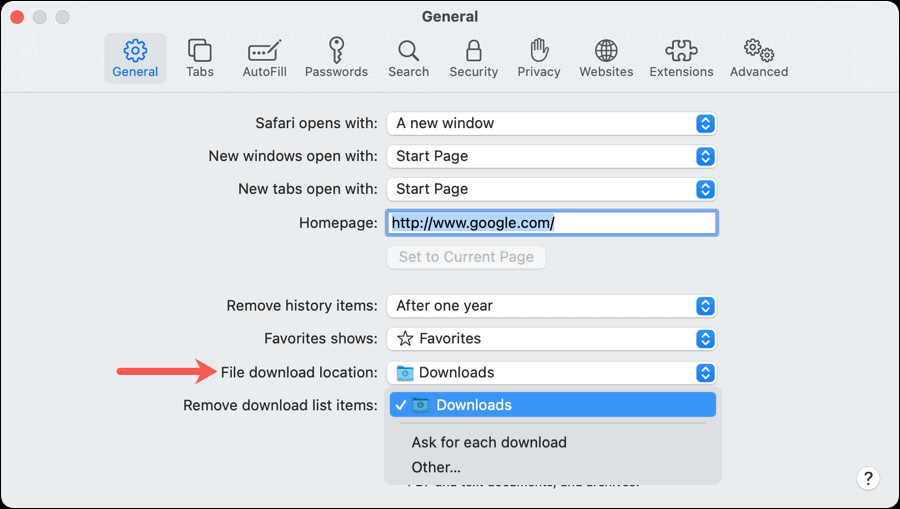
Mozilla Firefox
Wählen Sie das Drei-Zeilen -Menü und gehen Sie zu den Einstellungen. Scrollen Sie nach unten zu „ Dateien und Anwendungen “.
Sie können dann wie unten gezeigt auf „Durchsuchen“ klicken. Sie können Ihre Dateien auf jeden lokalen oder Netzwerkspeicherort speichern.