Progettazione ed esperienza della schermata delle chiamate di gruppo
La schermata di chiamata per le chiamate di gruppo è progettata per essere reattiva ed efficace per più partecipanti
Le videochiamate con più partecipanti hanno un design responsivo per i feed video dei partecipanti, per garantire il miglior layout disponibile per le dimensioni dello schermo di ciascun dispositivo. Se non ci sono abbastanza partecipanti per riempire una griglia ordinata, verranno visualizzati ordinatamente con alcuni spazi rimasti disponibili. I nuovi partecipanti arriveranno sempre nel punto a sinistra del partecipante in basso a destra, il che significa che i partecipanti nelle altre file non riorganizzano la loro posizione quando arrivano gli altri.
Tieni presente che le chiamate di gruppo hanno tutte le stesse funzionalità disponibili nelle videochiamate standard, incluse app e strumenti (esclusi Aggiungi un video e Condividi un file, che non sono compatibili con le chiamate di gruppo), Gestione chiamate , Chat , Impostazioni ecc. Per scoprirlo cosa puoi fare nella schermata Videochiamata, clicca qui .
| Le chiamate di gruppo formano una griglia ordinata man mano che le persone arrivano nella chiamata. |  |
|
Come per tutte le videochiamate, ogni partecipante avrà una selezione di icone di controllo quando passi il mouse sopra il suo schermo. Fai clic sull'icona segnaposto per fissare un partecipante come feed video principale per la tua visualizzazione (questo non influisce sul layout della schermata di chiamata per gli altri partecipanti alla chiamata, è solo per la tua visualizzazione). Puoi anche impostare un partecipante a schermo intero per la tua visualizzazione o addirittura farlo uscire dalla schermata della chiamata utilizzando il pulsante Picture-in-Picture. Fai clic qui per saperne di più sui pulsanti di controllo al passaggio del mouse. |
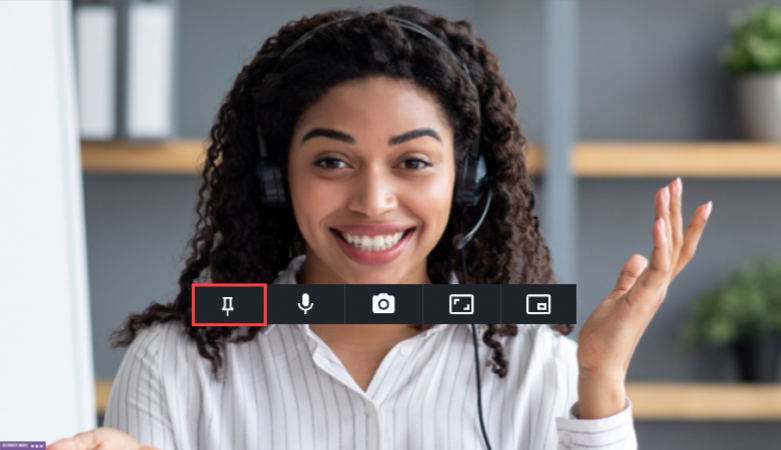 |
| Appuntare uno o più partecipanti mostrerà il suo video più grande nella schermata della chiamata e riorganizzerà gli altri partecipanti per la tua visualizzazione. In questo esempio gli altri partecipanti si sono spostati a sinistra della schermata della chiamata. Se lo schermo del dispositivo è più ampio, anche gli altri partecipanti potrebbero spostarsi nella parte inferiore della schermata della chiamata quando si fissano uno o più partecipanti, per offrire la migliore esperienza. |
 |
| È presente un pulsante Alza la mano per tutti i partecipanti nei pulsanti di controllo delle chiamate in basso a sinistra, per facilitare il flusso organizzato degli oratori in una sessione con più persone. |  |