Промяна на вашия фон във видеообаждане
Как да приложите виртуален или замъглен фон за видео разговор
Виртуалните и замъглени фонове могат да бъдат полезни за добавяне на поверителност по време на вашето видеообаждане. Това може да бъде особено полезно, ако се присъединявате към разговор от обществено пространство или работите от вкъщи и искате другите участници да се съсредоточат върху вас, а не върху вашето минало.
Можете да изберете замъгляване или виртуален фон от секцията Настройки на екрана за видеообаждане. Има три нива на замъгляване и седем предварително зададени виртуални фона, от които да избирате. Можете също така да качите персонализиран виртуален фон от вашия компютър или устройство, който да използвате в екрана за видеообаждане.
След като изберете желания фон, тази настройка ще бъде запомнена за следващи видео разговори, но можете да промените избора си по всяко време по време на разговор.
Гледайте видеоклипа (моля, имайте предвид, че този видеоклип демонстрира замъгляването и предварително зададените опции за виртуален фон):
Опции за избор на фон:
| Присъединете се към разговор с пациент или клиент и щракнете върху зъбчето Настройки в долния ляв ъгъл на екрана за повикване. След това щракнете върху Избор на фон в секцията с настройки. | 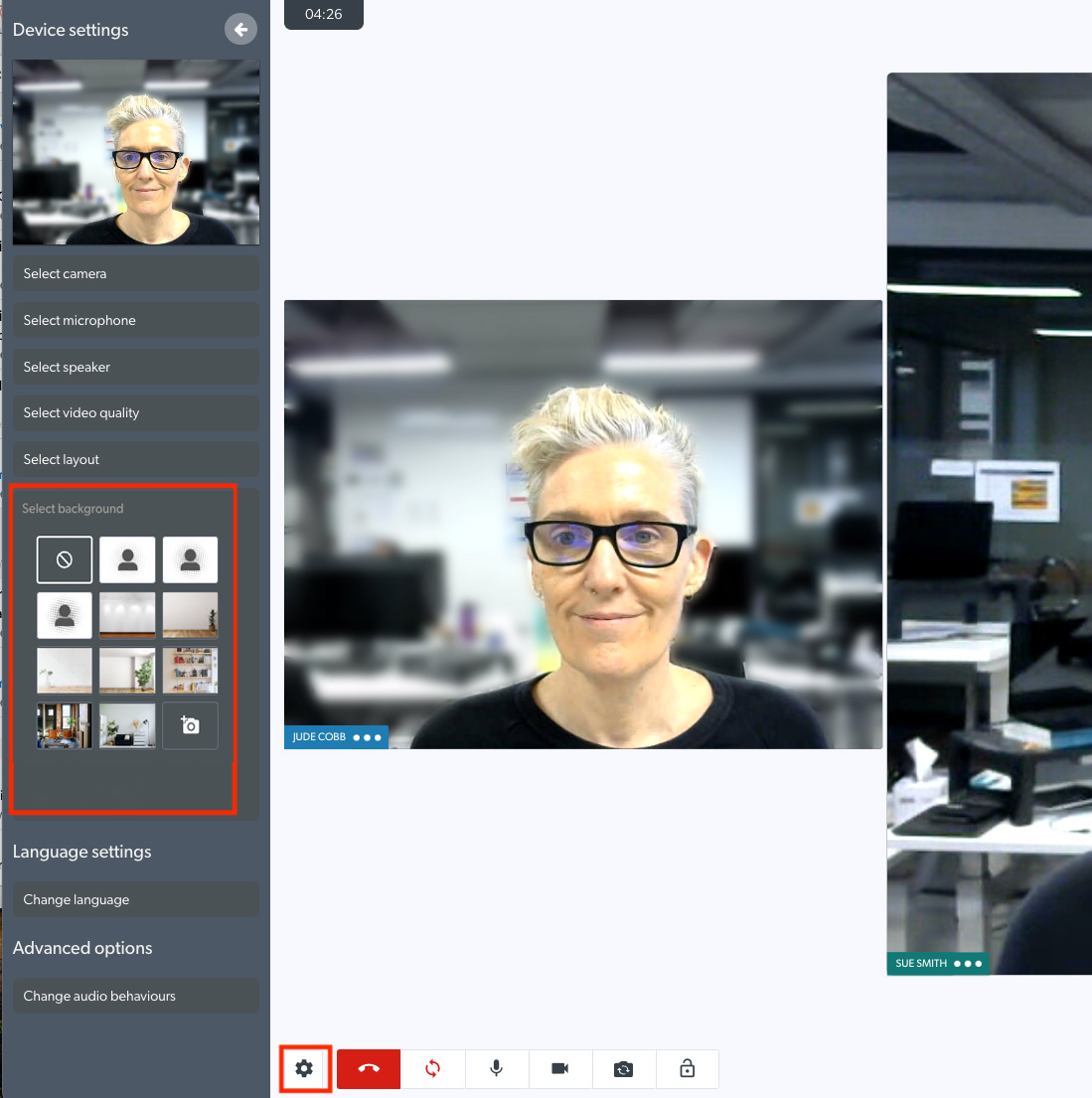 |
|
Размазване Има 3 нива на Blur, от които да избирате: Светлина Задържането на курсора на мишката над 3-те опции за замъгляване показва текст, показващ нивото на замъгляване. Изберете желаното ниво на замъгляване и вашият фон ще се актуализира на екрана за видеообаждане. Моля, обърнете внимание: няма възможност за прилагане на замъгляване на вашия фон, когато използвате iPhone или iPad (iOS устройство) за вашето видеообаждане. Потребителите на iOS обаче могат да прилагат виртуален фон (показан по-долу). |
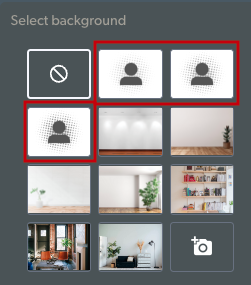 |
|
Предварително зададени виртуални фонове Има 7 предварително зададени виртуални фона, от които да избирате, |
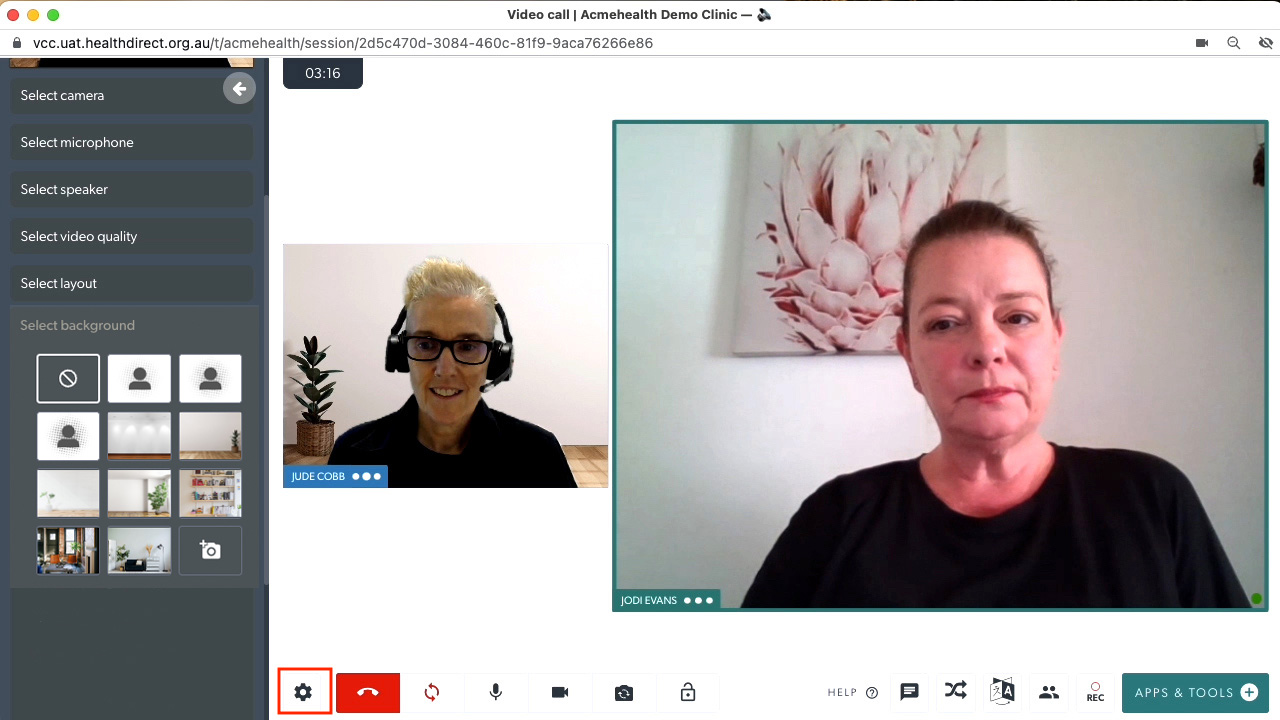 |
|
Персонализиран виртуален фон |
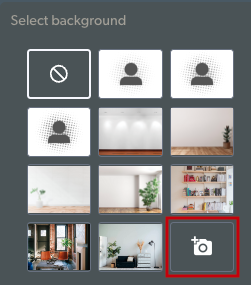 
|
| Затворете секцията с настройки, след като сте избрали желания виртуален фон. Тази настройка ще бъде запомнена за следващи видео разговори и можете да промените избора си по всяко време по време на разговор. | 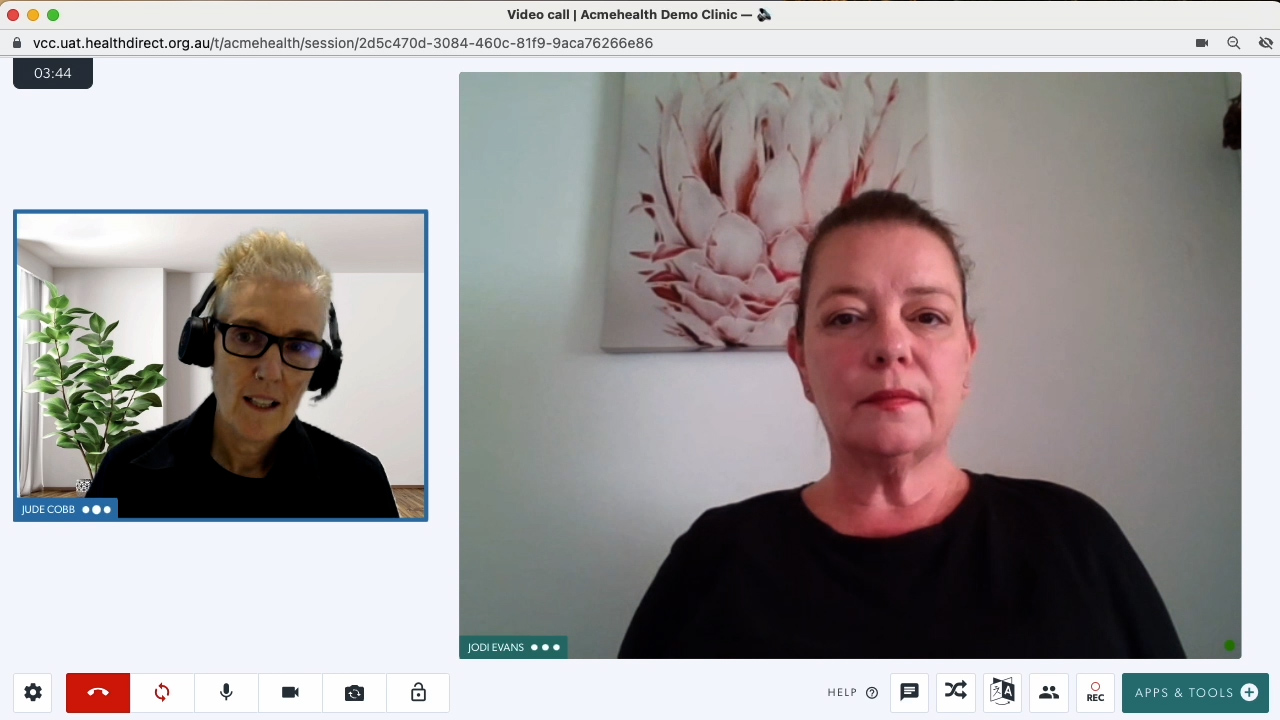 |