ЕКГ дистанционно наблюдение на пациента
Как да наблюдавате дистанционно вашите пациенти с помощта на персонален ЕКГ монитор в реално време
По време на консултация с видеообаждане имате възможност да наблюдавате дистанционно пациент с помощта на свързано устройство за електрокардиограма (ЕКГ или ЕКГ) в реално време. След като стартирате приложението Patient Monitoring Device и инструктирате пациента си да свърже своето устройство за наблюдение с активиран bluetooth към видеообаждането, ще видите резултатите на живо на екрана за повикване. Имате възможност да направите екранна снимка за картона на пациента и можете да експортирате данните, ако желаете.
Моля, вижте по-долу за инструкции относно поддържаните устройства и как да използвате приложението Patient Monitoring Device App за свързване на ЕКГ с Bluetooth на пациент по време на консултация с видеообаждане.
Изпращане на информация за час до пациентите
За персонала, изпращащ информация за час на пациентите
Персоналът, изпращащ информацията за час до пациенти, които ще свързват устройство за наблюдение по време на тяхното видеообаждане, може да използва следните препоръки, когато изпраща връзката към клиниката и поддържаща информация. За пациенти, използващи компютър с Windows или Mac, можете да изпратите връзката към клиниката по обичайния начин и можете да добавите информация, която да ги информира, че трябва да имат готов пулсов оксиметър. Щракнете тук за повече информация относно изпращането на връзката към клиниката.
Тези препоръки по-долу показват как да изпращате връзки към пациенти, използващи iPhone/iPad (връзка към браузъра Bluefy) или устройства с Android (Google Chrome или Microsoft Edge), за да сте сигурни, че пациентът използва съвместим браузър за разговора.
Инструкции за потребители на iPhone и iPad (iOS):Когато изпращате връзката към клиниката на пациентите, имайте предвид, че някои ще присъстват на прегледа си с помощта на iOS устройство. Те ще се нуждаят от специална връзка, за да присъстват, която ще подкани браузъра Bluefy да се отвори. Този браузър поддържа Bluetooth, което позволява връзка с медицинското устройство. Тази връзка се създава лесно и след това можете да добавите към поканата си с ясни инструкции за пациента.
Връзката към вашата клиника може да бъде копирана или можете да изпратите директно от платформата, като използвате SMS или имейл. |
 |
| SMS или имейл Когато използвате тази опция, връзката към клиниката се добавя автоматично в долната част на SMS или имейл. Това изображение показва текста по подразбиране за покани (който може да се редактира, за да отговаря на нуждите на клиниката). |
 |
| Можете да покриете всички опции на устройството, като редактирате текста по подразбиране и добавите конкретната връзка за потребителите на iPhone/iPad . Този пример показва предложения текст за срещи за дистанционно наблюдение на пациенти, включително връзка към браузъра Bluefy за тази клиника. Браузърът Bluefy позволява на устройството за наблюдение на пациента да се свърже с разговора чрез Bluetooth. Пациентът ще трябва да инсталира и използва безплатното приложение за браузър Bluefy на своето устройство. За да създадете връзката Bluefy, копирайте вашата обичайна връзка към клиниката и заменете 'https://' с ' bluefy://open?url= '. Обърнете внимание, че тук избрах опцията за SMS, тъй като това означава, че посещението на срещата е просто кликване върху техния iPhone или iPad. |
 |
Обичайната връзка към клиниката ще се появи в долната част на получената покана. Пример Bluefy информация и връзка са показани в този пример. След това пациентите могат да кликнат върху съответната връзка, която отговаря на тяхното устройство. Това премахва необходимостта от копиране и поставяне на връзката в браузъра Bluefy на iPhone или iPad, което някои пациенти може да сметнат за предизвикателство. |
 |
| Някои пациенти може да предпочетат да използват браузъра WebBLE на своя iPhone или iPad - въпреки това Bluefy осигурява по-добро потребителско изживяване и е безплатен за изтегляне. Този пример показва предложения текст за срещи за дистанционно наблюдение на пациенти, ако е необходима връзката към клиниката WebBLE. За да създадете връзката WebBLE, копирайте обичайната връзка към клиниката и заменете „https“ с „webble“. Обърнете внимание, че тук избрах опцията за SMS, тъй като това означава, че посещението на срещата е просто щракване на техния смартфон. Моля, обърнете внимание: пациентът ще трябва да инсталира и използва браузъра WebBLE на своето устройство. Това приложение струва $2,99. |
Предложен текст във функцията за изпращане на SMS
Пример за SMS, получен от пациента
|
Инструкции за потребители на Android: Когато изпращате връзката към клиниката на пациентите, имайте предвид, че някои ще присъстват на прегледа си с помощта на устройство с Android. Те ще трябва да използват браузъра Google Chrome или Microsoft Edge, за да присъстват на срещата си - така че можете да ги уведомите за това, когато изпратите информацията за среща. |
 |
| SMS или имейл Когато използвате тази опция, връзката към клиниката се добавя автоматично в долната част на SMS или имейл. Това изображение показва текста по подразбиране за покани, който можете да редактирате, за да дадете по-конкретни инструкции, ако желаете. |
 |
Поддържани ЕКГ устройства
Поддържани устройства за ЕКГ мониторинг (включително KardiaMobile 6L)
Информацията на тази страница относно включването на Bluetooth, поддържаните браузъри и операционни системи, както и как да свържете устройството за наблюдение по време на видео разговор, се отнася за bluetooth ЕКГ монитори. Електрокардиограма (ЕКГ или ЕКГ) записва електрическия сигнал от сърцето, за да провери за различни сърдечни заболявания.
Следните ЕКГ устройства са тествани и са съвместими с Video Call за дистанционно физиологично наблюдение:
KardiaMobile 6L
KardiaMobile 6L е лесен за използване персонален ЕКГ с шест отвеждания. Проводниците са вътре в устройството, така че няма нужда пациентите да прикрепят изводите към тялото си.
Вижте краткото демонстрационно видео:
Подробна информация:
| KardiaMobile 6L е лесен за използване персонален ЕКГ с шест отвеждания. Изводите са вътре в устройството, така че няма нужда да ги прикрепяте към тялото си, просто трябва да знаете как да държите и поставите устройството правилно, за да получите точни резултати. | 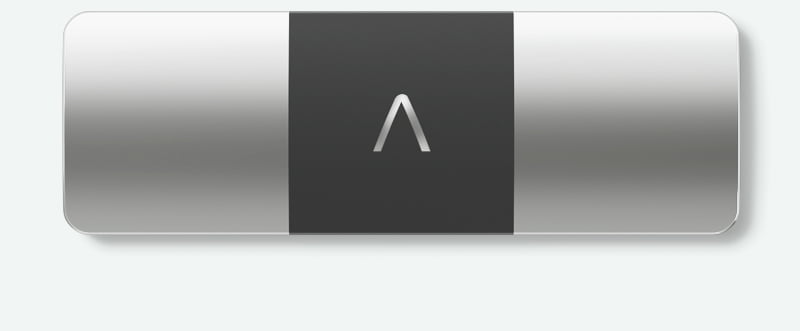 |
|
За да използвате KardiaMoble 6L по време на видео разговор, уверете се, че bluetooth на вашето устройство (компютър, таблет или телефон) е включен.
|
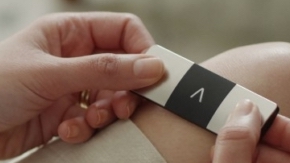 |
|
Доставчикът на здравни услуги щраква върху Приложения и инструменти и избира Устройство за наблюдение на пациента . Това отваря приложението и пациентът щраква върху Щракнете тук, за да се свържете с вашето устройство и избира устройството в изскачащия прозорец. Моля, обърнете внимание: устройството трябва да се държи, както е описано по-горе, за да остане активирано или ще заспи в рамките на 5 секунди. Това означава, че пациентът трябва бързо да свърже устройството и да върне пръстите си на място, за да поддържа устройството активно. Ако е възможно, наистина е полезно някой да е с пациента, за да може да щракне, за да свърже устройството към разговора, докато пациентът държи устройството с две ръце. |
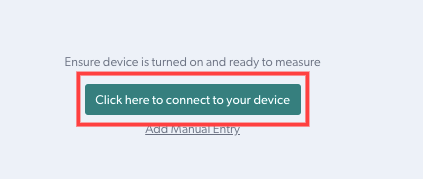 |
| След като устройството е свързано към повикването, пациентът го държи, както е описано по-горе, и поставя долната част на устройството върху коляното или глезена си, за да започне отчитането на ЕКГ. |  |
|
Резултатите се споделят в обаждането, за да може лекарят да ги прегледа и изтегли, ако е необходимо.
Можете също така да предоставите контрол на пациента, ако е необходимо, така че той да може да вижда същите опции като лекаря. Направете това, като щракнете върху желаното име на участник в горната част на споделения екран за наблюдение. Имената, показващи се в син правоъгълник, имат контрол. |
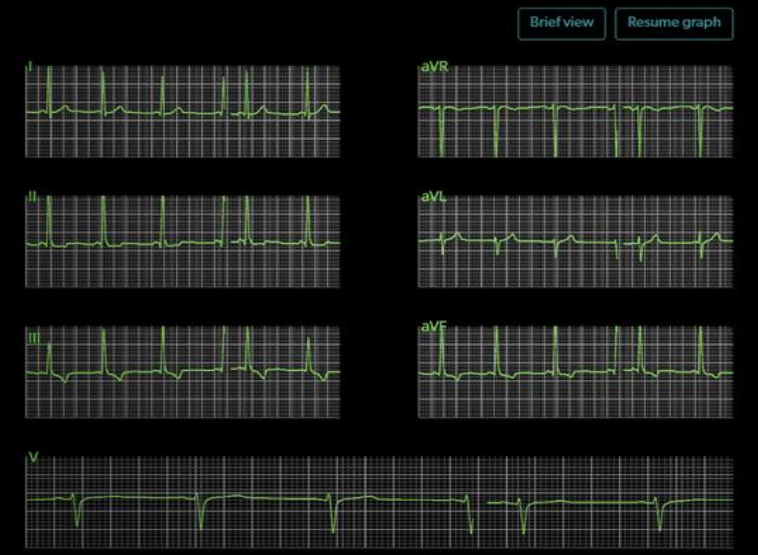 |
Бери-PM6750
| Berry-PM6750 е многофункционален пациентски монитор. Може да се използва у дома, в интензивно отделение, болници и обществени здравни организации за измерване на жизнените показатели на пациентите. Това устройство за наблюдение измерва NIBP, ECG, Sp02, Resp, Temp и PR и може да се свърже с видео разговор чрез bluetooth. |
 |
|
След като се свърже чрез Bluetooth към видеообаждането и пациентът има необходимите проводници, прикачени за измерване на жизнените му показатели, споделените резултати се появяват в повикването.
Клиницистите могат също така да осигурят контрол на пациента, ако е необходимо, така че да могат да виждат същите опции. Направете това, като щракнете върху желаното име на участник в горната част на споделения екран за наблюдение. Имената, показващи се в син правоъгълник, имат контрол. |
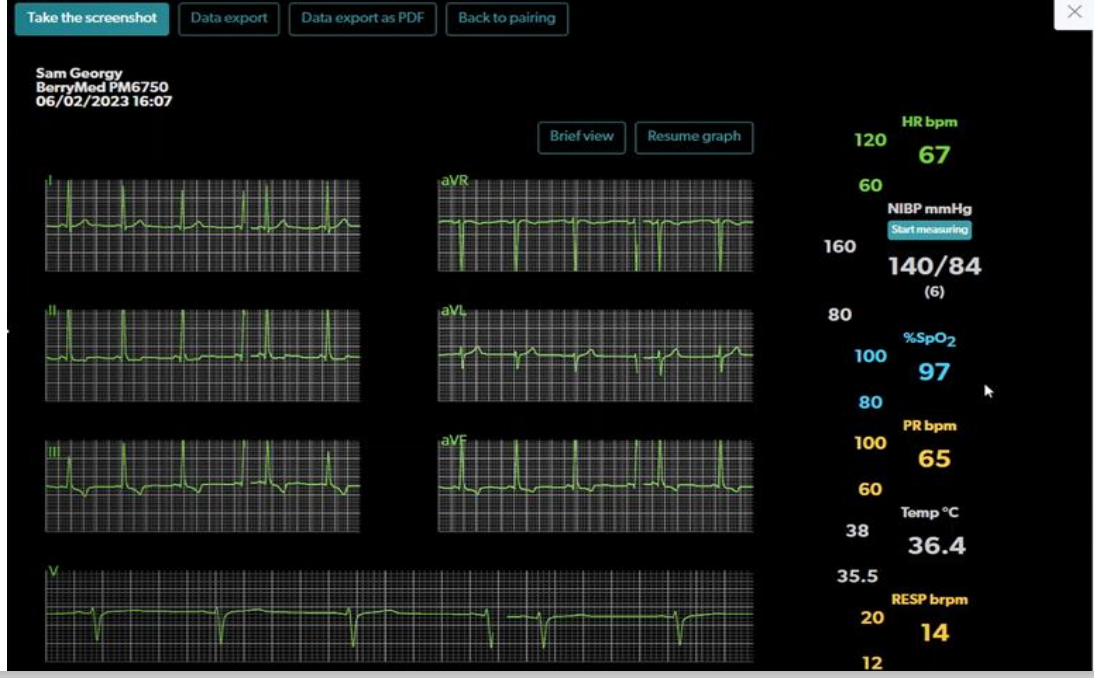 |
Creative Medical PC-80B
| ЕКГ мониторът Creative Medical PC-80B Medical Grade се използва за измерване и записване на вълни на ЕКГ (електрокардиограма) и средна сърдечна честота. Подходящ за употреба у дома, при лекар или медицински сестри и в медицински клиники и заведения. |  |
Бързи справочни ръководства за лекари и пациенти
Ръководства за бърза справка
Кратко справочно ръководство за лекари:
Бързи справочни ръководства за пациенти (моля, щракнете върху връзката за устройството или компютъра, който използвате):
Информация за пациентите
Поддържани операционни системи и браузъри
| Тип устройство | Минимални изисквания към операционната система | Минимални изисквания към браузъра |
Изисквания за интернет честотна лента (Всички типове устройства) |
| Компютър с Windows | Microsoft Windows 10 |
Google Chrome 108 Microsoft Edge 108 |
750kbps както нагоре, така и надолу по веригата за разговор с 2 участника 1,5mbps както нагоре, така и надолу по веригата за разговор с 3 участника
2,25mbps както нагоре, така и надолу за разговор с 4 участника |
| Mac (Apple) компютър | MacOS Big Sur |
Google Chrome 108 Microsoft Edge 108 |
|
| Таблет или смарт телефон с Android | Android 10 |
Google Chrome 108 Microsoft Edge 108 |
|
| Apple iPhone или iPad | iOS 15 | Bluefly 3.8.2+ WebBLE 1.6.0+ |
* Използването на данни за видеообаждане плюс наблюдение в реално време е подобно на гледане на видеоклип в YouTube, ако можете да го направите с вашата интернет връзка, тогава имате достатъчно честотна лента, за да участвате в консултацията за видеообаждане.
Изтегляне и използване на браузъра Bluefy - изисква се за iOS устройства
Ако използвате iPhone или iPad (iOS устройство) за вашата видео консултация, която ще включва дистанционно физиологично наблюдение, моля, изтеглете и използвайте браузъра Bluefy от App Store . Този браузър е необходим на устройства с iOS, така че Bluetooth връзката с устройството за наблюдение да сподели резултатите в консултацията.
| 1. Отидете в App Store и потърсете Bluefy . Щракнете, за да инсталирате приложението и да предоставите вашата парола за Apple ID, когато бъде поискана. Браузърът Bluefy позволява на вашето устройство за наблюдение на пациента да се свърже с вашето видеообаждане чрез Bluetooth. Той е безплатен и лесен за използване. |

|
| 2. Вашата клиника ще ви изпрати връзката за вашия час. Те трябва да включват конкретна връзка към Bluefy за вашата среща - подобна на тази, показана в този пример. |  |
| Ако не е предоставена конкретна връзка към Bluefy, натиснете и задръжте предоставената връзка и изберете Копиране , след което отворете браузъра Bluefy и поставете връзката в раздела за уеб адреси на браузъра. |  |
|
Започнете своето видеообаждане, като щракнете върху бутона Стартиране на видеообаждане . За повече информация относно започване на разговор като пациент, моля, щракнете тук . |
 |
| След като консултацията започне, вашият доставчик на здравни услуги ще ви даде инструкции за споделяне на резултатите от вашето устройство за наблюдение (напр. пулсов оксиметър) в разговора. |  |
Важна информация за потребителите на мобилни телефони: Промяна на поведението ви при заспиване на екрана
Ако използвате смартфона си, за да участвате във видеообаждане, при което дистанционното наблюдение на пациента ще бъде включено в консултацията, ще трябва да настроите времето за заспиване на телефона на 5 минути или повече. Това е така, защото на телефона имате възможност да превключвате между екрана за повикване, показващ другия участник/и, и екрана с резултати . Ако сте на екрана с резултати, телефонът ви ще заспи във времето, което сте задали в настройките на телефона си и това може да бъде само 30 секунди, например. Ако телефонът заспи, резултатите ще спрат да се актуализират на живо във видеообаждането.
Поради тази причина най-добрата практика е да настроите времето за заспиване на телефона на 5 минути или повече, преди да започне консултацията.
Да го направя:
|
На устройство с Android отидете в Настройки > Дисплей > Изчакване на екрана и задайте 5 или 10 минути за продължителността на видео разговора. Можете лесно да промените настройката обратно в края на консултацията.
|
 |
|
На iPhone отидете в Settings > Display & Brightness > Auto-Lock и задайте 5 минути или „никога” за продължителността на видеообаждането. Можете лесно да промените настройката обратно в края на консултацията.
|
 |
Отидете на главната страница за отдалечено наблюдение на пациенти

