Tambahkan peserta ke Panggilan Video Anda saat ini
Tambahkan atau undang peserta ke panggilan Anda saat ini, dengan cepat dan mudah
Mengapa saya perlu menambahkan peserta tambahan ke dalam Video Call?
Anda mungkin ingin menambahkan anggota keluarga pasien (yang lokasinya berbeda dengan pasien), juru bahasa, dokter umum, atau perawat pasien ke dalam konsultasi Anda saat ini. Anda dapat memiliki maksimal 6 peserta dalam Panggilan Video standar dan hingga 20 peserta dalam Panggilan Video Grup .
Ada dua cara untuk menambahkan peserta ke panggilan:
- Tambahkan orang yang telah menggunakan tautan klinik untuk masuk ke ruang tunggu, termasuk ruang tunggu lain tempat Anda menjadi anggota tim
- Undang peserta ke dalam panggilan Anda saat ini menggunakan Manajer Panggilan .
Tambahkan pengguna dari ruang tunggu
Dari ruang tunggu klinik yang sama dengan pasien/klien Anda yang menerima panggilan
| Saat berada dalam Panggilan Video, Anda dapat menambahkan penelepon yang menunggu dari ruang tunggu klinik Anda dengan menavigasi kembali ke ruang tunggu (buka di tab atau jendela browser terpisah). Anda akan melihat bahwa semua penelepon lain di ruang tunggu akan memiliki tombol Tambah di kartu penelepon mereka saat Anda sedang menelepon. Temukan penelepon yang ingin Anda tambahkan dan klik tombol Tambah . | 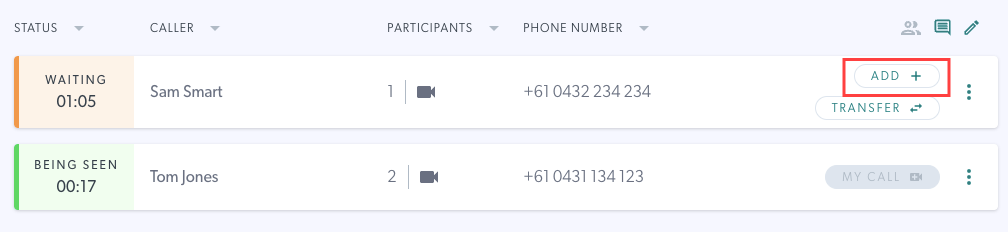 |
| Pesan konfirmasi akan muncul memberi tahu Anda siapa yang akan ditambahkan ke panggilan Anda saat ini. Mengklik Tambahkan Tamu ke Panggilan di kotak konfirmasi akan membawa penelepon yang dipilih ke Panggilan Video Anda saat ini. Kembali ke layar Panggilan Video untuk melanjutkan panggilan. | 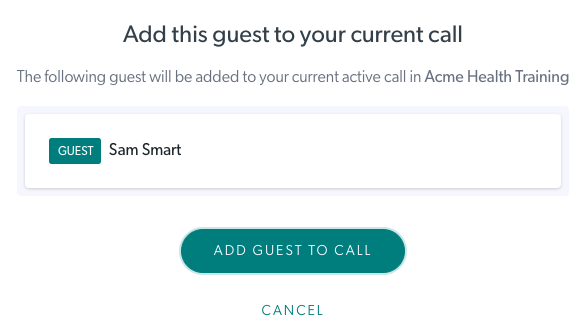 |
Dari ruang tunggu klinik lain yang dapat Anda akses
| Saat berada dalam Panggilan Video, Anda dapat menambahkan penelepon yang menunggu dari ruang tunggu lain yang dapat Anda akses. Pertama, navigasikan kembali ke dasbor ruang tunggu yang akan terbuka di tab atau jendela browser terpisah. Anda akan melihat bahwa semua penelepon lain di ruang tunggu memiliki tombol Tambah saat Anda sedang menelepon. | 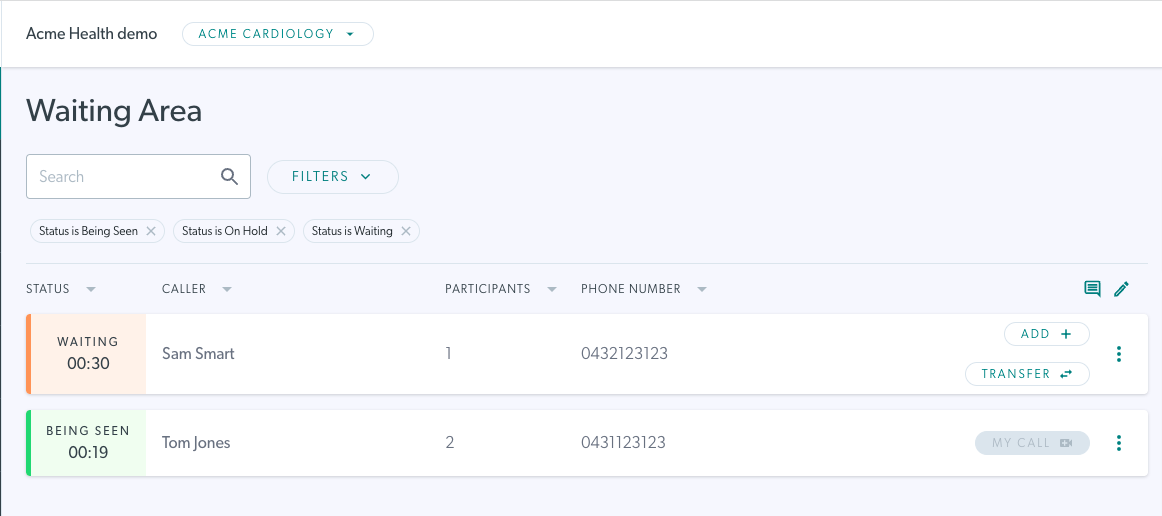 |
| Untuk menambahkan orang yang menunggu di ruang tunggu klinik lain di mana Anda menjadi anggota tim, klik pada dropdown nama klinik. Anda akan melihat klinik tempat Anda menjadi anggota di daftar dropdown. Dari daftar ini, pilih klinik tempat orang yang ingin Anda tambahkan ke panggilan sedang menunggu. Ini akan mengarahkan Anda ke ruang tunggu klinik tersebut. |
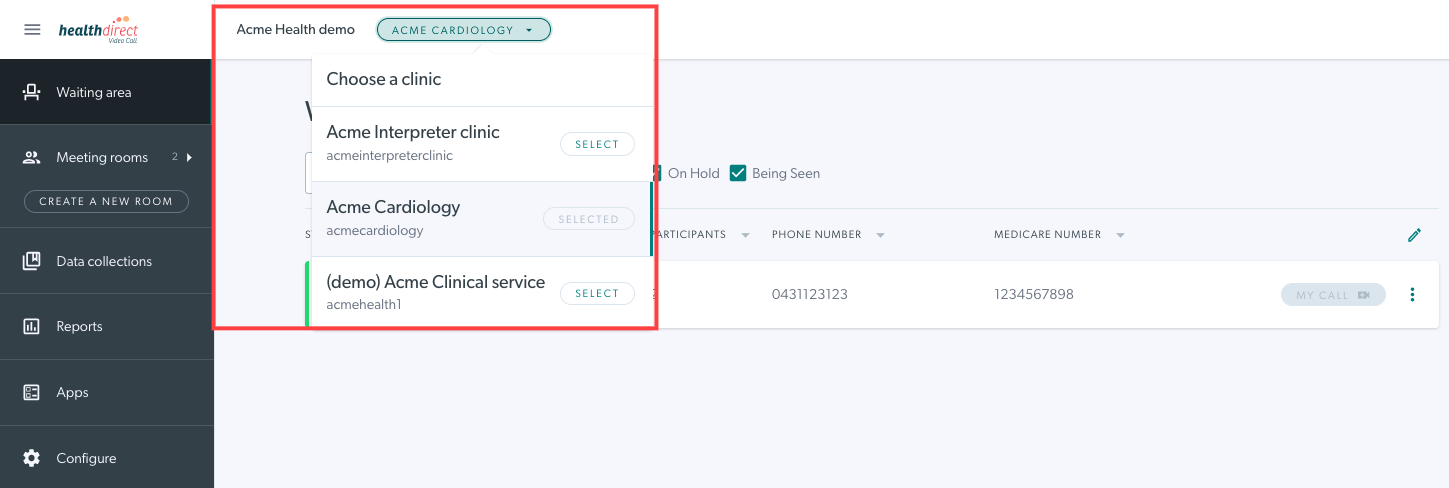 |
| Temukan orang yang ingin Anda tambahkan ke panggilan dan klik tombol Tambah untuk penelepon itu. | 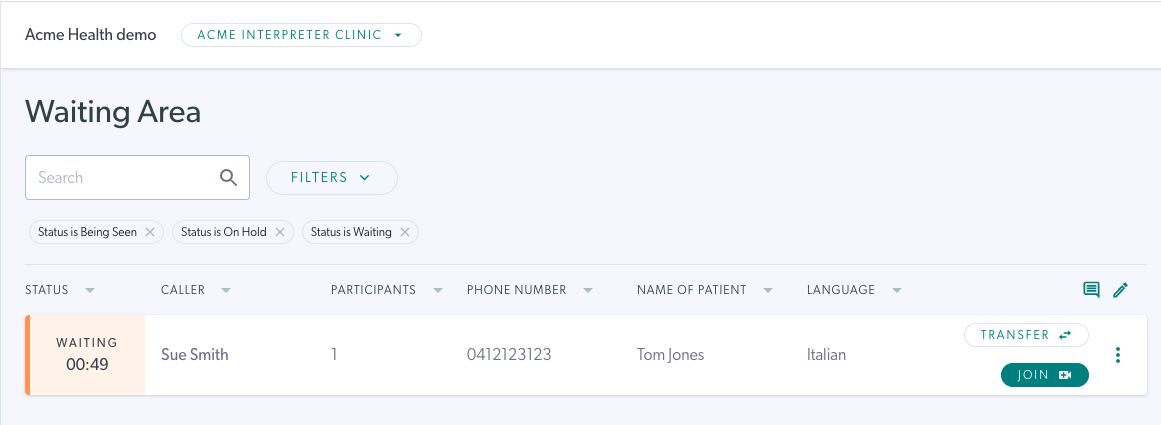 |
| Layar konfirmasi akan muncul dan setelah Anda mengonfirmasi, ini akan menambahkan orang tersebut ke panggilan Anda saat ini. Navigasikan kembali ke layar panggilan Anda, yang terbuka di tab atau jendela browser terpisah, dan lanjutkan panggilan. Sekarang akan ada 3 orang di video call Anda saat ini. |
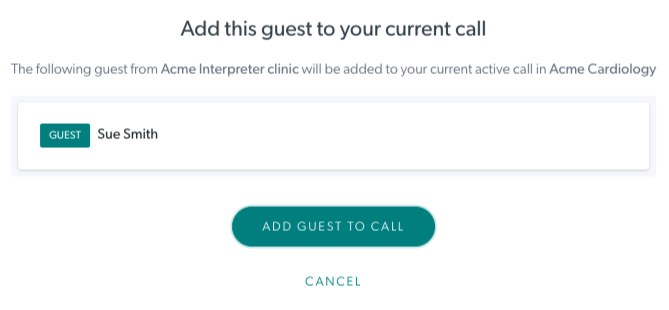 |
Undang peserta ke panggilan Anda saat ini menggunakan Manajer Panggilan
Undang peserta ke Panggilan Video Anda saat ini
| 1. Saat berada dalam panggilan video, Anda dapat mengundang peserta lain langsung ke dalam panggilan video tersebut. Klik Manajer Panggilan di kanan bawah layar panggilan Anda. | 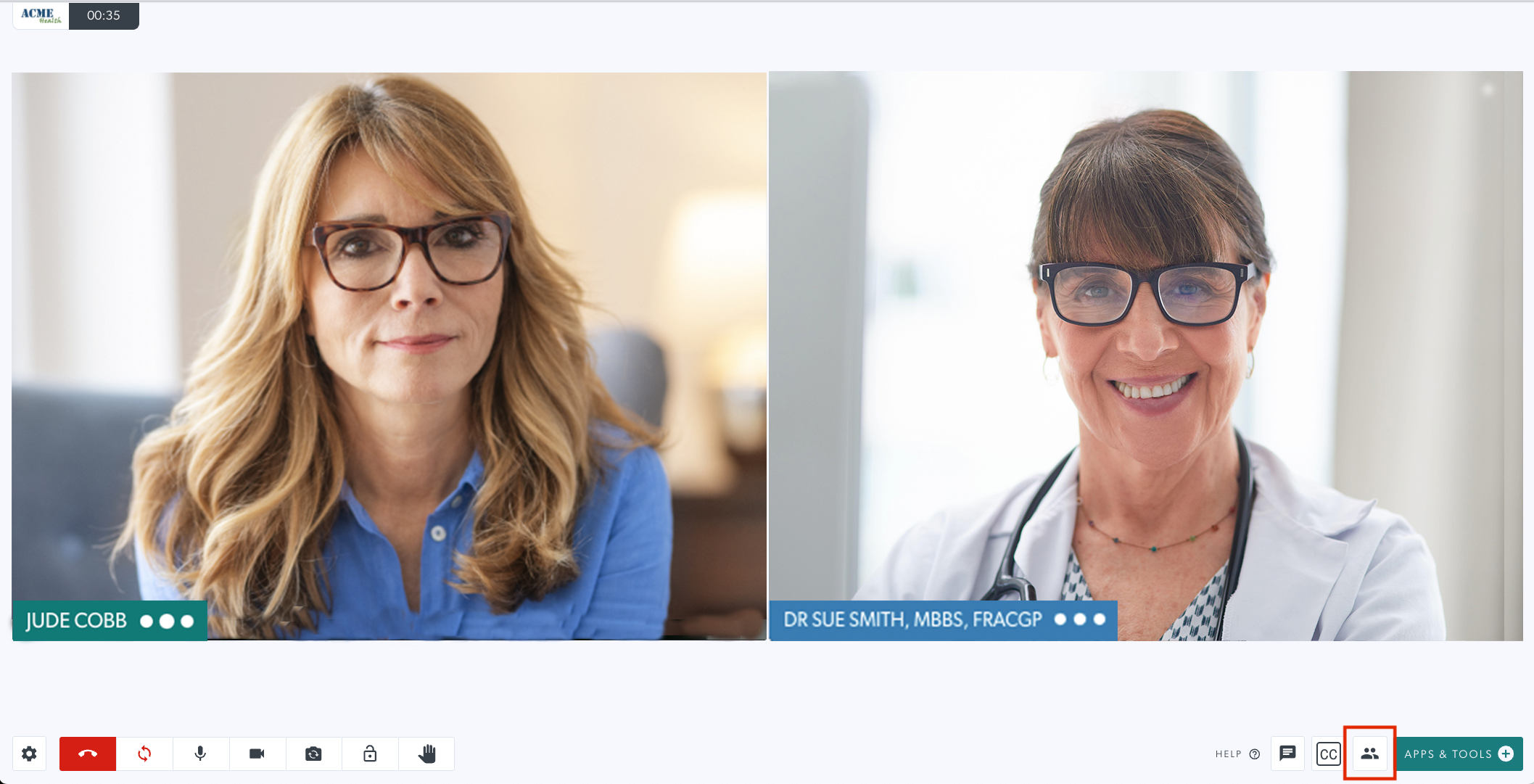 |
| 2. Klik tombol Undang Peserta , di bawah Tindakan Panggilan. | 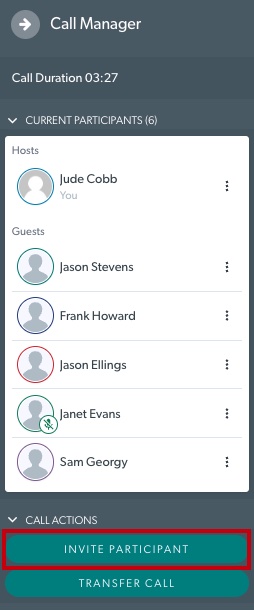 |
|
3. Ada 3 cara untuk mengundang peserta:
|
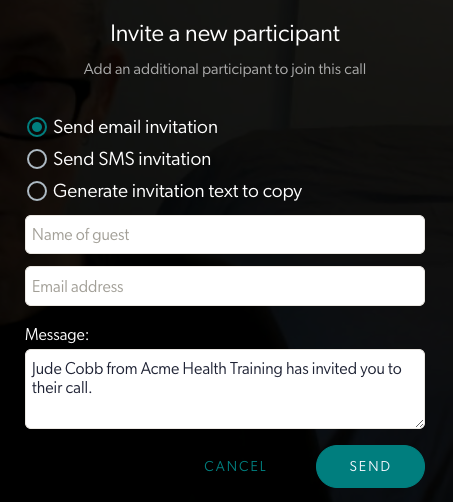 |
| 4. Untuk mengirim melalui SMS atau Email, pilih opsi yang Anda inginkan dan tambahkan nama serta alamat email atau nomor telepon mereka. Pesan undangan mencantumkan nama Anda dan nama klinik. Pesan ini tidak dapat diedit. Klik Undang untuk mengirim undangan. |
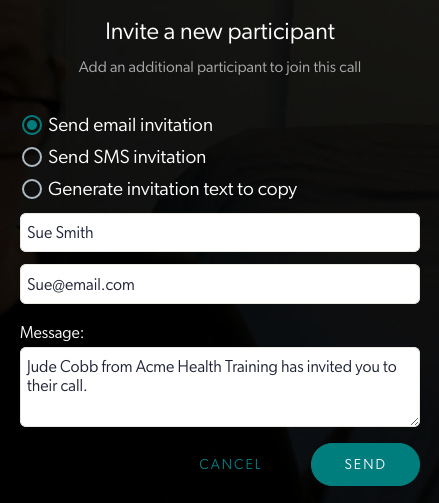 |
| 5. Orang yang diundang akan menerima email atau SMS (berdasarkan metode undangan Anda) dengan tombol Mulai panggilan yang akan mengarahkan mereka langsung ke panggilan video Anda saat ini. | 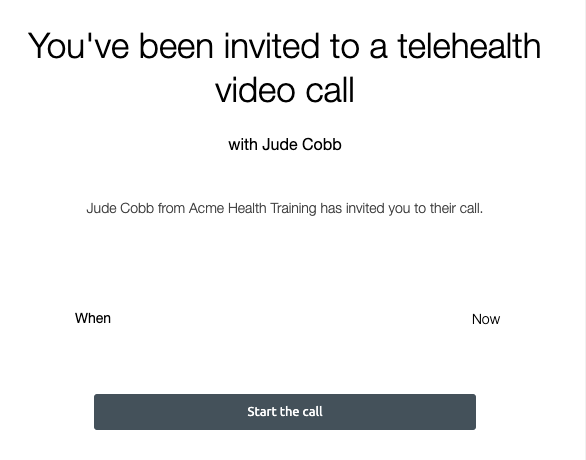 |