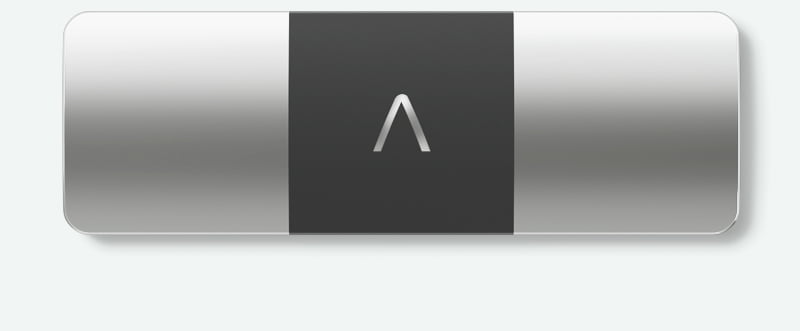リアルタイム遠隔生理モニタリング
ビデオ相談中に患者の生理学的モニタリングを遠隔でリアルタイムに実施する
この機能は現在パイロットテスト段階にあることにご注意ください。
ビデオ通話による診察中は、パルスオキシメーターなどの Bluetooth 対応モニタリング デバイスから患者をリモートでモニタリングできます。患者にモニタリング デバイスをビデオ通話に接続するように指示すると、ビデオ通話画面で結果がリアルタイムで表示され、必要に応じてスクリーンショットを撮って患者記録用のデータをエクスポートできます。一部のデバイス (すべてではありません) には履歴データを記録する機能があり、必要に応じてリモートでアクセスすることもできます。患者のデバイスでこの機能が利用できない場合は、履歴にアクセスするためのボタンは表示されません。
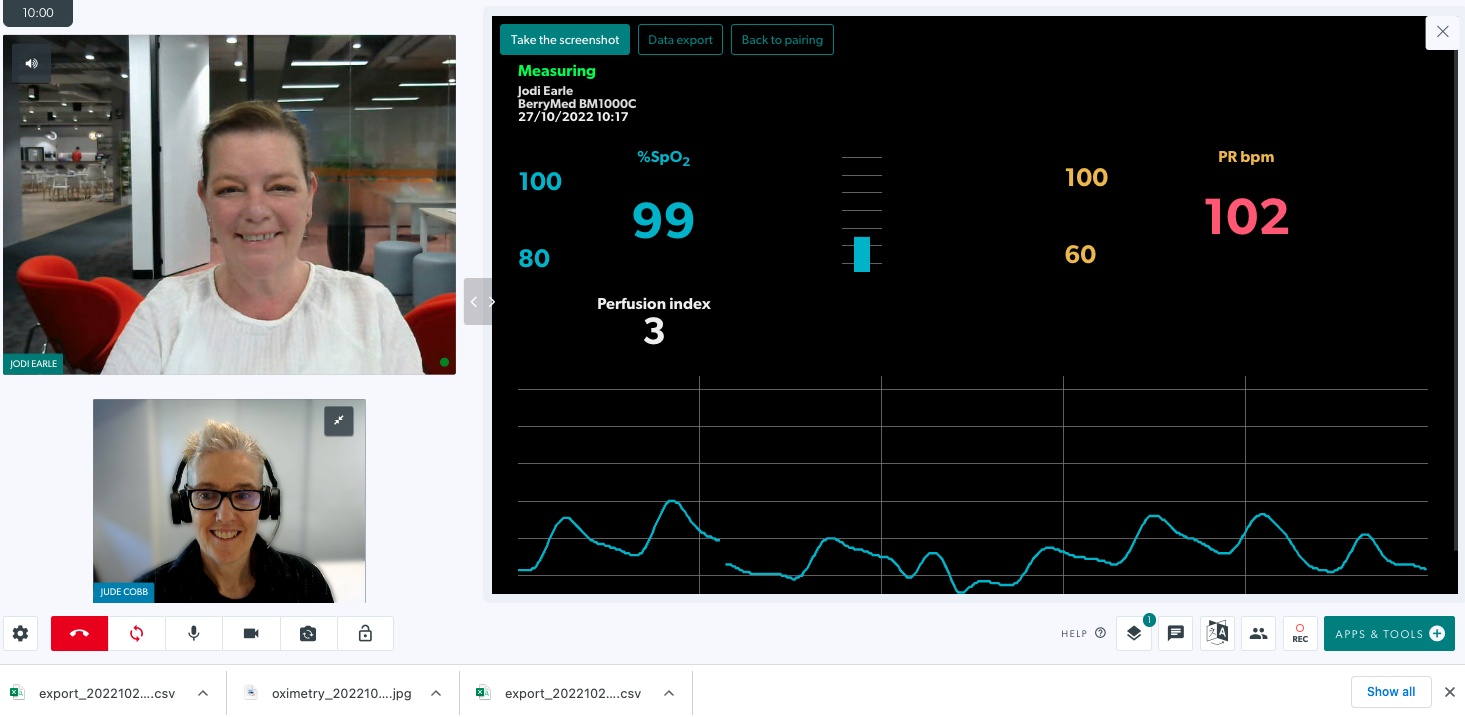
医療サービス提供者向けの一般情報
患者に予約情報を送信するスタッフ向け
ビデオ通話中にモニタリング デバイスを接続する患者に予約情報を送信するスタッフは、クリニック リンクとサポート情報を送信するときに、次の推奨事項を使用できます。これらの推奨事項は、 iPhone/iPad (Bluefy ブラウザー リンク) またはAndroid デバイス(Google Chrome または Microsoft Edge) を使用して患者にリンクを送信し、患者が通話に互換性のあるブラウザーを使用していることを確認する方法を示しています。
iPhoneおよびiPad(iOS)ユーザー向けの手順:患者にクリニックのリンクを送信する際、一部の患者は iOS デバイスを使用して予約に参加することに注意してください。参加するには、Bluefy ブラウザーを開くための特別なリンクが必要になります。 これは簡単に作成でき、明確な患者向け指示を招待状に追加できます。
クリニックのリンクをコピーすることも、 SMS または電子メールを使用してプラットフォームから直接送信することもできます。 |
 |
| SMSまたはメール このオプションを使用すると、クリニックのリンクが SMS または電子メールの下部に自動的に追加されます。 この画像は招待状のデフォルトのテキストを示しています(クリニックのニーズに合わせて編集できます)。 |
 |
| デフォルトのテキストを編集し、 iPhone/iPadユーザー向けの特定のリンクを追加することで、すべてのデバイス オプションをカバーできます。この例では、このクリニックのBluefy ブラウザー リンクを含む、リモート患者モニタリング予約の推奨テキストを示しています。 Bluefy ブラウザを使用すると、患者モニタリング デバイスは Bluetooth を使用して通話に接続できます。患者は、デバイスに無料の Bluefy ブラウザ アプリをインストールして使用する必要があります。 Bluefy リンクを作成するには、通常のクリニック リンクをコピーし、「https://」を「 bluefy://open?url= 」に置き換えます。 ここで SMS オプションを選択したことに注意してください。これは、iPhone または iPad をクリックするだけで予約に参加できることを意味します。 |
 |
受信した招待状の下部に通常のクリニックのリンクが表示されます。この例では、Bluefy の情報とリンクの例を示しています。 患者は自分のデバイスに適した関連リンクをクリックできます。 これにより、iPhone または iPad の Bluefy ブラウザにリンクをコピーして貼り付ける必要がなくなりますが、これは一部の患者にとっては難しい作業です。 |
 |
| 患者によっては、iPhone または iPad で WebBLE ブラウザを使用することを好む場合がありますが、Bluefy はより優れたユーザー エクスペリエンスを提供し、無料でダウンロードできます。 この例では、WebBLE クリニック リンクが必要な場合の、リモート患者モニタリング予約の推奨テキストを示します。 WebBLE リンクを作成するには、通常のクリニック リンクをコピーし、「https」を「webble」に置き換えます。 ここで SMS オプションを選択したことに注意してください。これは、予約に参加するにはスマートフォンをクリックするだけで済むことを意味します。 注意:患者はデバイスに WebBLE ブラウザをインストールして使用する必要があります。このアプリの価格は 2.99 ドルです。 |
SMS送信機能の提案テキスト
患者が受信したSMSの例
|
Android ユーザー向けの手順:患者にクリニックのリンクを送信する際は、Android デバイスを使用して予約に参加する患者がいることに注意してください。予約に参加するには、Google Chrome または Microsoft Edge ブラウザを使用する必要があります。そのため、予約情報を送信するときに、そのことを患者に知らせることができます。 |
 |
| SMSまたはメール このオプションを使用すると、クリニックのリンクが SMS または電子メールの下部に自動的に追加されます。 この画像は招待状のデフォルトのテキストを示していますが、必要に応じて編集してより具体的な指示を与えることができます。 |
 |
臨床医向け: リアルタイム生理学的モニタリングの指示
患者にモニタリング デバイスをオンにしてビデオ通話相談に直接接続するように指示するには、以下の簡単な手順を参照してください。
| 患者とのビデオ通話に参加し、患者の結果を監視できるようにモニタリング デバイスを通話に接続できるよう支援することを説明します。 注意:あなたと患者は、Google Chrome または Microsoft Edge ブラウザ、あるいは iPhone または iPad を使用している場合は WebBLE ブラウザを使用する必要があります (このページの別のドロップダウンで WebBLE の手順を参照してください)。 |
 |
| 「アプリとツール」をクリックし、 「患者モニタリングデバイス」を選択します。 |  |
| 患者に表示される画面の表現が表示されます。注意:これは情報提供のみを目的としており、この画面上のボタンを操作することはできません。 患者にモニタリング装置の電源を入れ、指に装着するよう依頼します。 次に、患者に「ここをクリック」をクリックして医療機器に接続するように指示します。 |
 |
|
患者の画面にブラウザのポップアップが表示され、デバイスを選択して「ペアリング」をクリックできるようになります。これにより、モニタリング デバイスが Bluetooth 経由でビデオ通話に接続されます。 注意:これは患者側から見た図です。 |
 |
| しばらくすると、通話画面に結果が共有されます。結果はリアルタイムで表示され、患者がデバイスを指に装着している限り更新されます。 |  |
監視デバイスの種類に固有の情報と手順
ビデオ通話による診察中に患者の Bluetooth 医療機器を接続するために患者モニタリング デバイスアプリを使用する方法、およびブラウザーと結果の手動入力に関する情報については、以下のリンクをクリックしてください。これらのリンクには、ビデオやクイック リファレンス ガイドなど、デバイスの種類に固有の臨床医と患者向けの情報が含まれています。
患者様向け情報
その他の医療機器の統合
一般検査カメラ、スコープ、視力メガネなど、その他の互換性のある医療機器については、このページをご覧ください。他の機器との統合を含むリアルタイムの生理学的モニタリング機能についてご相談いただく場合、または詳細情報をご希望の場合は、以下までお問い合わせください。
- Sam Georgy、ビデオ通話サービス ディレクター: sam.georgy@healthdirect.org.au