Surveillance physiologique à distance en temps réel
Effectuer un suivi physiologique à distance des patients en temps réel lors d'une consultation vidéo
Veuillez noter que cette fonctionnalité est actuellement en phase de test pilote.
Lors d'une consultation par appel vidéo, vous avez la possibilité de surveiller votre patient à distance à partir de son appareil de surveillance compatible Bluetooth, par exemple un oxymètre de pouls. Une fois que vous avez demandé à votre patient de connecter son appareil de surveillance à l'appel vidéo, vous verrez les résultats en direct sur l'écran d'appel vidéo et pourrez prendre une capture d'écran et exporter les données pour les dossiers du patient, si vous le souhaitez. Certains appareils (mais pas tous) ont la capacité d'enregistrer des données historiques et celles-ci sont également accessibles à distance, si nécessaire. Si cette fonctionnalité n'est pas disponible sur l'appareil du patient, le bouton permettant d'accéder à l'historique ne s'affichera pas.
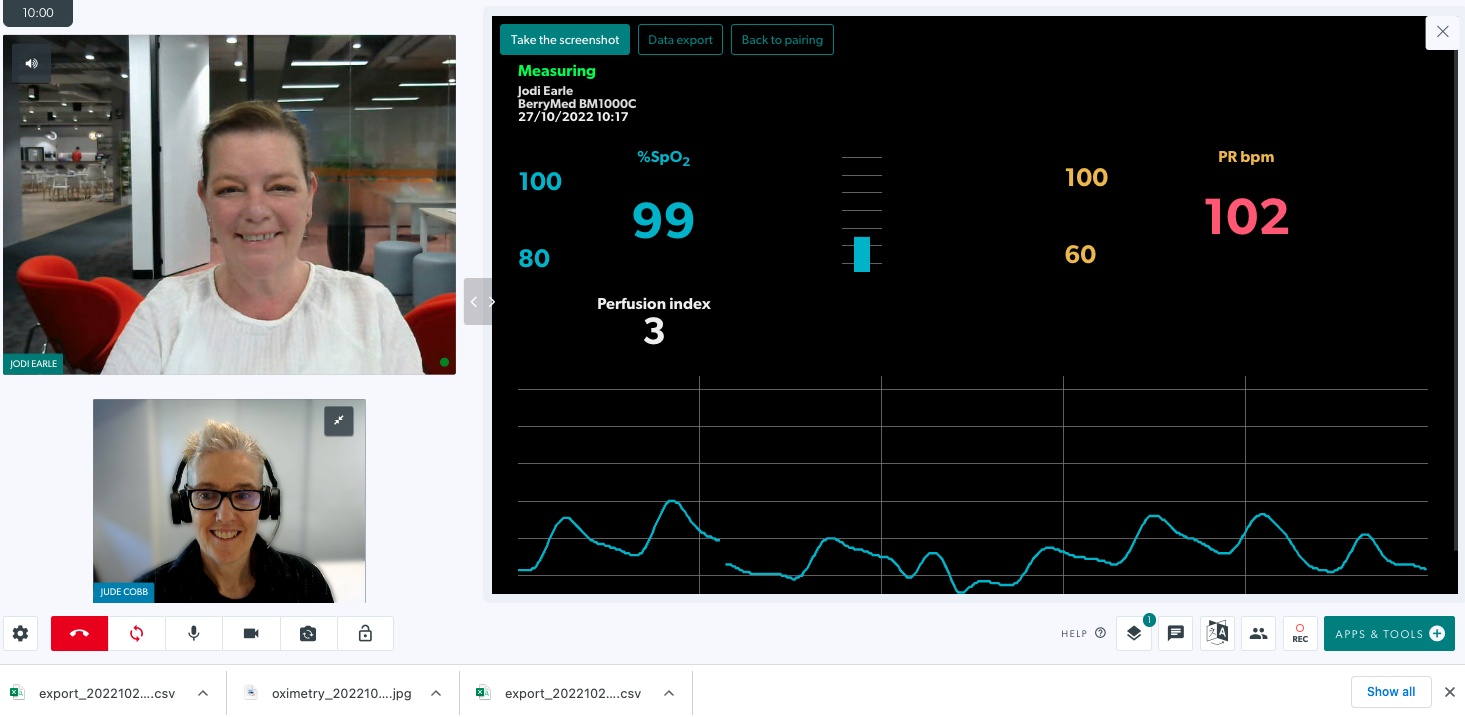
Informations générales pour les prestataires de services de santé
Pour le personnel envoyant les informations de rendez-vous aux patients
Le personnel qui envoie les informations de rendez-vous aux patients qui connecteront un appareil de surveillance pendant leur appel vidéo peut utiliser les recommandations suivantes lors de l'envoi du lien de la clinique et des informations complémentaires. Ces recommandations montrent comment envoyer des liens aux patients utilisant un iPhone/iPad (lien vers le navigateur Bluefy) ou des appareils Android (Google Chrome ou Microsoft Edge), afin de garantir que le patient utilise un navigateur compatible pour l'appel.
Instructions pour les utilisateurs d'iPhone et d'iPad (iOS) :Lorsque vous envoyez le lien de la clinique aux patients, sachez que certains assisteront à leur rendez-vous en utilisant un appareil iOS. Ils auront besoin d'un lien spécial pour y assister, qui invitera le navigateur Bluefy à s'ouvrir. C'est facile à créer et vous pouvez ensuite ajouter à votre invitation des instructions claires pour le patient.
Le lien de votre clinique peut être copié ou vous pouvez l'envoyer directement depuis la plateforme, par SMS ou par e-mail. |
 |
| SMS ou e-mail Lorsque vous utilisez cette option, le lien de la clinique est automatiquement ajouté en bas du SMS ou de l'e-mail. Cette image montre le texte par défaut des invitations (qui peut être modifié pour répondre aux besoins de la clinique). |
 |
| Vous pouvez couvrir toutes les options de l'appareil en modifiant le texte par défaut et en ajoutant le lien spécifique pour les utilisateurs d'iPhone/iPad . Cet exemple montre le texte suggéré pour les rendez-vous de surveillance à distance des patients, y compris le lien du navigateur Bluefy pour cette clinique. Le navigateur Bluefy permet au dispositif de surveillance du patient de se connecter à l'appel via Bluetooth. Le patient devra installer et utiliser l'application gratuite du navigateur Bluefy sur son appareil. Pour créer le lien Bluefy, copiez votre lien de clinique habituel et remplacez le 'https://' par ' bluefy://open?url= '. A noter que j'ai choisi ici l'option SMS, car cela permet d'assister au rendez-vous d'un simple clic sur son iPhone ou iPad. |
 |
Le lien habituel de la clinique apparaîtra au bas de l’invitation reçue. Des exemples d'informations et de liens Bluefy sont présentés dans cet exemple. Les patients peuvent ensuite cliquer sur le lien correspondant à leur appareil. Cela supprime le besoin de copier et coller le lien dans le navigateur Bluefy sur iPhone ou iPad, ce que certains patients peuvent trouver difficile. |
 |
| Certains patients peuvent préférer utiliser le navigateur WebBLE sur leur iPhone ou iPad. Cependant, Bluefy offre une meilleure expérience utilisateur et peut être téléchargé gratuitement. Cet exemple montre le texte suggéré pour les rendez-vous de surveillance des patients à distance, si le lien vers la clinique WebBLE est nécessaire. Pour créer le lien WebBLE, copiez le lien de votre clinique habituel et remplacez le « https » par « webble ». Notez que j'ai choisi ici l'option SMS, car cela signifie que la présence au rendez-vous se fait d'un simple clic sur son smartphone. Attention : le patient devra installer et utiliser le navigateur WebBLE sur son appareil. Cette application coûte 2,99 $. |
Texte suggéré dans la fonction Envoyer SMS
Un exemple de SMS reçu par le patient
|
Instructions pour les utilisateurs d'Android : Lorsque vous envoyez le lien de la clinique aux patients, sachez que certains assisteront à leur rendez-vous à l'aide d'un appareil Android. Ils devront utiliser le navigateur Google Chrome ou Microsoft Edge pour assister à leur rendez-vous. Vous pourrez donc le leur faire savoir lorsque vous enverrez les informations du rendez-vous. |
 |
| SMS ou e-mail Lorsque vous utilisez cette option, le lien de la clinique est automatiquement ajouté en bas du SMS ou de l'e-mail. Cette image montre le texte par défaut des invitations que vous pouvez modifier pour donner des instructions plus spécifiques, si vous le souhaitez. |
 |
Pour les cliniciens : Instructions de suivi physiologique en temps réel
Consultez les étapes simples ci-dessous pour demander à votre patient d’allumer et de connecter son appareil de surveillance directement à la consultation par appel vidéo.
| Rejoignez l'appel vidéo avec votre patient et expliquez-lui que vous l'aiderez à connecter son appareil de surveillance à l'appel afin que vous puissiez surveiller ses résultats. Remarque : vous et votre patient devez utiliser soit le navigateur Google Chrome, Microsoft Edge, soit le navigateur WebBLE si vous utilisez un iPhone ou un iPad (voir les instructions WebBLE dans une liste déroulante distincte sur cette page). |
 |
| Cliquez sur Applications et outils , puis sélectionnez Appareil de surveillance des patients . |  |
| Vous verrez une représentation de l’écran présenté à votre patient. Attention : ceci est à titre informatif et vous ne pouvez pas interagir avec les boutons de cet écran. Demandez à votre patient d'allumer son appareil de surveillance et de le placer sur son doigt. Demandez ensuite à votre patient de cliquer sur Cliquez ici pour vous connecter à votre appareil médical. |
 |
| Votre patient verra une fenêtre contextuelle de navigateur apparaître sur son écran, lui permettant de sélectionner son appareil, puis de cliquer sur Associer. Cela connectera leur appareil de surveillance à l'appel vidéo via Bluetooth. Attention : il s’agit de la vue du côté patient. |
 |
| Vous verrez les résultats partagés dans l’écran d’appel après quelques instants. Les résultats sont en direct et seront mis à jour tant que le patient gardera l'appareil sur son doigt. |  |
Informations et instructions spécifiques aux types de dispositifs de surveillance
Veuillez cliquer sur les liens ci-dessous pour obtenir des informations sur la manière d'utiliser l'application Patient Monitoring Device pour connecter l'appareil médical Bluetooth d'un patient lors d'une consultation par appel vidéo, ainsi que des informations concernant les navigateurs et la saisie manuelle des résultats. Ces liens contiennent des informations destinées aux cliniciens et aux patients spécifiques au type d'appareil, notamment des vidéos et des guides de référence rapide :
 |
Surveillance à distance des patients avec des oxymètres de pouls |
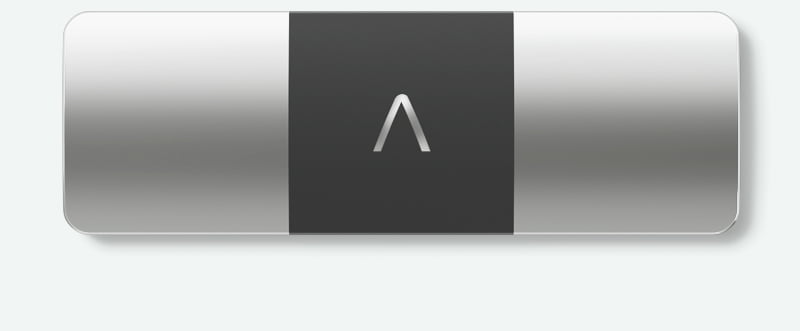 |
Surveillance des patients à distance avec des appareils ECG |
 |
Surveillance à distance des patients avec des appareils de spirométrie |
Informations pour les patients
Informations générales pour les patients
Intégration d'autres dispositifs médicaux
Pour voir d'autres dispositifs médicaux compatibles, tels que des caméras d'examen général, des lunettes et des lunettes de vision, veuillez visiter cette page . Si vous souhaitez discuter de la capacité de surveillance physiologique en temps réel, y compris l'intégration d'autres appareils, ou si vous souhaitez plus d'informations, veuillez contacter :
- Sam Georgy, directeur du service d'appel vidéo : sam.georgy@healthdirect.org.au

