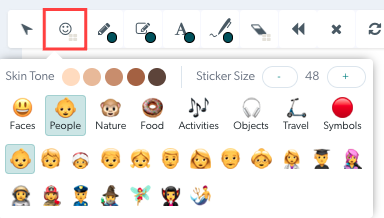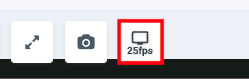Verwenden der Ressourcensymbolleiste mit Apps und Tools
Die Ressourcen-Symbolleiste bietet Funktionen wie Anmerkungen, Zoom, Drehen, Widget und andere
Beim Teilen einer Ressource über Apps & Tools ist die Ressourcen-Symbolleiste für Ressourcen verfügbar, die Anmerkungen, Zoom, Drehen, Vollbild, Download, Schnappschuss, Würfel- und Spinner-Widgets und verschiedene andere Funktionen unterstützen. Wenn Sie eine Ressource teilen, zeigt die Ressourcen-Symbolleiste die verfügbaren Optionen für diesen Ressourcentyp an. Alle Teilnehmer des Anrufs können die geteilte Ressource anzeigen und mit ihr interagieren, sofern der Gastgeber den Zugriff für Patienten, Klienten und andere Gäste in der Schublade Apps & Tools nicht eingeschränkt hat.
Um die Ressourcen-Symbolleiste anzuzeigen, bewegen Sie den Mauszeiger über die freigegebene Ressource, z. B. ein Whiteboard oder eine PDF-Datei. Sie wird dann über der Ressource angezeigt. Die Anmerkungen und andere verfügbare Optionen finden Sie weiter unten:
| Die Beispiele rechts zeigen die Ressourcensymbolleiste entweder mit einer Download-Schaltfläche (oberes Bild) oder einer Snapshot-Schaltfläche (unteres Bild) – dies hängt von der freigegebenen Ressource ab. Ein freigegebener Bildschirm verfügt beispielsweise über die Snapshot-Schaltfläche, da er nicht heruntergeladen werden kann. |
|
| Wenn Sie ein Anmerkungswerkzeug verwenden, haben Sie die Möglichkeit, auf das Werkzeug zu klicken und eine Farbe für die Anmerkungen auszuwählen. | 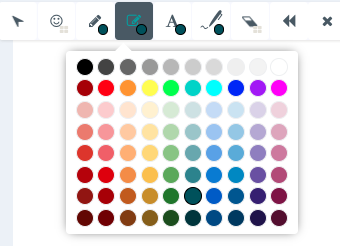 |
|
Über die Ressourcensymbolleiste können Sie auf die folgenden Funktionen zugreifen:
|
Dieses Bild zeigt die Optionen für das Sticker-Tool. Es gibt eine Option zum Ändern der Hautfarbe.
Beim Teilen eines Videos ist die Option 25fps Bildrate verfügbar
|