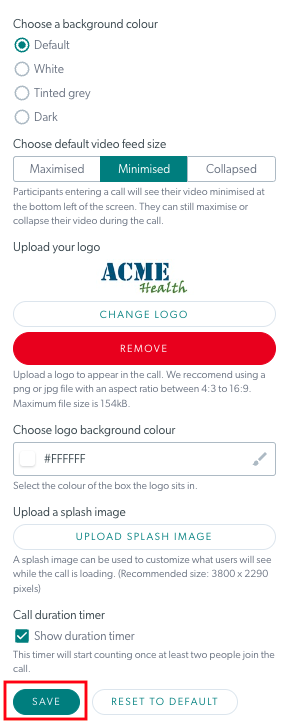رابط تماس با کلینیک خود را پیکربندی کنید
به چه نقش پلتفرمی نیاز دارم - مدیر سازمان، مدیر کلینیک
در صورت تمایل، مدیران کلینیک میتوانند رنگ متن، دکمه و پسزمینه را انتخاب کنند و همچنین یک لوگو برای برند کردن رابط تماس ویدیویی کلینیک خود اضافه کنند. اگر رابط تماس سازمان شما پیکربندی شده باشد، این تغییرات در تمام کلینیک های سازمان اعمال می شود. با این حال، میتوانید پیکربندی سازمان را با آپلود یک لوگوی خاص کلینیک لغو کنید.
چگونه رابط تماس کلینیک خود را پیکربندی کنید
1. از صفحه منطقه انتظار کلینیک خود روی Configure کلیک کنید و روی زبانه Call Interface کلیک کنید.
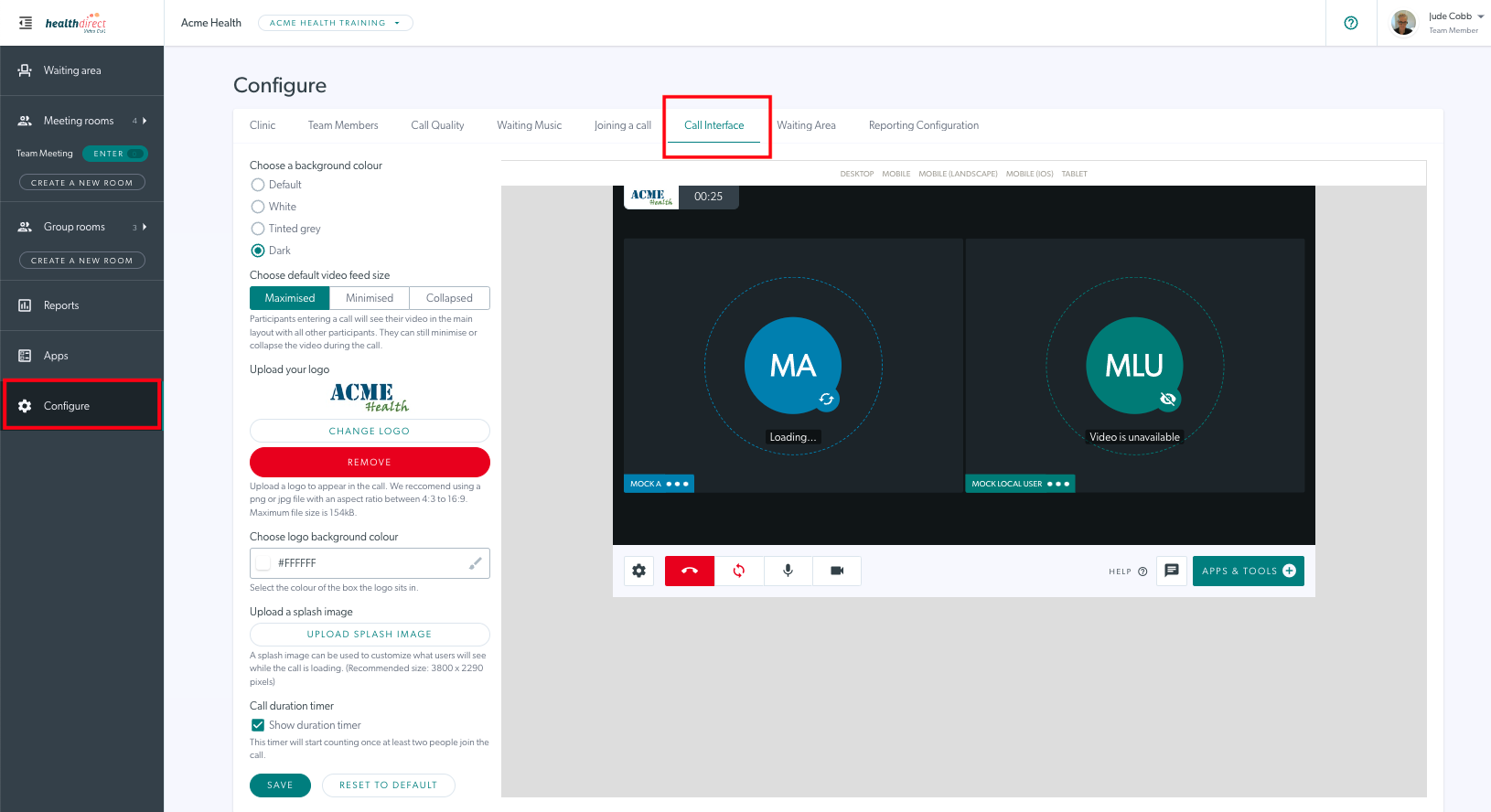
2. گزینههای موجود برای پیکربندی صفحه تماس، از جمله رنگها، اندازه پیشفرض فید ویدیو و افزودن لوگوی کلینیک را خواهید دید. در مثال زیر رنگ پسزمینه از حالت پیشفرض تغییر کرده، Minimized بهعنوان خودنمای پیشفرض کلینیک انتخاب شده و یک لوگو آپلود شده است. این تغییرات پیکربندی در صفحه نمایش گرافیکی سمت راست گزینه های پیکربندی نشان داده شده است.
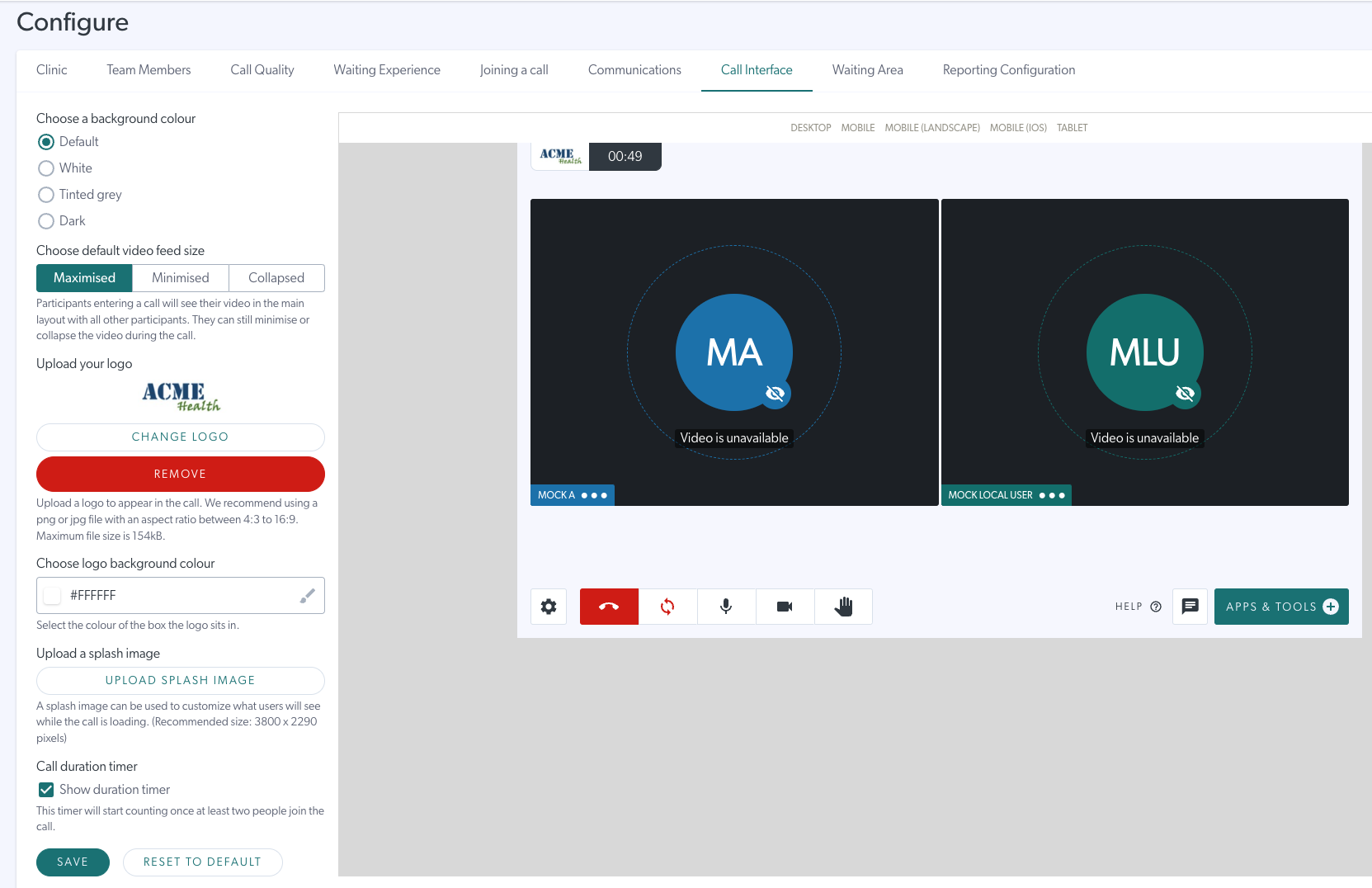
مدیران کلینیک همانطور که در مراحل زیر نشان داده شده است می توانند هر یک از این تنظیمات را در صورت نیاز برای کلینیک خود تغییر دهند:
3. رنگ پس زمینه را انتخاب کنید - چهار گزینه برای انتخاب وجود دارد.
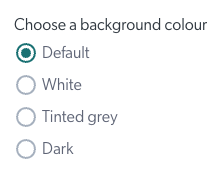
4. گزینه خودنمای پیش فرض مورد نظر را برای همه تماس های موجود در کلینیک انتخاب کنید. هنگامی که یکی از اعضای تیم به تماسی ملحق میشود، این گزینه نمای پیشفرض در صفحه تماس خواهد بود، اما کاربران میتوانند در صورت تمایل با استفاده از دکمههای کوچکسازی، بزرگسازی و پنهان کردن در پنجره ویدیوی خود، تنظیمات خودنمای خود را هنگام تماس تغییر دهند.
سه گزینه پیکربندی برای ویدیوی محلی پیش فرض (خودنما) وجود دارد. این گزینه ها عبارتند از:
- حداکثر شده: تماس ها در نمای استاندارد باز می شوند (فیلم محلی در سمت راست و شرکت کننده از راه دور در سمت چپ)
- کمینه شده: ویدیوی محلی کوچک شده است اما همچنان قابل مشاهده است
- جمع شد: ویدیوی محلی از دید شما پنهان است
تصویر زیر مراحل و گزینه های پیکربندی را نشان می دهد. در این مثال Minimized به عنوان نمای پیش فرض در کلینیک انتخاب شده است:
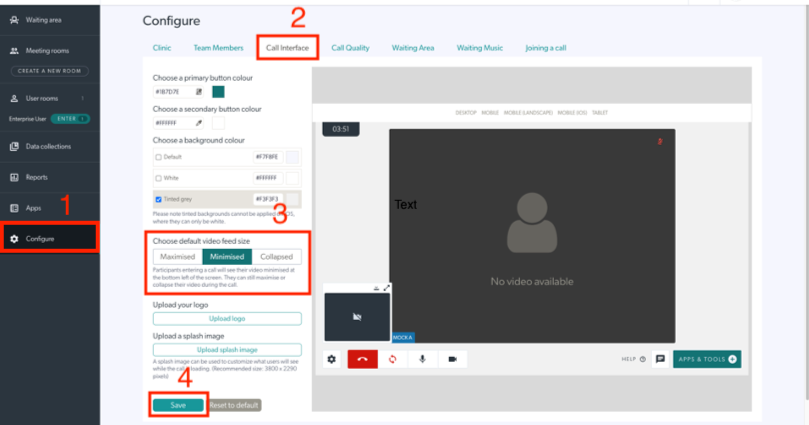
5. یک لوگو برای کلینیک خود آپلود کنید که در پایین صفحه تماس ظاهر می شود. حداکثر حجم فایل 5 مگابایت است. اندازه پیکسل حداکثر ارتفاع 36 پیکسل و حداکثر عرض آن 138 پیکسل است. لطفاً مطمئن شوید که آرم بیش از 3.8 برابر از ارتفاع آن عریضتر نباشد.
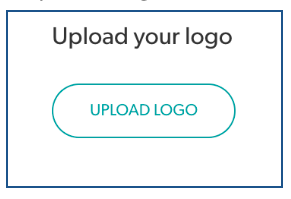
پس از آپلود، هنگام تماس ویدیویی، لوگوی خود را در سمت چپ بالای صفحه تماس خواهید دید و میتوانید در صورت لزوم آن را تغییر دهید یا حذف کنید.
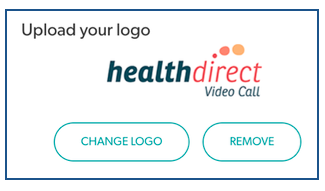
6. آپلود یک تصویر اسپلش – این تصویر در حین بارگذاری پنجره تماس به عنوان پس زمینه قابل مشاهده است (زمانی که روی Join Call کلیک می کنید).
پس از آپلود، می توانید تصویر اسپلش خود را تغییر دهید یا حذف کنید.
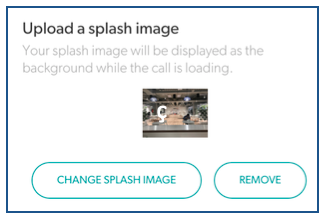
7. روی Save در پایین گزینه های configure کلیک کنید تا تغییرات ذخیره شوند.