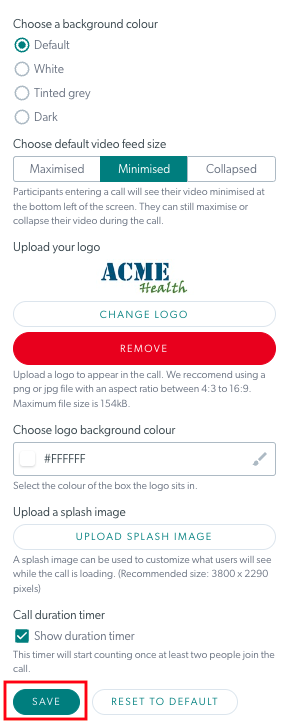Configurez votre interface d'appel clinique
De quel rôle de plateforme ai-je besoin : administrateur d'organisation, administrateur de clinique
Les administrateurs de clinique peuvent sélectionner les couleurs du texte, des boutons et de l'arrière-plan, ainsi qu'ajouter un logo pour marquer l'interface d'appel vidéo de leur clinique, s'ils le souhaitent. Si l'interface d'appel de votre organisation a été configurée, ces modifications s'appliqueront à toutes les cliniques de l'organisation. Vous pouvez toutefois remplacer la configuration de l'organisation, par exemple en téléchargeant un logo spécifique à la clinique.
Comment configurer votre interface d'appel clinique
1. Depuis la page de la zone d'attente de votre clinique, cliquez sur Configurer et cliquez sur l'onglet Interface d'appel .
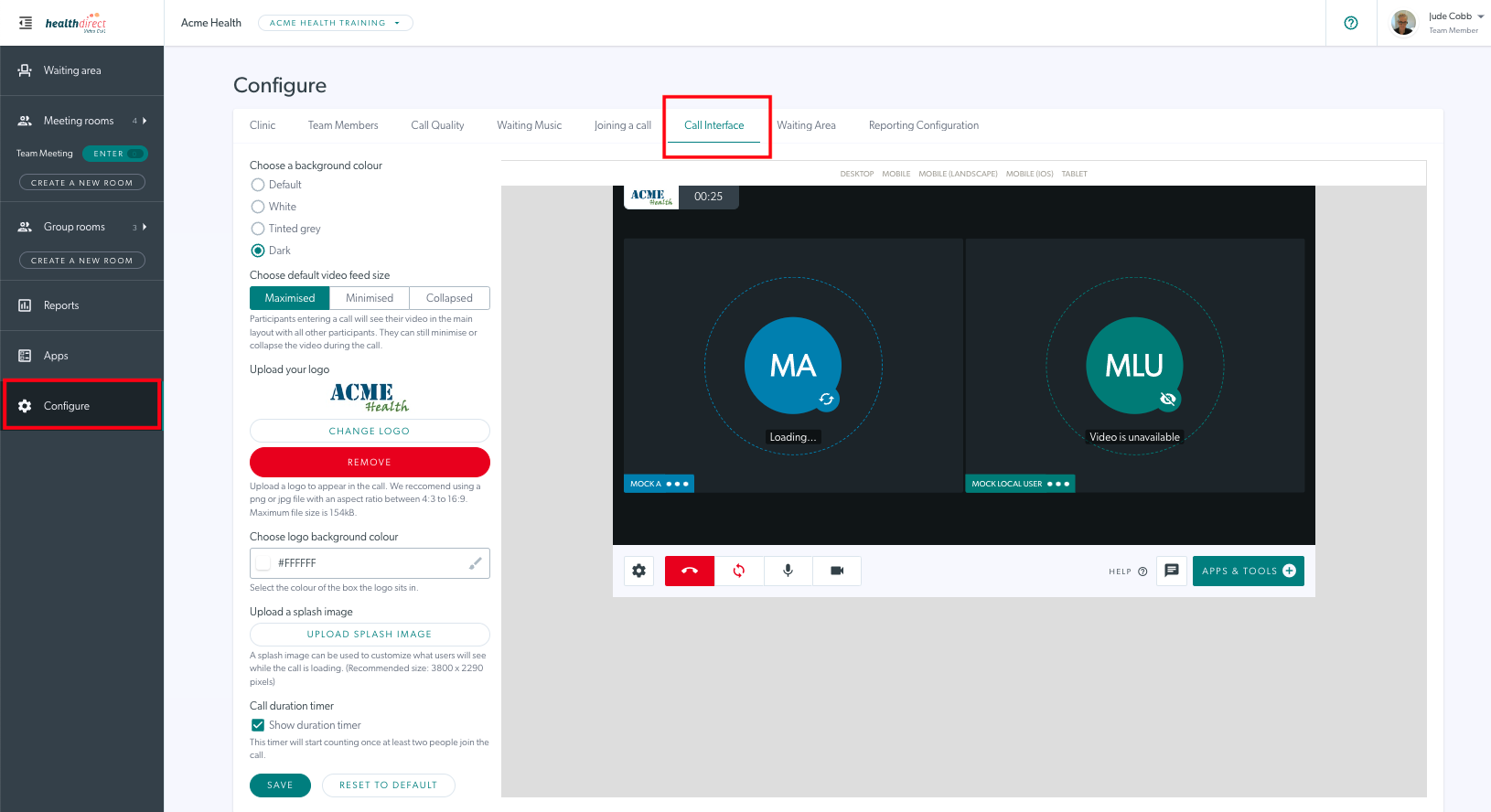
2. Vous verrez les options disponibles pour configurer l'écran d'appel, y compris les couleurs, la taille du flux vidéo par défaut et l'ajout d'un logo de clinique. Dans l'exemple ci-dessous, la couleur d'arrière-plan a été modifiée par défaut, la couleur réduite a été sélectionnée comme image par défaut de la clinique et un logo a été téléchargé. Ces modifications de configuration sont affichées dans l'affichage graphique à droite des options de configuration.
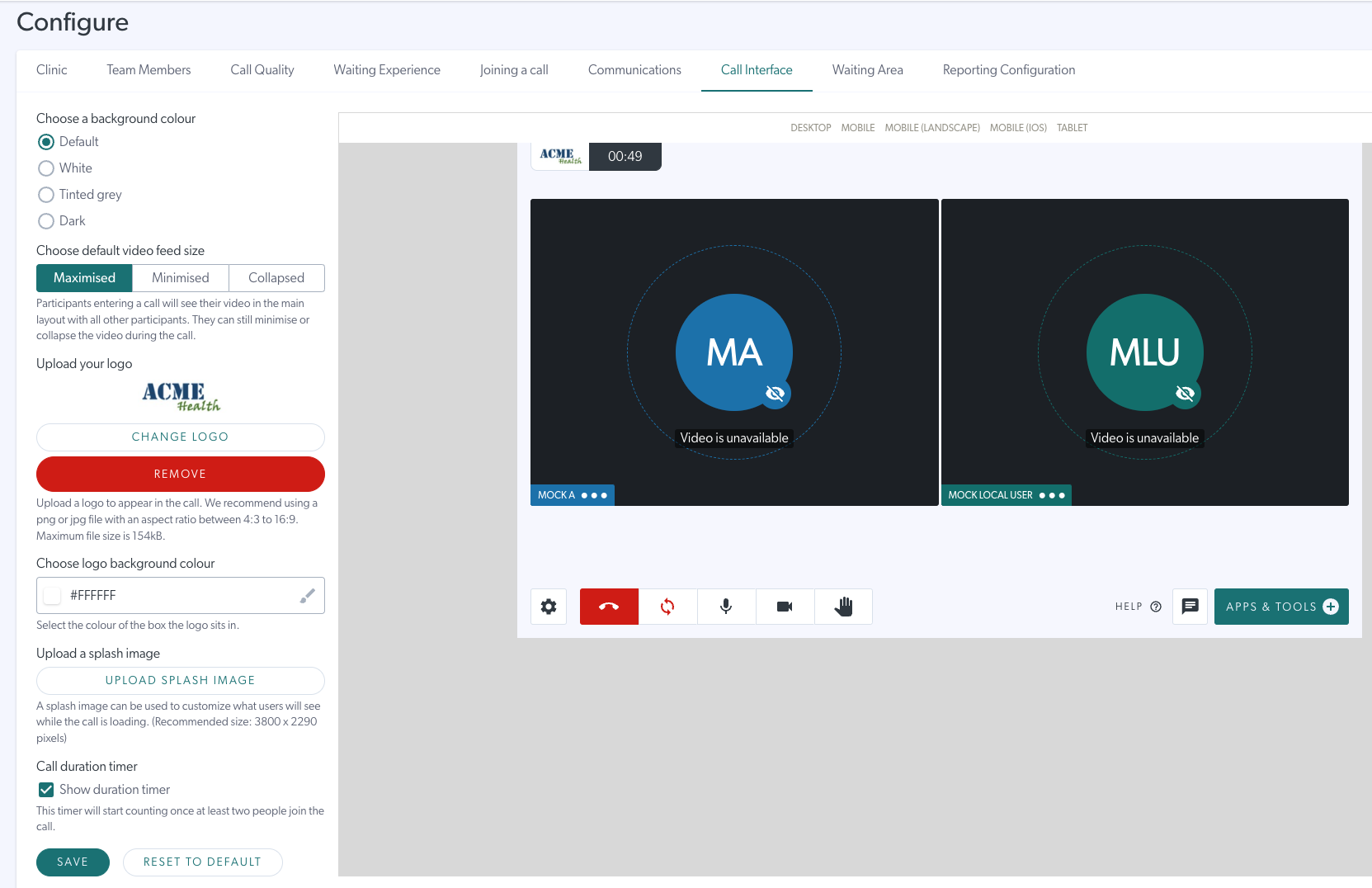
Les administrateurs de clinique peuvent modifier n'importe lequel de ces paramètres selon les besoins de leur clinique, comme indiqué dans les étapes ci-dessous :
3. Choisissez une couleur d’arrière-plan – vous avez le choix entre quatre options.
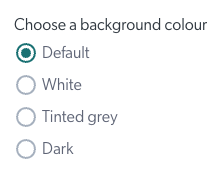
4. Choisissez l'option d' auto-affichage par défaut souhaitée pour tous les appels de la clinique. Cette option sera l'affichage par défaut sur l'écran d'appel lorsqu'un membre de l'équipe rejoint un appel. Toutefois, les utilisateurs peuvent modifier leur paramètre d'affichage personnel lors d'un appel, s'ils le souhaitent, à l'aide des boutons Réduire, Agrandir et Masquer dans leur fenêtre vidéo.
Il existe trois options de configuration pour la vidéo locale par défaut (auto-visualisation). Ces options sont :
- Maximisé : appels ouverts dans la vue standard (vidéo locale à droite et participant distant à gauche)
- Réduite : la vidéo locale est réduite mais toujours visible
- Réduit : la vidéo locale est masquée à votre vue
L'image ci-dessous montre les étapes et les options de configuration. Dans cet exemple, Réduit est sélectionné comme vue par défaut dans la clinique :
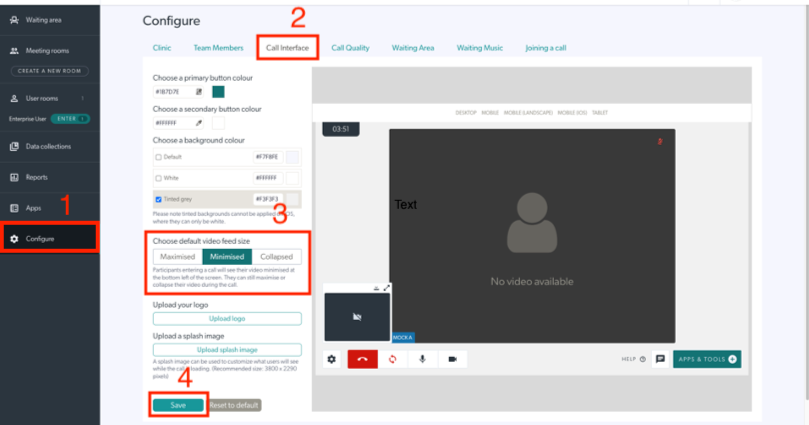
5. Téléchargez un logo pour votre clinique qui apparaîtra au bas de l'écran d'appel. La taille maximale du fichier est de 5 Mo. La taille des pixels a une hauteur maximale de 36 pixels et une largeur maximale de 138 pixels. Veuillez vous assurer que le logo n'est pas plus de 3,8 fois plus large que la hauteur.
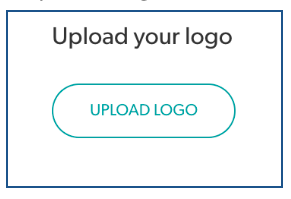
Une fois téléchargé, vous verrez votre logo en haut à gauche de l'écran d'appel lors d'un appel vidéo et pourrez le modifier ou le supprimer selon vos besoins.
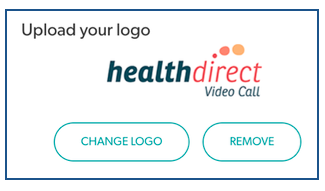
6. Téléchargez une image de démarrage – cette image est visible en arrière-plan pendant le chargement de la fenêtre d'appel (lorsque vous cliquez sur Rejoindre l'appel).
Une fois téléchargé, vous pouvez modifier ou supprimer votre image de démarrage.
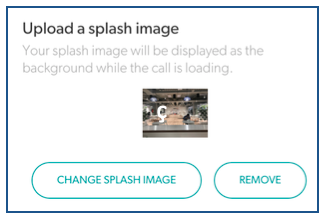
7. Cliquez sur Enregistrer au bas des options de configuration pour enregistrer les modifications.