Ajouter des participants à votre appel vidéo en cours
Ajoutez ou invitez un participant à votre appel en cours, rapidement et facilement
Pourquoi dois-je ajouter des participants supplémentaires à un appel vidéo ?
Vous souhaiterez peut-être ajouter un membre de la famille d'un patient (qui se trouve à un endroit différent de celui du patient), un interprète, un médecin généraliste ou un soignant d'un patient à votre consultation actuelle. Vous pouvez avoir un maximum de 6 participants dans un appel vidéo standard et jusqu'à 20 dans un appel vidéo de groupe .
Il existe deux manières d'ajouter des participants à un appel :
- Ajoutez une personne qui a utilisé le lien de la clinique pour entrer dans la zone d'attente, y compris une autre zone d'attente dans laquelle vous êtes membre de l'équipe.
- Invitez un participant à votre appel en cours à l'aide du gestionnaire d'appels .
Ajouter un utilisateur depuis la zone d'attente
Depuis la même salle d'attente de la clinique que votre patient/client lors de l'appel
| Pendant un appel vidéo, vous pouvez ajouter un appelant en attente depuis la zone d'attente de votre clinique en revenant à la zone d'attente (ouverte dans un onglet ou une fenêtre de navigateur séparé). Vous verrez que tous les autres appelants dans la zone d'attente auront un bouton Ajouter sur leur carte d'appelant lorsque vous êtes en communication. Localisez l'appelant que vous souhaitez ajouter et cliquez sur le bouton Ajouter . | 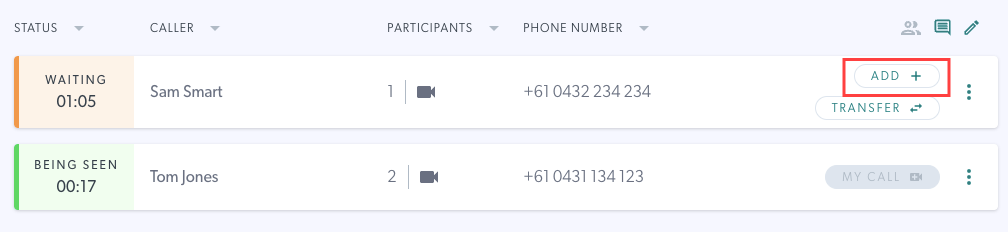 |
| Un message de confirmation apparaîtra pour vous indiquer qui sera ajouté à votre appel en cours. En cliquant sur Ajouter un invité à l'appel dans la boîte de confirmation, l'appelant sélectionné participera à votre appel vidéo en cours. Revenez à l’écran Appel vidéo pour continuer l’appel. | 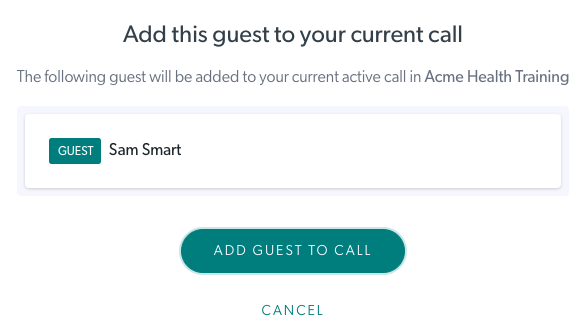 |
Depuis une autre salle d’attente de la clinique, vous avez accès à
| Pendant un appel vidéo, vous pouvez ajouter un appelant en attente depuis une autre zone d'attente à laquelle vous avez accès. Tout d’abord, revenez au tableau de bord de la zone d’attente qui sera ouvert dans un onglet ou une fenêtre de navigateur distinct. Vous verrez que tous les autres appelants dans la zone d'attente disposent d'un bouton Ajouter pendant que vous êtes en communication. | 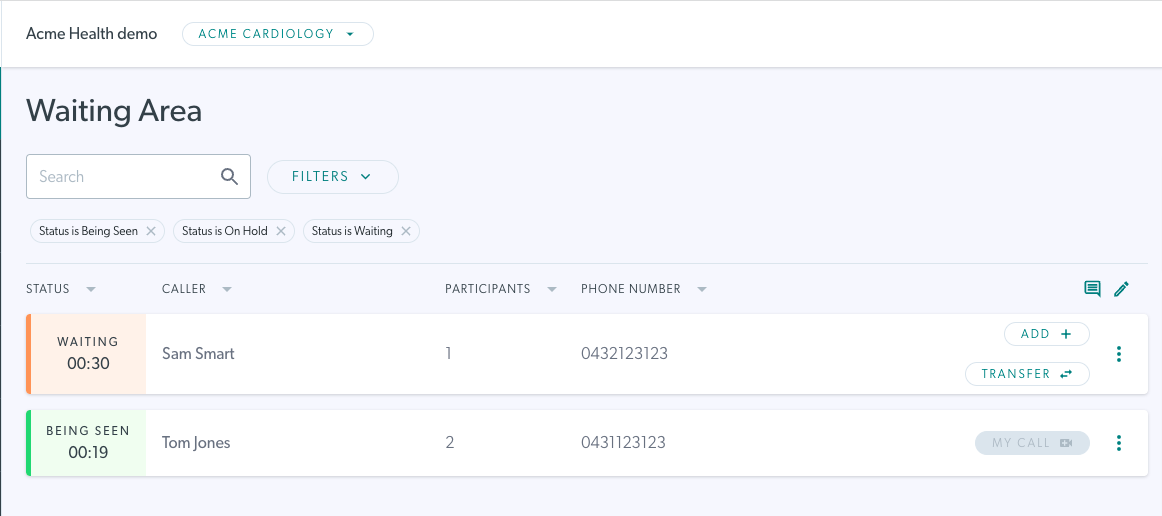 |
| Pour ajouter une personne en attente dans une zone d'attente d'une autre clinique dont vous êtes membre de l'équipe, cliquez sur la liste déroulante du nom de la clinique. Vous verrez les cliniques dont vous êtes membre dans la liste déroulante. Dans cette liste, sélectionnez la clinique où attend la personne que vous souhaitez ajouter à l’appel. Cela vous mènera à la zone d’attente de la clinique. |
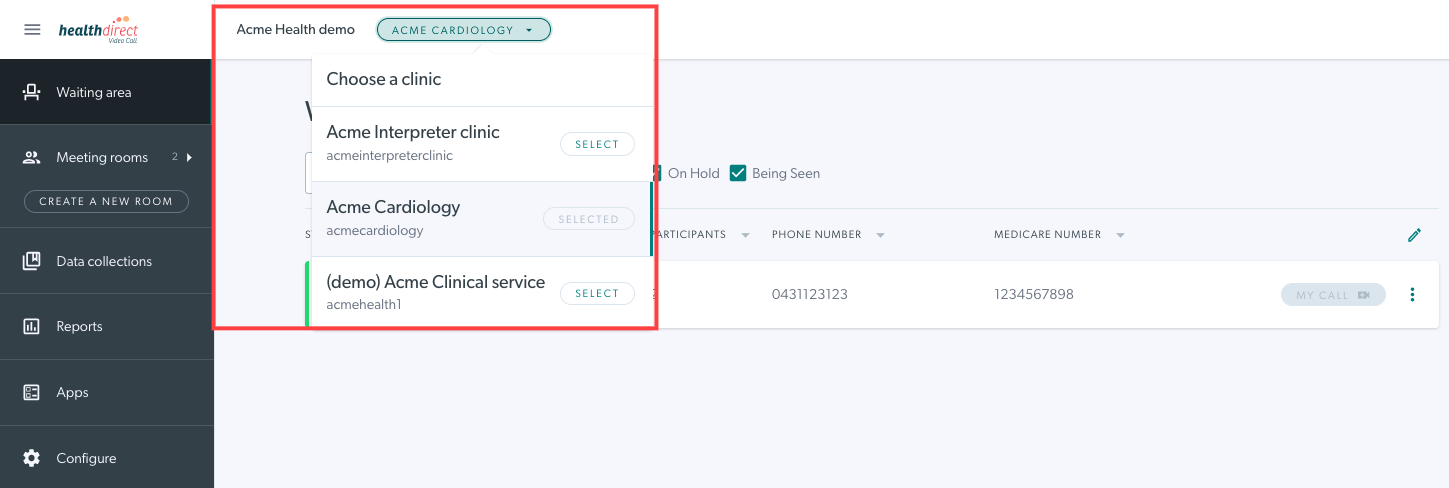 |
| Localisez la personne que vous souhaitez ajouter à l'appel et cliquez sur le bouton Ajouter de cet appelant. | 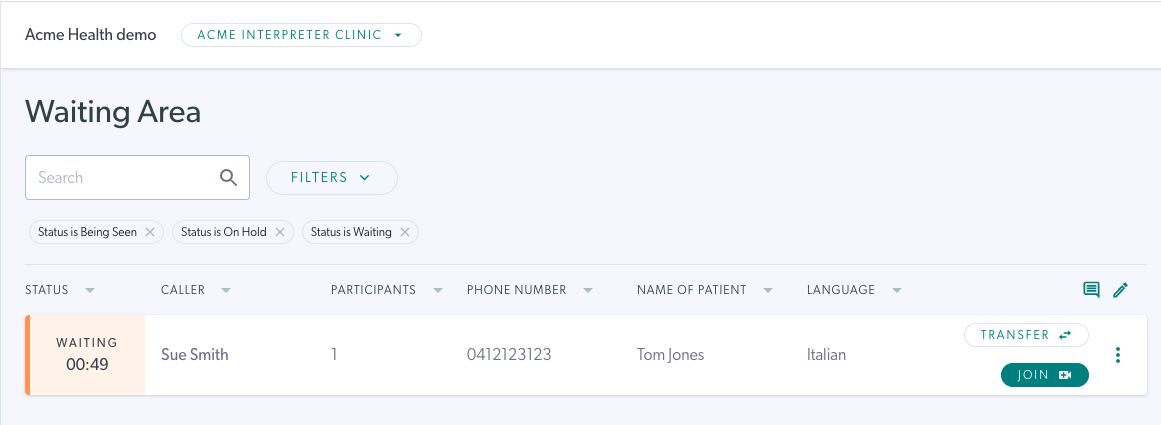 |
| Un écran de confirmation apparaîtra et une fois que vous aurez confirmé, cela ajoutera la personne à votre appel en cours. Revenez à votre écran d'appel, qui est ouvert dans un onglet ou une fenêtre de navigateur distinct, et poursuivez l'appel. Il y aura désormais 3 personnes dans votre appel vidéo en cours. |
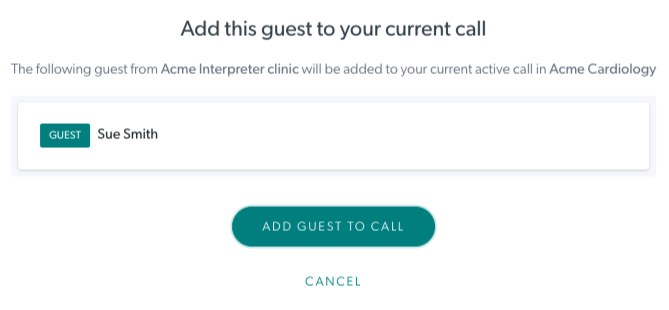 |
Invitez un participant à votre appel en cours à l'aide du gestionnaire d'appels
Invitez un participant à votre appel vidéo en cours
| 1. Pendant un appel vidéo, vous pouvez inviter un autre participant directement à l'appel vidéo. Cliquez sur Call Manager en bas à droite de votre écran d'appel. | 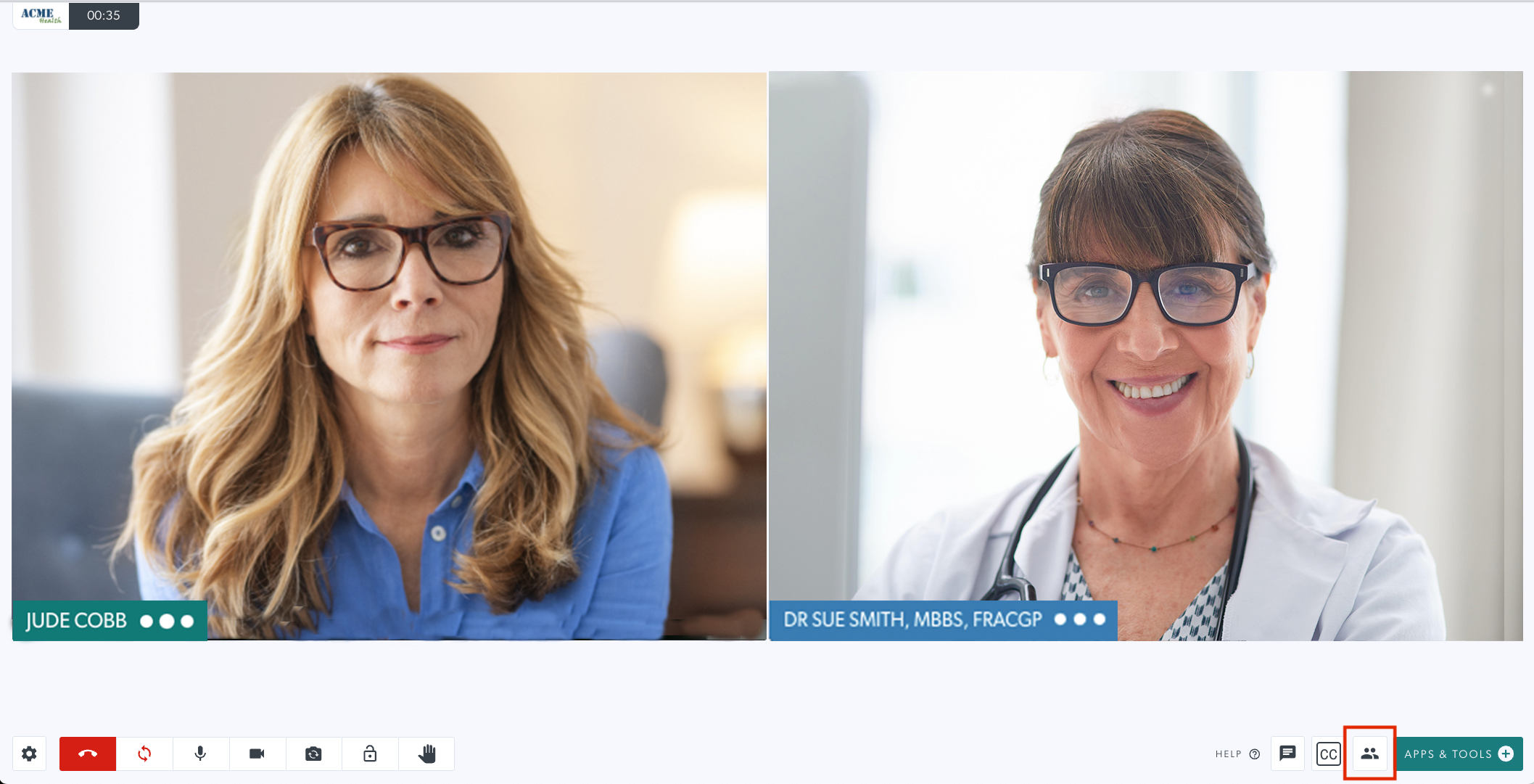 |
| 2. Cliquez sur le bouton Inviter un participant , sous Appeler des actions. | 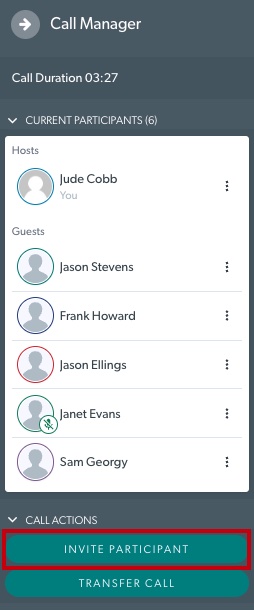 |
|
3. Il existe 3 façons d'inviter des participants :
|
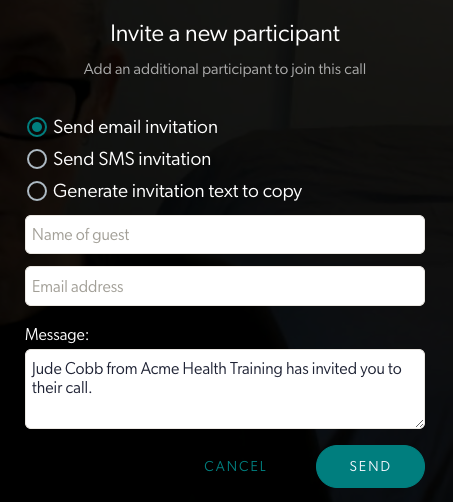 |
| 4. Pour envoyer par SMS ou par e-mail, sélectionnez l'option souhaitée et ajoutez son nom ainsi que son adresse e-mail ou son numéro de téléphone. Le message d'invitation comprend votre nom et le nom de la clinique. Ce message ne peut pas être modifié. Cliquez sur Inviter pour envoyer l'invitation. |
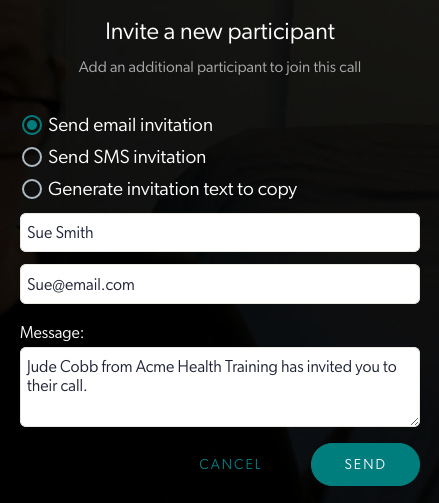 |
| 5. La personne invitée recevra un e-mail ou un SMS (en fonction de votre méthode d'invitation) avec un bouton Démarrer l'appel qui l'amènera directement à votre appel vidéo en cours. | 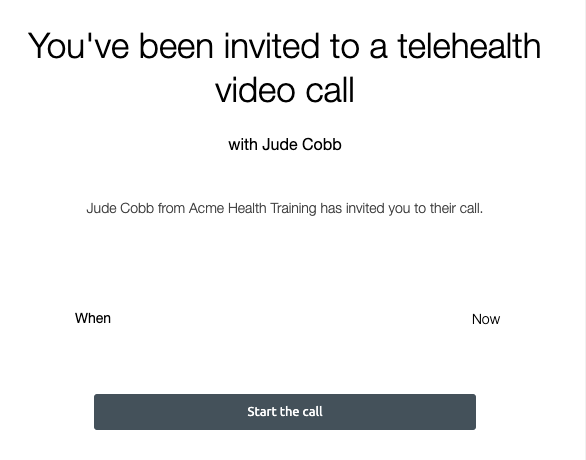 |