Engedélyezze és tiltsa le a jelszavait mentő webböngészőket
Hogyan engedélyezheti és letilthatja a webböngészőben a jelszavak mentését, amikor bejelentkezik webhelyekre
Az internetes böngészők képesek biztonságosan menteni személyes adatait és jelszavait, hogy azok automatikusan kitölthetők legyenek. A Healthdirect Video Call fióktulajdonosok ezzel a funkcióval egyszerűen bejelentkezhetnek, a betegek pedig ezt a funkciót használhatják arra, hogy automatikusan kitöltsék a betegbeviteli mezőket korábbi találkozóik adataival. Ez a funkció a legtöbb támogatott böngészőben alapértelmezés szerint be van kapcsolva, ezért az elmentett információkat és jelszavakat rendszeresen frissíteni kell, hogy elkerüljük az elavult, hibás információk elérését. Ellenőrizze ezt az oldalt, hogy megbizonyosodjon arról, hogy támogatott böngészőt használ a videohíváshoz.
Bejelentkezési adatok mentése
A böngészők felajánlják, hogy elmentik felhasználónevét és jelszavát a webes alkalmazásokhoz, amikor először jelentkezik be. Ha azt szeretné, hogy a böngésző elmentse ezeket az információkat, kérjük, kattintson a Jelszó frissítése lehetőségre , amikor megjelenik az üzenet (az alábbi kép egy példa arra, hogy a Google Chrome frissíti a mentett jelszót).
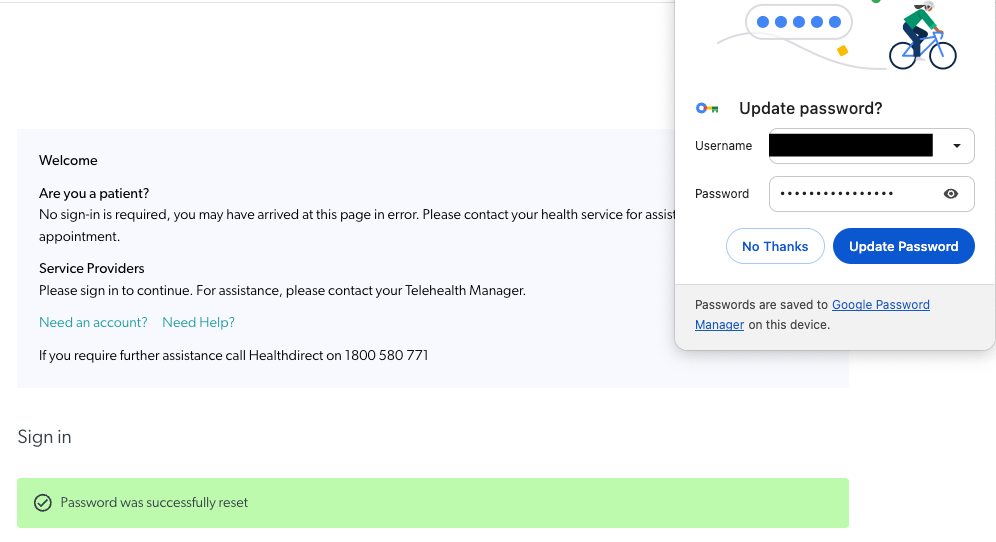
Frissítse a bejelentkezési információkat
Minden alkalommal, amikor megváltoztatja egy webalkalmazás jelszavát a jelszó mentése után, a böngésző felajánlja a mentett jelszó frissítését. Ha továbbra is szeretné használni az automatikus kitöltési lehetőséget, kattintson a Jelszó frissítése lehetőségre.
Kérjük, vegye figyelembe:
- Ha nem frissíti a jelszót, a böngésző továbbra is a régi jelszót fogja használni, és előfordulhat, hogy nem tud bejelentkezni az automatikus kitöltéssel.
- Ha megváltoztatta a jelszót egy másik eszközön/böngészőn, az automatikus kitöltésű bejelentkezés nem fog működni, mivel továbbra is emlékezni fog az előző jelszóra. Először manuálisan kell bejelentkeznie, majd a böngésző felajánlja a jelszó mentését.
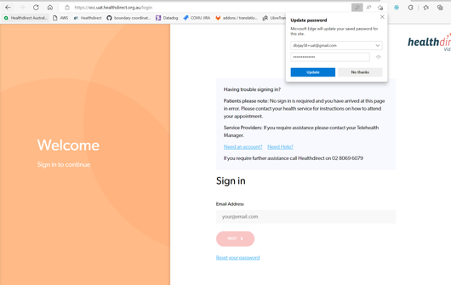
Egyéb információk mentése
A böngészők címeket és telefonszámokat is elmenthetnek. Hívás közben és további résztvevőként telefonhíváskor a telefonszámok a legördülő listából választhatók ki, ha korábban tárcsázták őket. Ez csökkenti a kézi beviteli hibákat, és egyszerűsíti a folyamatot a felhasználók számára.
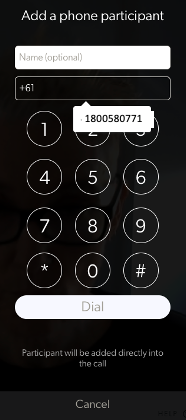
A jelszó automatikus mentésének engedélyezésére és letiltására vonatkozó böngészőspecifikus utasításokért kattintson az alábbi listából az Ön által használt böngészőre:
Google Chrome
Minden alkalommal, amikor megadja hitelesítési adatait, a Google Chrome kéri, hogy mentse el azokat. Amikor legközelebb megnyitja ezt a webhelyet, böngészője automatikusan kitölti a mentett jelszó hitelesítő adatait. Ha Google-fiókjával jelentkezett be a Chrome-ba, akkor jelszavait különféle eszközökön, például számítógépeken és Android-eszközökön használhatja. A jelszavak mentése alapértelmezés szerint be van kapcsolva, de ezt az opciót letilthatja.
A Google Chrome-ban a jelszómentés engedélyezéséhez/letiltásához hajtsa végre a következő lépéseket:
- Indítsa el a Google Chrome böngészőt.
- Kattintson a három pont menügombra a Chrome jobb felső sarkában.
- Kattintson a Beállítások elemre.
- Görgessen le az "Automatikus kitöltés" részhez, és kattintson a "Jelszavak" elemre.
- Kattintson a „Jelszavak mentésének felajánlása” kapcsolóra az engedélyezéshez vagy letiltáshoz
- Mentett jelszavait is megtekintheti és kezelheti – a szem szimbólum melletti 3 pontra kattintva eltávolíthatja azokat, amelyeket nem szeretne menteni.
Szafari
Mac számítógépen (iMac, MacBookPro stb.):
A jelszómentés engedélyezéséhez/letiltásához Mac számítógépén a Safari alkalmazásban , hajtsa végre a következő lépéseket:
- Kattintson a Safari - Beállítások elemre.
- Kattintson az „Automatikus kitöltés” fülre az ablak tetején, és törölje a „Felhasználói nevek és jelszavak” jelölőnégyzetet.
- Megtekintheti, hogy a Safari mely felhasználónevekre és jelszavakra emlékszik már, ha a „Felhasználói nevek és jelszavak” mellett jobbra a „Szerkesztés” gombra kattint, vagy kattintson a „Jelszavak” ikonra a Safari beállításai ablakának tetején. Szükség esetén eltávolíthatja a mentett jelszavakat a listáról.
iOS-eszközön (iPhone/iPad)
- Nyissa meg a Beállítások alkalmazást eszközén
- A Beállításokban lépjen a Safari, majd az Automatikus kitöltés elemre.
- Tiltsa le a „Nevek és jelszavak” opciót
- A Beállítások - Safari - Jelszavak menüpontban ellenőrizze, hogy a Safari milyen jelszavakra emlékezik. Kívánság szerint eltávolíthatja őket.
Microsoft Edge
A Microsoft Edge programban történő jelszómentés engedélyezéséhez/letiltásához tegye a következőket:
- Windows 10 rendszeren kattintson a Menü - Beállítások elemre
- Görgessen le a Beállítások panel aljára, és kattintson a „Speciális beállítások megtekintése” gombra
- Görgessen le az „Adatvédelem és szolgáltatások” részhez, és állítsa a „Jelszavak mentésének felajánlása” lehetőséget „Ki” értékre.
- A „Mentett jelszavaim kezelése” linkre kattintva megtekintheti, hogy az Edge mely jelszavakat ismeri, és szükség esetén eltávolíthatja azokat.
Mozilla Firefox
A jelszómentés engedélyezéséhez/letiltásához a Mozilla Firefox böngészőben hajtsa végre a következő lépéseket:
- Kattintson a Menü elemre, és válassza az Opciók lehetőséget
- Kattintson a „Biztonság” fülre a beállítások oldalának bal oldalán, és törölje a „Webhelyek bejelentkezéseinek megjegyzése” jelölőnégyzetet.
- A „Mentett bejelentkezések” gombra kattintva megtekintheti, hogy a Firefox mely jelszavakat mentett már el, és szükség esetén eltávolíthatja azokat a Firefoxból.