Habilite e desabilite navegadores da web salvando suas senhas
Como ativar e desativar seu navegador para salvar senhas ao fazer login em sites
Os navegadores da Internet têm a capacidade de salvar com segurança suas informações pessoais e senhas para que possam ser preenchidas automaticamente. Os titulares de contas de videochamada Healthdirect podem usar esse recurso para fazer login facilmente e os pacientes podem usar esse recurso para preencher automaticamente os campos de entrada do paciente com detalhes de suas consultas anteriores. Este recurso está ativado por padrão na maioria dos nossos navegadores suportados, portanto, as informações e senhas salvas devem ser atualizadas regularmente para evitar o acesso a informações desatualizadas e incorretas. Verifique esta página para garantir que você está usando um navegador compatível para videochamadas.
Salvar informações de login
Os navegadores oferecem a opção de salvar seu nome de usuário e senha para aplicativos da web quando você faz login pela primeira vez. Se desejar que o navegador salve essas informações, clique em Atualizar senha ao ver a solicitação (a imagem abaixo é um exemplo do Google Chrome atualizando uma senha salva).
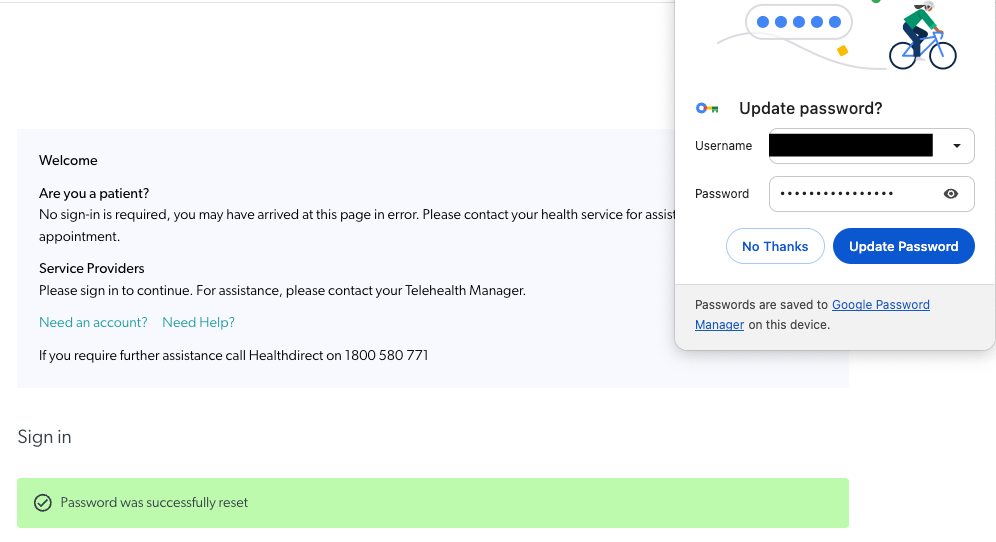
Atualizar informações de login
Cada vez que você altera a senha de um aplicativo da web após ela ter sido salva, o navegador se oferece para atualizar a senha salva. Se desejar continuar usando a opção de preenchimento automático, clique em Atualizar senha .
Observe:
- Se você não atualizar a senha, o navegador continuará usando a senha antiga e talvez você não consiga fazer login com preenchimento automático.
- Se você alterou a senha em outro dispositivo/navegador, o login de preenchimento automático não funcionará, pois ainda lembrará a senha anterior. Você deve fazer o login manualmente primeiro e então o navegador oferecerá para salvar a senha.
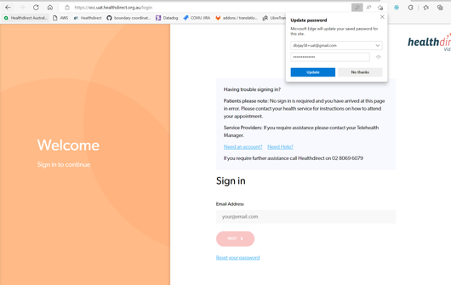
Salvando outras informações
Os navegadores também podem salvar endereços e números de telefone. Durante uma chamada e ligando para um telefone como participante adicional, os números de telefone podem ser escolhidos na lista suspensa se já tiverem sido discados antes. Isso reduzirá erros de entrada manual e agilizará o processo para os usuários.
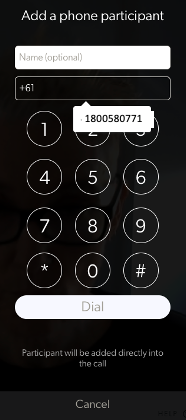
Para obter instruções específicas do navegador sobre como ativar e desativar a opção de salvamento automático de senha, clique no navegador que você está usando na lista abaixo:
Google Chrome
Cada vez que você insere suas credenciais, o Google Chrome solicita que você as salve. Na próxima vez que você abrir este site, seu navegador preencherá automaticamente as credenciais de senha salvas. Se você estiver conectado ao Chrome com sua conta do Google, poderá usar suas senhas em vários dispositivos, como PCs e dispositivos Android. Salvar suas senhas está ativado por padrão, mas você pode desativar esta opção.
Para ativar/desativar o salvamento de senha no Google Chrome , execute as seguintes etapas:
- Inicie o navegador Google Chrome.
- Clique no botão do menu de três pontos no canto superior direito do Chrome.
- Clique em Configurações.
- Role para baixo até a seção "Preenchimento automático" e clique em "Senhas"
- Clique no botão "Oferecer para salvar senhas" para ativar ou desativar
- Você também pode visualizar e gerenciar suas senhas salvas – removendo aquelas que você não deseja que sejam salvas clicando nos 3 pontos ao lado do símbolo do olho.
Safári
Em um computador Mac (iMac, MacBookPro etc.):
Para ativar/desativar o salvamento de senha no Safari em seu Mac , execute as seguintes etapas:
- Clique em Safari - Preferências.
- Clique na guia “Autopreenchimento” na parte superior da janela e desmarque “Nomes de usuário e senhas”.
- Você pode ver quais nomes de usuário e senhas o Safari já lembra clicando no botão “Editar” à direita de “Nomes de usuário e senhas” ou clicando no ícone “Senhas” na parte superior da janela de preferências do Safari. Você pode remover senhas salvas desta lista, se desejar.
Em um dispositivo iOS (iPhone/iPad)
- Vá para o aplicativo Configurações no seu dispositivo
- Em Configurações, vá para Safari e depois Preenchimento Automático.
- Desative a opção “Nomes e Senhas”
- Verifique as senhas que o Safari já lembra acessando Configurações - Safari - Senhas. Você pode removê-los, se desejar.
Microsoft borda
Para ativar/desativar o salvamento de senha no Microsoft Edge , execute as seguintes etapas:
- No Windows 10, clique em Menu - Configurações
- Role para baixo até a parte inferior do painel Configurações e clique no botão “Exibir configurações avançadas”
- Role para baixo até a seção “Privacidade e serviços” e defina “Oferecer para salvar senhas” como “Desligado”
- Você pode clicar no link “Gerenciar minhas senhas salvas” para ver quais senhas o Edge já conhece e removê-las, se desejar.
Mozilla Firefox
Para ativar/desativar o salvamento de senha no Mozilla Firefox , execute as seguintes etapas:
- Clique no Menu e selecione Opções
- Clique na guia “Segurança” no lado esquerdo da página de opções e desmarque “Lembrar logins de sites”
- Você pode clicar no botão “Logins salvos” para ver quais senhas o Firefox já salvou e removê-las do Firefox, se desejar.