Активирайте и деактивирайте уеб браузърите, които запазват вашите пароли
Как да активирате и деактивирате вашия уеб браузър да запазва пароли, когато влизате в уебсайтове
Интернет браузърите имат способността сигурно да запазват вашата лична информация и пароли, така че да могат да се попълват автоматично. Притежателите на акаунти за Healthdirect Video Call могат да използват тази функция за лесно влизане, а пациентите могат да използват тази функция за автоматично попълване на полетата за въвеждане на пациенти с подробности от предишните си срещи. Тази функция е включена по подразбиране в повечето от поддържаните от нас браузъри, поради което запазената информация и пароли трябва да се актуализират редовно, за да се избегне достъпът до остаряла, неправилна информация. Проверете тази страница, за да се уверите, че използвате поддържан браузър за видеообаждане.
Запазете информацията за влизане
Браузърите предлагат да запазят вашето потребителско име и парола за уеб приложения, когато влезете за първи път. Ако искате браузърът да запази тази информация, моля, щракнете върху Актуализиране на паролата, когато видите подканата (изображението по-долу е пример за актуализиране на запазена парола от Google Chrome).
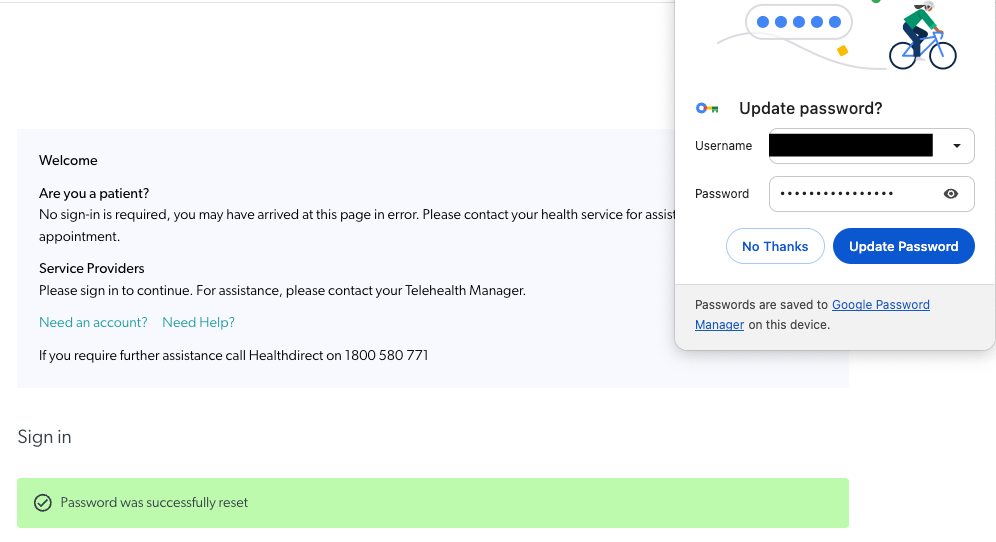
Актуализирайте информацията за вход
Всеки път, когато промените паролата за уеб приложение, след като паролата е била запазена, браузърът предлага актуализиране на запазената парола. Ако искате да продължите да използвате опцията за автоматично попълване, моля, щракнете върху Актуализиране на паролата .
Моля обърнете внимание:
- Ако не актуализирате паролата, браузърът ще продължи да използва старата парола и е възможно да не можете да влезете с автоматично попълване.
- Ако сте променили паролата на друго устройство/браузър, влизането с автоматично попълване няма да работи, тъй като все още ще помни предишната парола. Първо трябва да влезете ръчно и след това браузърът ще предложи да запазите паролата.
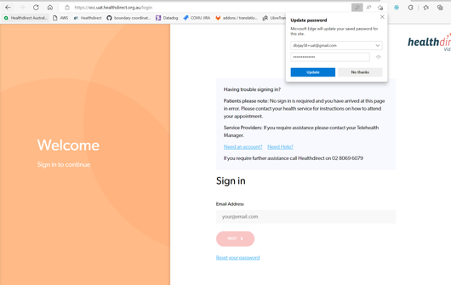
Запазване на друга информация
Браузърите също могат да запазват адреси и телефонни номера. При разговор и набиране на телефон като допълнителен участник телефонните номера могат да се избират от падащия списък, ако са били набирани преди това. Това ще намали грешките при ръчно въвеждане и ще рационализира процеса за потребителите.
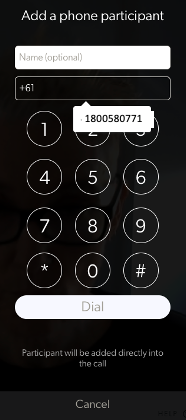
За конкретни инструкции за браузъра относно активирането и деактивирането на опцията за автоматично запазване на парола, моля, щракнете върху браузъра, който използвате от списъка по-долу:
Google Chrome
Всеки път, когато въведете вашите идентификационни данни, Google Chrome ви моли да ги запазите. Следващият път, когато отворите този уеб сайт, вашият браузър ще попълни автоматично идентификационните данни за запазената парола. Ако сте влезли в Chrome с вашия акаунт в Google, можете да използвате паролите си на различни устройства, като компютри и устройства с Android. Запазването на вашите пароли е включено по подразбиране, но можете да деактивирате тази опция.
За да активирате/деактивирате запазването на парола в Google Chrome , изпълнете следните стъпки:
- Стартирайте браузъра Google Chrome.
- Кликнете върху бутона за меню с три точки в горния десен ъгъл на Chrome.
- Кликнете върху Настройки.
- Превъртете надолу до секцията „Автоматично попълване“ и щракнете върху „Пароли“
- Кликнете върху превключвателя за „Предложение за запазване на пароли“, за да активирате или деактивирате
- Можете също така да преглеждате и управлявате запазените си пароли - премахвайки тези, които не искате да бъдат запазени, като щракнете върху 3 точки до символа на око.
Safari
На компютър Mac (iMac, MacBookPro и др.):
За да активирате/деактивирате запазването на пароли в Safari на вашия Mac , изпълнете следните стъпки:
- Щракнете върху Safari - Предпочитания.
- Щракнете върху раздела „Автоматично попълване“ в горната част на прозореца и премахнете отметката от „Потребителски имена и пароли“.
- Можете да видите кои потребителски имена и пароли вече помни Safari, като щракнете върху бутона „Редактиране“ вдясно от „Потребителски имена и пароли“ или като щракнете върху иконата „Пароли“ в горната част на прозореца с предпочитания на Safari. Можете да премахнете запазени пароли от този списък, ако желаете.
На iOS устройство (iPhone/iPad)
- Отидете в приложението Настройки на вашето устройство
- В настройките отидете на Safari и след това на AutoFill.
- Деактивирайте опцията „Имена и пароли“.
- Проверете паролите, които Safari вече помни, като отидете на Настройки - Safari - Пароли. Можете да ги премахнете, ако желаете.
Microsoft Edge
За да активирате/деактивирате запазването на парола в Microsoft Edge , изпълнете следните стъпки:
- В Windows 10 щракнете върху Меню - Настройки
- Превъртете надолу до дъното на панела с настройки и щракнете върху бутона „Преглед на разширените настройки“.
- Превъртете надолу до секцията „Поверителност и услуги“ и задайте „Предложение за запазване на пароли“ на „Изключено“
- Можете да щракнете върху връзката „Управление на моите запазени пароли“, за да видите кои пароли Edge вече знае и да ги премахнете, ако желаете.
Mozilla Firefox
За да активирате/деактивирате запазването на парола в Mozilla Firefox , изпълнете следните стъпки:
- Кликнете върху Меню и изберете Опции
- Щракнете върху раздела „Сигурност“ от лявата страна на страницата с опции и махнете отметката от „Запомняне на влизанията за сайтове“
- Можете да щракнете върху бутона „Запазени влизания“, за да видите кои пароли Firefox вече е запазил и да ги премахнете от Firefox, ако желаете.