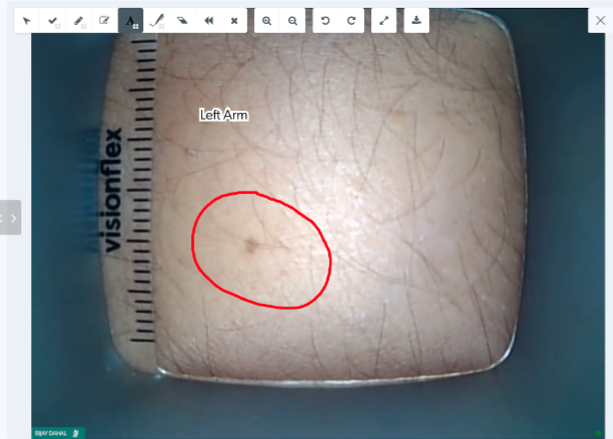Compatible medical devices
Information regarding interoperable medical devices and equipment
Compatible medical devices such as general examination cameras, scopes, pulse oximeters, ECGs, home spirometers, vision glasses etc are available though third party companies, independent from Healthdirect. These medical devices can be connected to your computer via USB or Bluetooth and used to enhance your Video Call diagnostic capabilities. Please note that Healthdirect does not provide these devices, your organisation will need to organise the appropriate TGA approve devices independently if you wish to use them in your Video Call consultations.
Realtime remote patient monitoring
For information regarding patient monitoring devices that can be connected to a healthdirect Video Call please click here. This page has links to tested devices, as well as information and quick reference guides regarding the process of connecting them into a call so the doctor can view the reading live.
Enriching the telehealth consultation experience
A health service provider with a patient in a clinical location, for example a GP practice, Aged Care Home or Urgent Care Centre (UCC), can share a Visionflex camera (scope, probe or Video glasses field of view) into a Video Call with a remote specialist, for examination and diagnosis.
The categories below show the types of devices compatible with healthdirect Video Call - this is not an exhaustive list but these products have been tested and shown to work with Video Call. There may be other products available.
Click the desired medical device or equipment below: