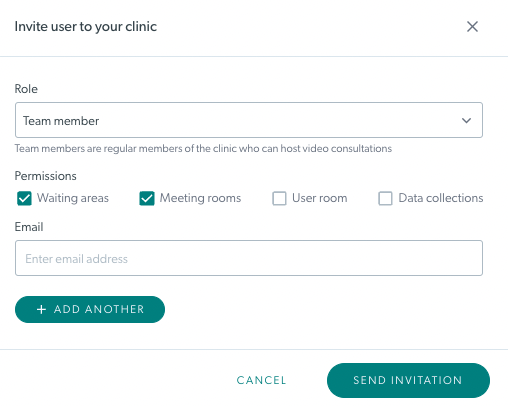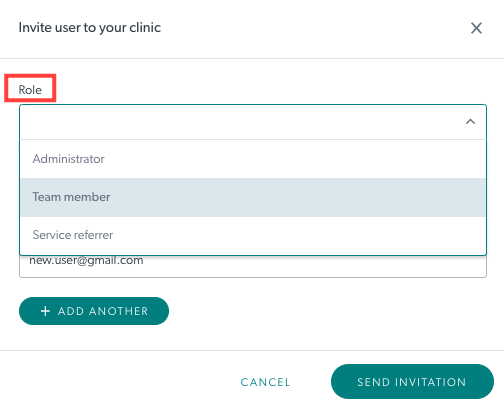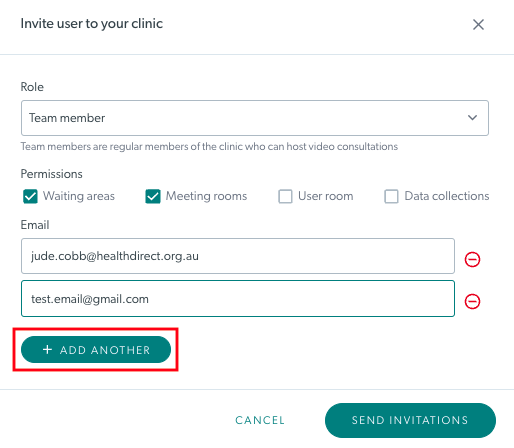Ku dar oo maamul maamulayaasha rugaha caafimaadka iyo xubnaha kooxda
Doorka Wicitaanka Fiidiyowga ee aan u baahanahay - Maamulayaasha Ururka iyo Maamulayaasha Rugta
Ku-daridda Maamulayaasha Rugaha cusub ama Xubnaha Kooxda ee rugta caafimaadka
Ururka iyo Maamulayaasha Rugta waxay ku dari karaan xubno cusub rugta caafimaadka waxayna dejin karaan doorkooda iyo ogolaanshaha. Fadlan ogow: xarun kasta waa inay lahaataa ugu yaraan hal xubin oo maamulka ah. Taas macneheedu waxa weeye, haddii aad samaysato rug caafimaad oo ka kooban hal xubin, waa inay lahaadaan door maamule.
Daawo muuqaalka:
Tilmaamo tallaabo-tallaabo:
Ku darida xubnaha kooxda ee rugta caafimaadka
Maamulayaasha rugaha caafimaadku waxay si fudud ugu dari karaan xubnaha kooxda cusub xarunta:
| 1. Saxiix Wicitaan Fiidiyowga ah si aad u timaadid bogga My Clinics (haddii aad heli karto in ka badan hal xarun caafimaad) oo dooro rugta caafimaadka aad rabto inaad xubno ku darto. Ogow, haddii aad leedahay 1 xarun caafimaad, waxaad si toos ah u iman doontaa Aagga Sugidda ee Clinic. |
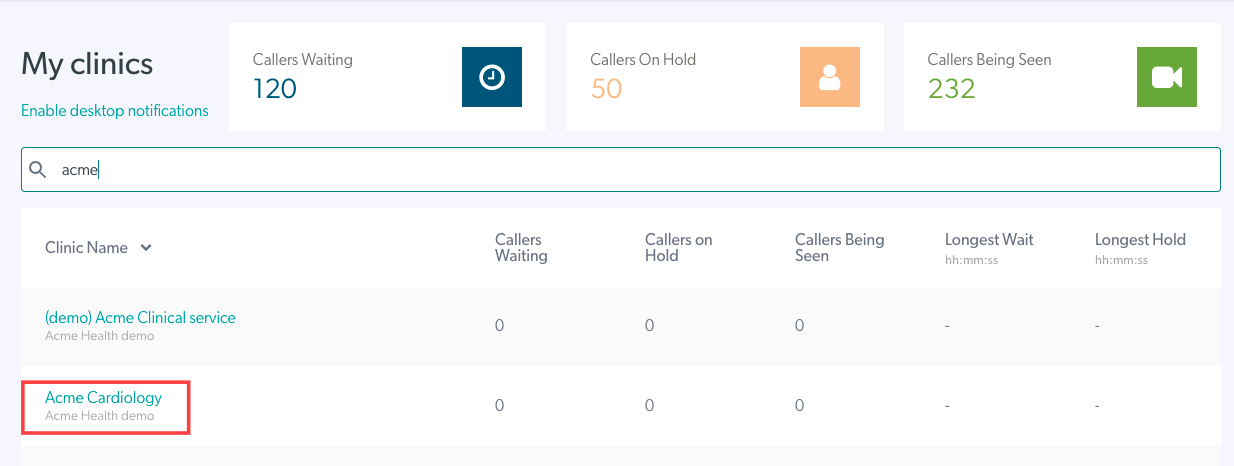 |
| 2. Guji Configure , oo ku yaala dhinaca bidix ee goobta sugitaanka. | 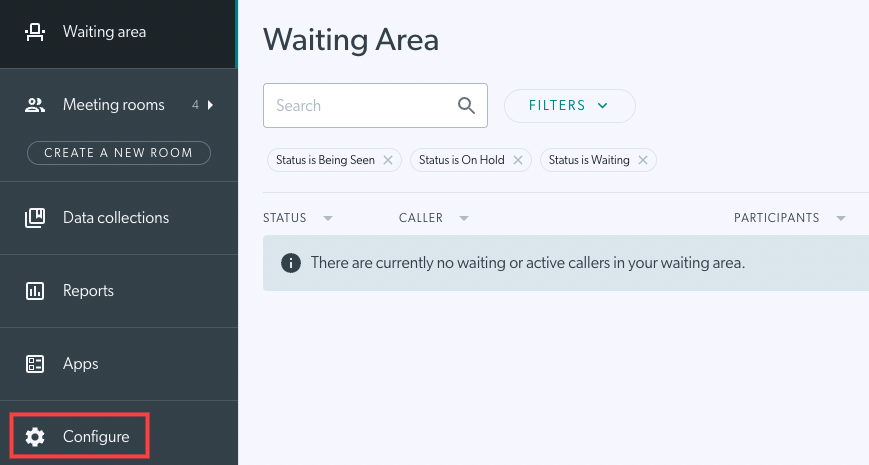 |
|
3. Guji Xubnaha Kooxda si aad u aragto liiskaaga xubnaha kooxda hadda iyo martiqaad kasta oo la sugayo. Fadlan ogow: Haddii aad leedahay in ka badan 20 xubnood oo kooxda ah liiska xubnaha kooxda ayaa loo daabici doonaa si sahlan loo maro. Waxa kale oo aad ka raadin kartaa xubin kooxda addoo isticmaalaya bar raadinta. |
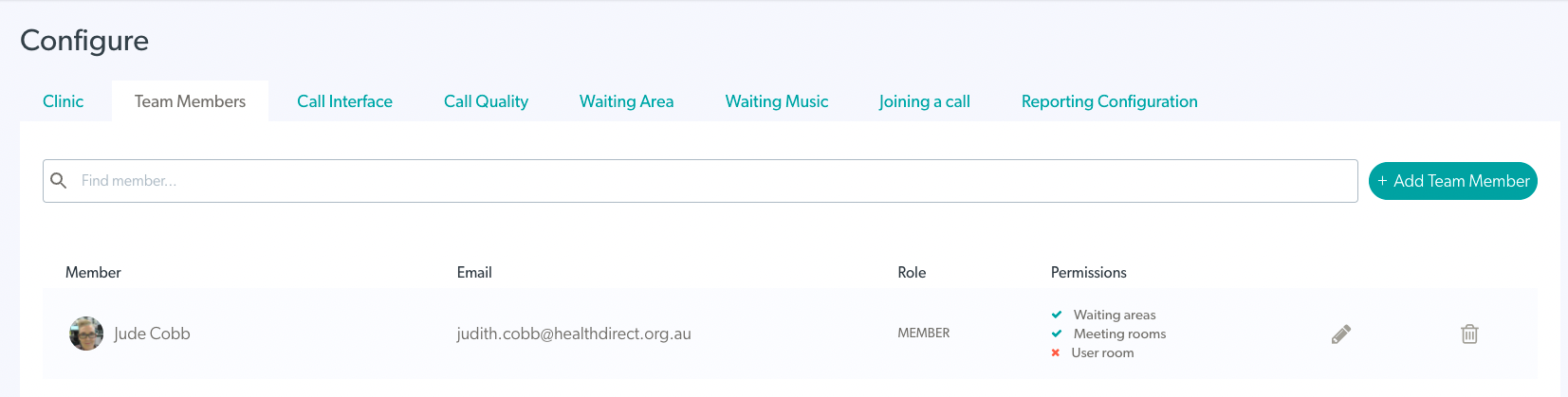 |
| 4. Guji + Ku dar Xubinta Kooxda dhanka sare ee midig si aad xubin cusub ugu darto kooxda. | 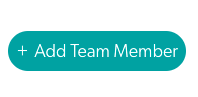 |
|
5. Geli ciwaanka iimaylka qofka aad rabto inaad ku darto kooxda.
Fadlan ogow: waxaad ku dari kartaa isticmaaleyaal badan martiqaadka ka hor intaadan dirin, adigoo isticmaalaya badhanka kale ku dar (sawirka 3). Isticmaale kasta oo dheeraad ah oo lagu daro waxay yeelan doonaan door iyo ogolaansho la mid ah sidii markii hore la doortay (tusaale dhammaan isticmaalayaasha lagu daray waxay yeelan doonaan door iyo ogolaansho isku mid ah. |
Sawirka 1
Sawirka 2
Sawirka 3
|
| 7. Casuumaadyadu waxay ka soo muuqan doonaan martiqaadyada la sugayo ilaa isticmaaluhu ka samaysanayo akoonkiisa oo uu dhacayo 30 maalmood ka dib. Haddii isticmaaluhu uu hore u lahaa koontada wicitaanka fiidyowga isla markiiba waxaa lagu dari doonaa kooxda. |
 |
| 8. Waxaad dib u diri kartaa ama tirtiri kartaa martiqaadka sugaya, haddii loo baahdo, adigoo isticmaalaya badhamada dhinaca midig ee martiqaadka. Marka martiqaadka la sugayo la soo celiyo (ay ku jiraan martiqaadyada dhacay), taariikhda dhicitaanka martiqaadku way is hagaajin doontaa waxayna dhacaysaa 30 maalmood laga bilaabo taariikhdaas. Markaad gujiso tirtirka , waxaa lagu weydiin doonaa inaad xaqiijiso falkan, sida ka muuqata sawirkan. |
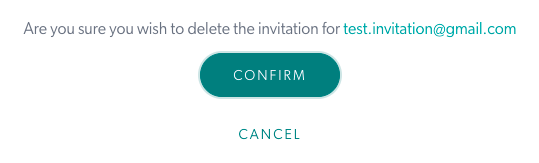 |
Tafatirka iyo maaraynta doorarka iyo oggolaanshaha xubnaha kooxda
Waxaad bedeli kartaa xubin kooxda ama maamulka doorkiisa ama ogolaanshaha wakhti kasta, sida loogu baahdo:
| 1. Guji calaamadda qalin qorida Oggolaanshaha Edit ee ku xiga isticmaalaha aad rabto inaad wax ka beddesho. |  |
| 2. Waxaad wax ka beddeli kartaa doorkooda iyo/ama oggolaanshaha oo guji Cusbooneysii . | 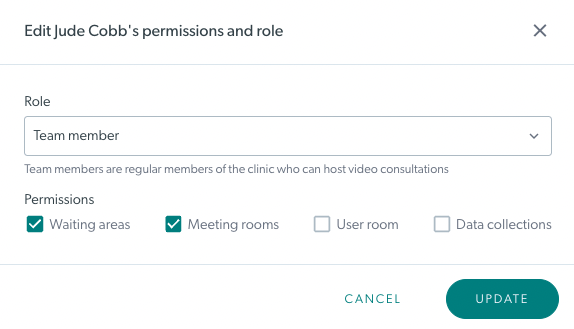 |
Shaandhaynta iyo raadinta tab Xubnaha Kooxda
Waxaad ka raadsan kartaa Xubnaha Kooxda magac ahaan iyo shaandheyn kartaa doorar gaar ah iyo ogolaansho, sida la rabo:
| Raadi Ku qor magaca qofka aad ka raadinayso goobta raadinta ee ka sareysa liiska xubnaha kooxda, ka dibna taabo Gelida. Haddii aad leedahay in ka badan 20 xubnood, xusuusnow in liiska la daabaci doono - laakiin raadinta waxaa lagu samayn doonaa dhammaan boggaga. Tani waxay dejin doontaa shaandhada raadinta oo aad tirtiri karto marka raadinta la dhammeeyo. |
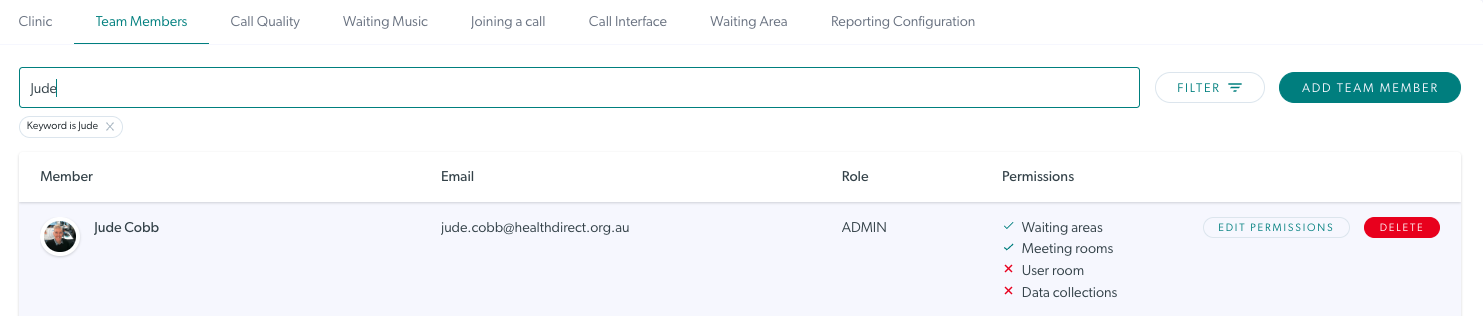 |
| Shaandhayso Maamulka rugaha caafimaadku waxay ku shaandheyn karaan ereyada muhiimka ah, doorarka iyo oggolaanshaha marka ay ku jiraan tab qaabeynta Xubnaha Kooxda. Tani waxay sahlaysaa in laga helo xubnaha kooxda iyo maamulayaasha rugtaada caafimaad. Haddii aad leedahay filtar lagu dabaqay, xasuuso inaad gujiso Dib u deji si aad meesha uga saarto wixii filtarrada ah oo aad u aragto dhammaan Xubnaha Kooxda. |
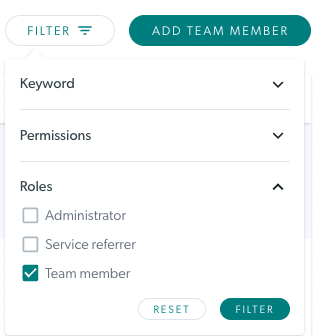 |
Ka saarida Xubin Kooxeedka rugta caafimaadka
Haddii aad leedahay xubin shaqaale oo ka tagaya rugtaada, waa fikrad wanaagsan inaad meesha ka saarto gelitaankooda xubin kooxeed ama maamule ahaan:
| 1. Si aad xubin ka tirsan kooxda uga tirtirto rugta caafimaadka marka ay ka tagaan adeegaaga, dhagsii badhanka Delete ee dhinaca midig ee isticmaalaha. |  |
| 2. Sanduuqa xaqiijinta ayaa furmaya. Guji OK si aad u xaqiijiso tirtirka Fiiro gaar ah: ka saarista/tirtirka xubinta rugta caafimaadka waxa ay sidoo kale nadiifinaysaa tafaasiisha isticmaaleha ee guud ahaan rugta. Sidaa darteed isticmaaluhu mar dambe ma heli doono fariimaha digniinta ah . |
 |