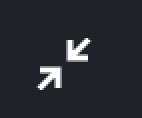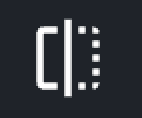Hover control buttons in the Call Screen
Information regarding the options and functionality for call participant hover buttons
There are various hover control buttons for participant video feeds in a call. These include layout options such as pin, full-screen and picture-in-picture, as well as mute and snapshot. Hover over a participant feed to view and select the hover buttons during a call.
Please note: the hover buttons for your local video feed are slightly different to those available for the hover buttons you see for other participants in the call.
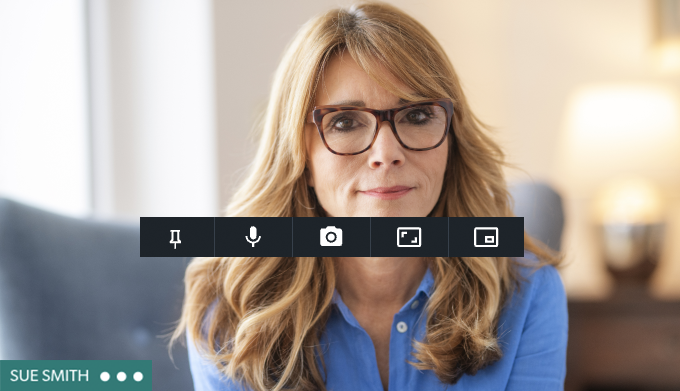
Host hover button options for other participant's feeds:
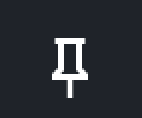 |
Pin a participant |
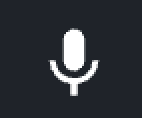 |
Mute a participant |
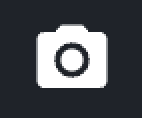 |
Take a snapshot |
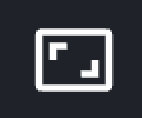 |
View a participant full-screen |
 |
Picture in Picture |