Your account profile and settings
Access your account profile and edit as required, including changing your password
You can edit your profile settings for your account. Edit your platform profile name, picture, email address and phone number (phone number is optional). You can also change your password, if desired, in the Security tab..
Editing your profile
| In the upper right corner next to your picture, click on the arrow next to your name and select Profile and Settings from the dropdown menu. | 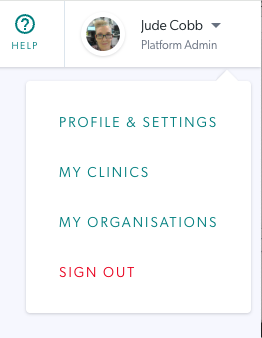 |
|
In this section you can:
|
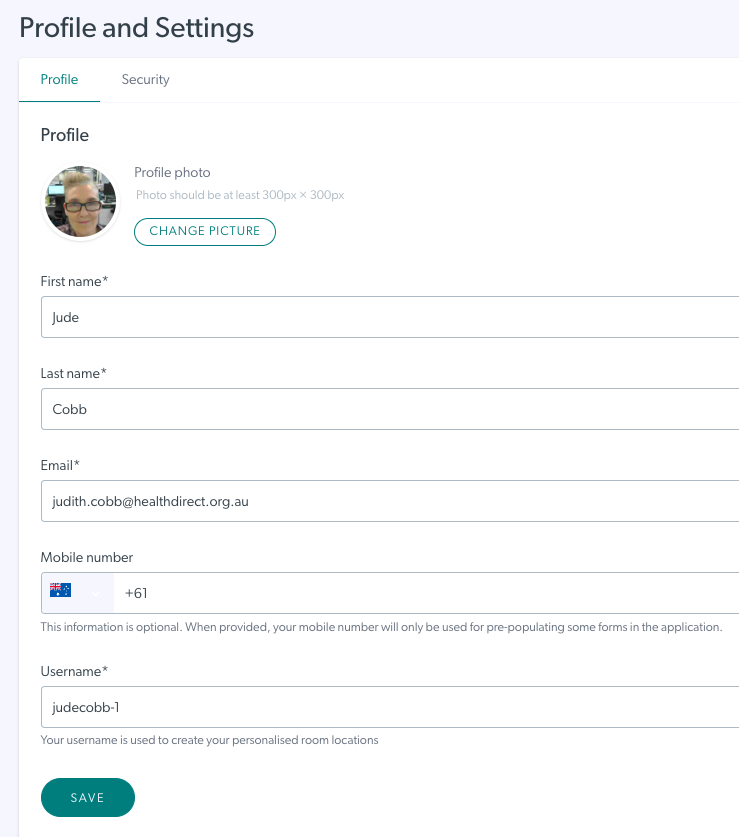 |
|
 |
Please note: If your organisation uses Singe Sign-on (SSO) you do not need to set a separate Video Call password. If you do create one, it can be used in the event that SSO is not available due to an SSO outage. |
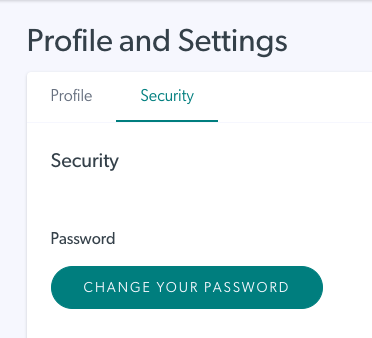 |
Click Save to apply changes once you have entered/amended your details. |
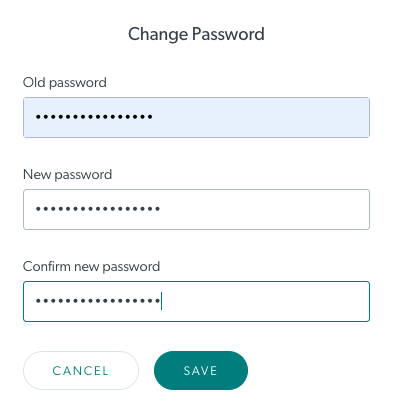 |
| Please note: if you change your password and the passwords don't match, when you click Save, you will see a warning message, as shown in this example. Please confirm again and ensure the New and Confirmed passwords match. | 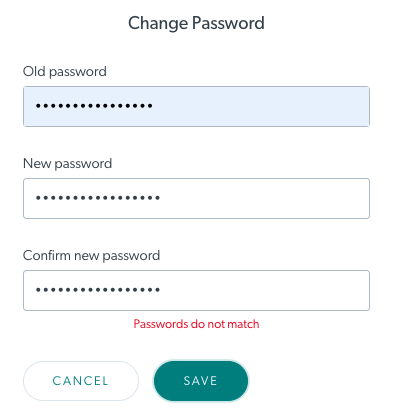 |