Request a camera
Request a camera from another participant in your call
Participants in a Video Call can request a camera from another participant in the call, which will then be shared into the call as an additional camera. Any available camera can be requested and selected using this functionality.
For example a GP with a patient could be in one location in a call with a specialist in another location. The specialist can request a medical scope camera they know is available at the far end and the GP with the patient can then select that camera to share in into the call.
To request a camera:
| Click on Apps & Tools in the bottom right of the call screen. | 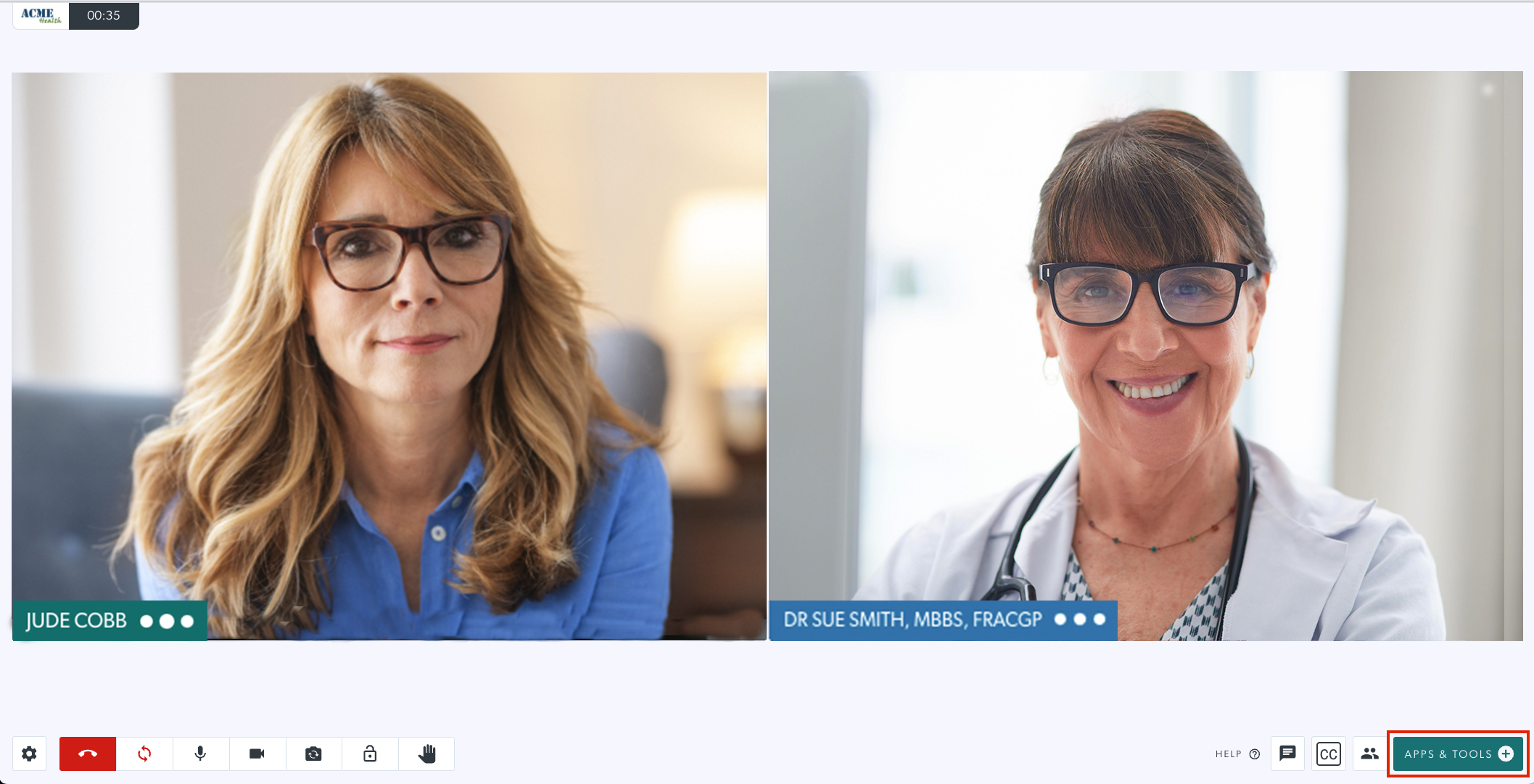 |
| Select Request a camera to make the request. | 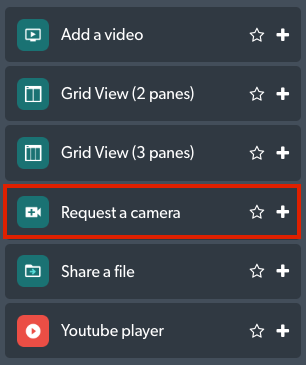 |
| You will see this message on your screen while the remote participant selects the required camera. | 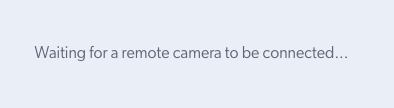 |
| The remote participant will see this message and click on Select a camera to share. they can select the required camera or source using the button (for example a scope if not a camera). |  |
| They will then see this screen. |  |
|
They click on the Select an option dropdown to see a list of the available cameras for their computer or device. Then select the required camera and click OK to share it into the call. This example shows a user with 4 available cameras to choose from. |
 |
| Once the camera is added to the call, annotation and snapshot functionalities are available. The image can also be flipped, if required, and a video quality can be selected. Please note: remember to take any snapshots required before the call ends as all caller information is purged at the end of the call. |
 |
Convert a shared camera into a participant window
| Once the camera is shared into the call, hosts in the call will see a button that allows them to convert the camera into a participant window. |  |
| Click the button and the shared camera will appear in a participant window (with the name Camera 1). Please note that it still also appears as a shared resource. |  |
|
To close the shared camera as a shared resource and keep it as a participant window only, click the minimise button to minimise the shared camera (this button is found at the top right of the shared resource). You can now share another resource into the call, if required. |
 |
Table of Contents