영상 통화를 진료소 워크플로우에 통합하세요
진료/진료소 소프트웨어 및 예약 시스템과 통합
healthdirect Video Call 은 건강 상담 목적에 맞는 안전하고 안전한 영상 상담 플랫폼으로 환자 정보를 저장하지 않습니다. 당사 서비스에는 예약 기능이 필요하지 않지만 화상 통화 약속을 일상 업무 흐름에 쉽게 통합할 수 있는 방법이 있습니다. 중요한 것은 환자 예약 정보 및 알림에 귀하의 진료소 링크를 포함시켜 귀하의 환자가 귀하가 제공한 링크를 클릭하고 진료소 대기실에 들어갈 수 있도록 하는 것입니다.
클리닉 링크를 진료/클리닉 관리 소프트웨어(PAS)에 복사하세요.
진료 및 클리닉 관리 소프트웨어 시스템을 사용하면 이메일이나 SMS를 통해 보낼 수 있는 약속 예약 및 알림용 템플릿을 설정할 수 있습니다. 템플릿을 생성할 때 영상 통화를 통해 참석할 환자를 위한 템플릿을 포함할 수 있습니다. 이 템플릿에는 진료소에 대한 링크와 대기실에 도착하기 위해 링크를 클릭해야 하는 시기 등의 정보가 포함됩니다. 환자가 세부 정보를 입력하고 대기실에 도착할 수 있는 충분한 시간을 확보할 수 있도록 예약 시간 10분 전을 권장합니다. 임상의가 도착합니다).
클리닉 링크를 복사하여 진료소/클리닉 관리 소프트웨어의 템플릿에 추가하려면 아래의 몇 가지 구성 예를 참조하세요.
모범 사례 구성
모범 사례 및 영상 통화 대기 공간을 구성하는 방법.
| 클리닉 대시보드에 로그인하고 클리닉 설정에서 대기실 링크 공유를 찾아 클리닉 링크를 복사하세요. 템플릿에 대한 클리닉 링크를 복사하려면 링크 복사를 클릭하세요. |
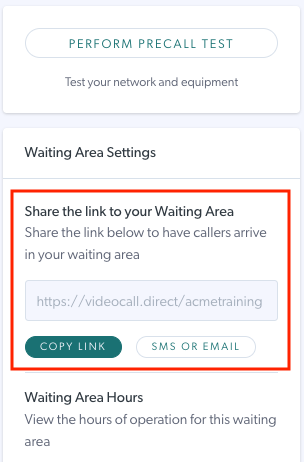 |
| 모범 사례 소프트웨어를 열고 설정 , 구성을 차례로 선택합니다. | 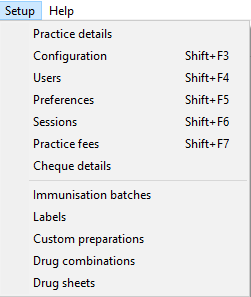 |
| 아래로 스크롤하여 템플릿 섹션을 선택합니다. | 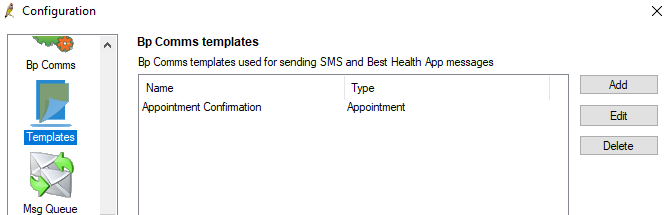 |
| 템플릿이 없으면 추가를 클릭하고 약속 확인을 선택합니다. 예약 메시지를 붙여넣고 복사한 클리닉 링크가 포함되어 있는지 확인하세요. 약속 알림에 이 링크를 추가할 수도 있습니다. |
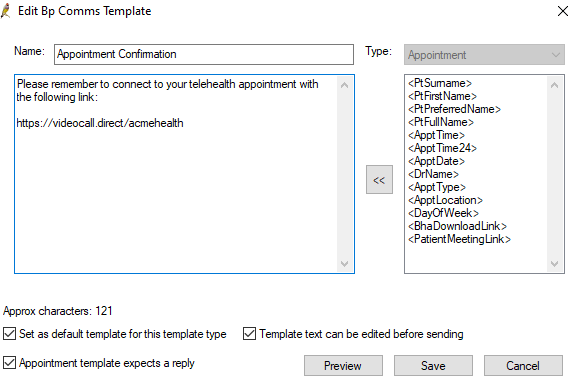 |
| SMS 템플릿의 경우 " SMS 약속 알림 "과 같은 추가 템플릿을 추가하고 위 단계를 완료하세요. 모범 사례 템플릿 구성에 대한 추가 도움말을 보려면 여기를 클릭 하십시오. |
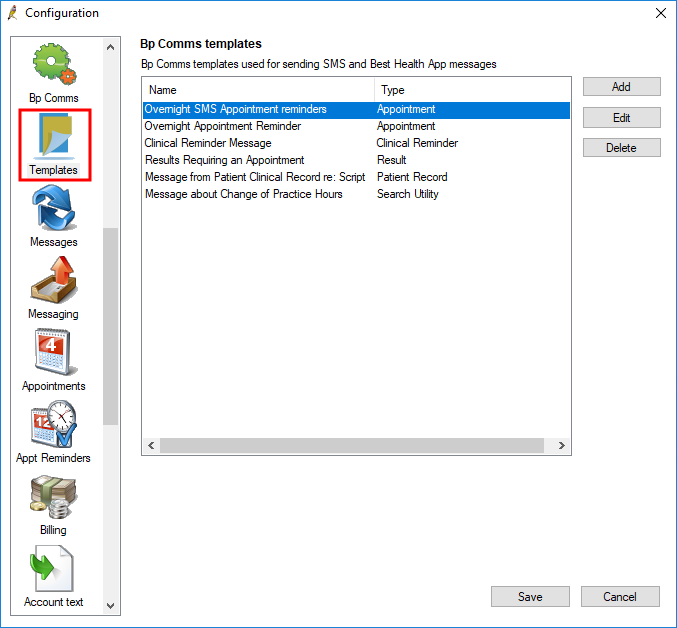 |
일반 구성 예
SMS 템플릿 구성 예
| 클리닉 대시보드에 로그인하고 클리닉 설정에서 ' 대기실 링크 공유 '를 찾아 클리닉 링크를 복사하세요. 템플릿에 대한 클리닉 링크를 복사하려면 링크 복사를 클릭하세요. |
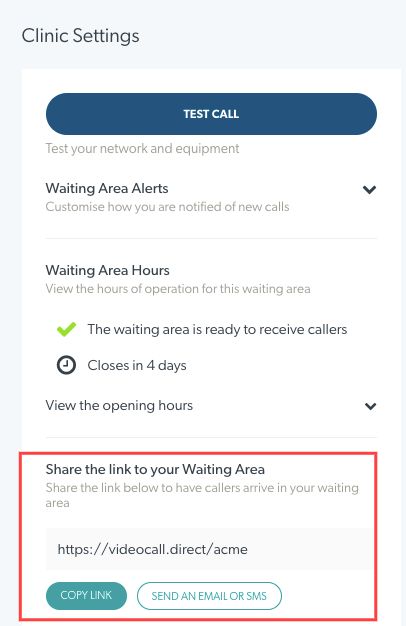 |
| 다음은 약속 예약을 위한 실무 관리 소프트웨어 SMS 템플릿 페이지의 예입니다. 환자에 대한 진료소 링크를 이 템플릿의 텍스트에 붙여넣을 수 있습니다. 그런 다음 이를 비디오 원격 의료 템플릿으로 저장할 수 있습니다. |
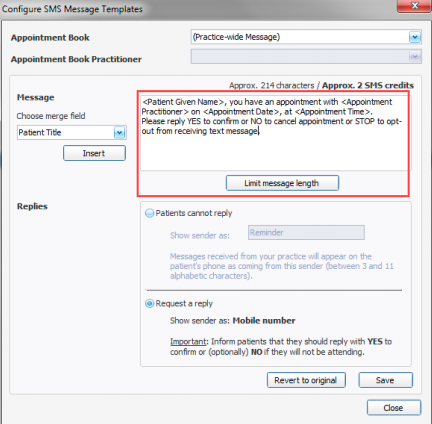 |
온라인 건강 예약 서비스 이용
HealthEngine 또는 MyHealth1st와 같은 예약 서비스 계정이 있을 수도 있으며 계정에 진료소 링크를 추가하면 이러한 시스템을 통해 예약하는 환자가 화상 통화 진료소 대기실에 쉽게 액세스할 수 있습니다. 설정 단계를 보려면 아래 예를 클릭하세요.
HealthEngine 예시
HealthEngine 및 healthdirect 영상 통화 계정을 구성하는 방법
|
1. HealthEngine 계정에 로그인하세요. |
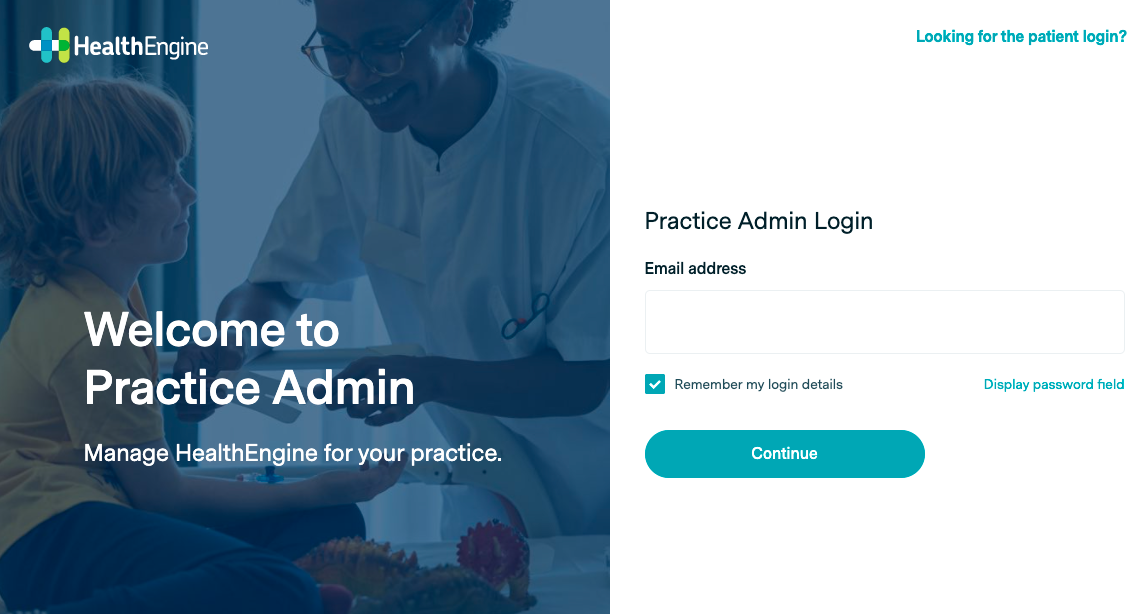 |
|
Healthdirect 화상 통화 클리닉에 로그인하세요. |
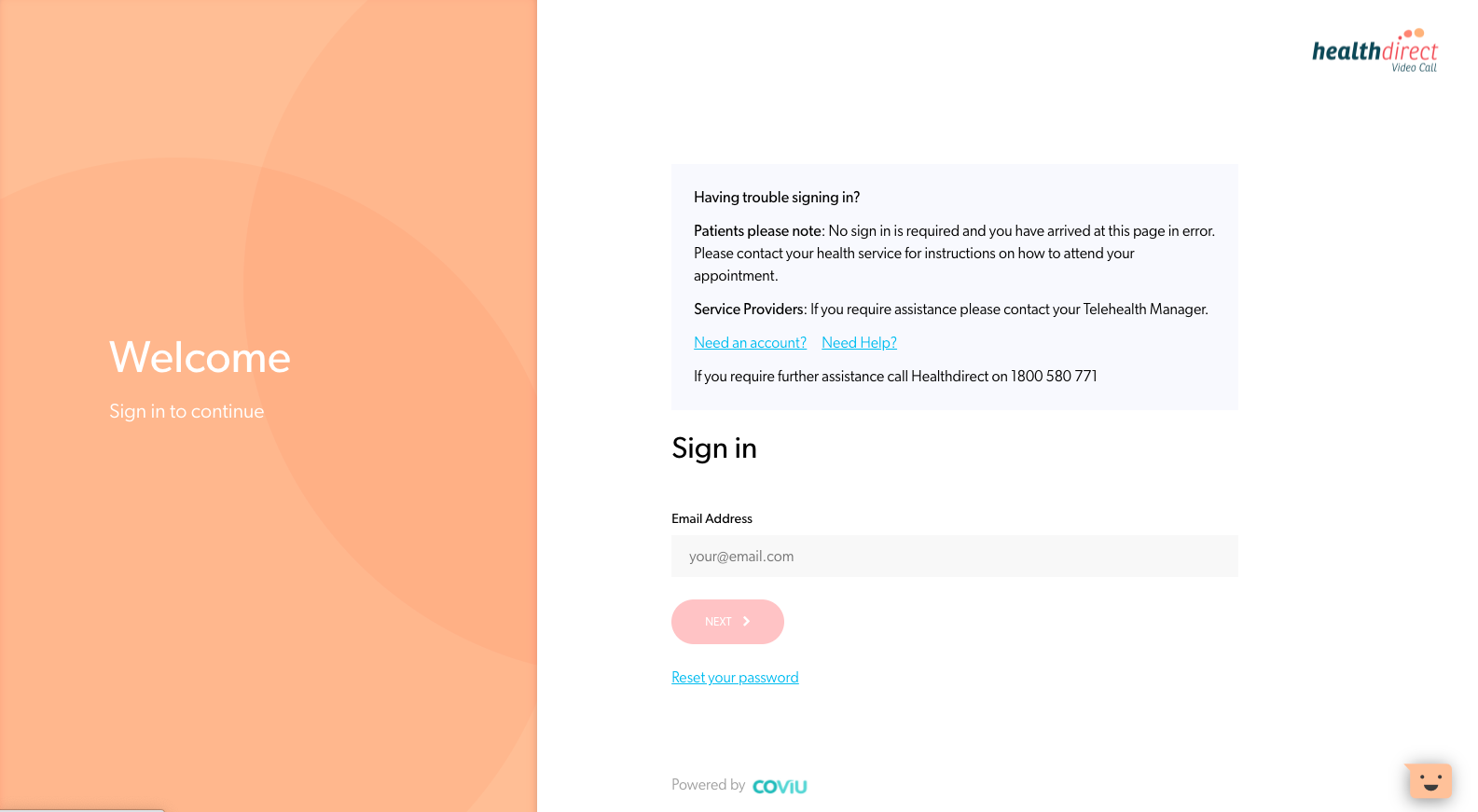 |
| healthdirect 영상통화 대기실 링크 복사: 진료소 설정에서 '대기실 링크 공유'로 이동하세요. 진료소 링크를 얻으려면 '링크 복사'를 클릭하세요. |
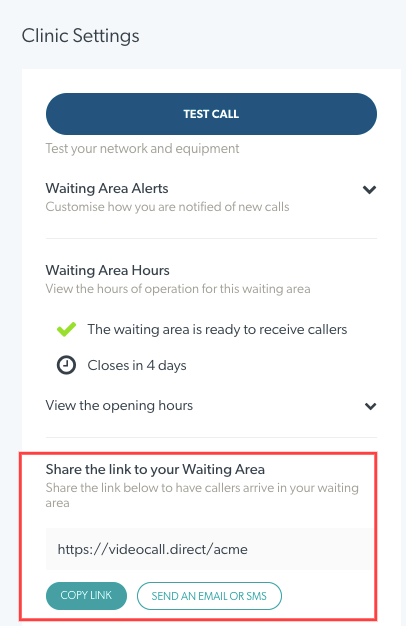 |
| 이제 HealthEngine 계정에 클리닉 링크를 붙여넣으세요. Practice Admin의 원격 의료 설정 섹션으로 이동하세요. |
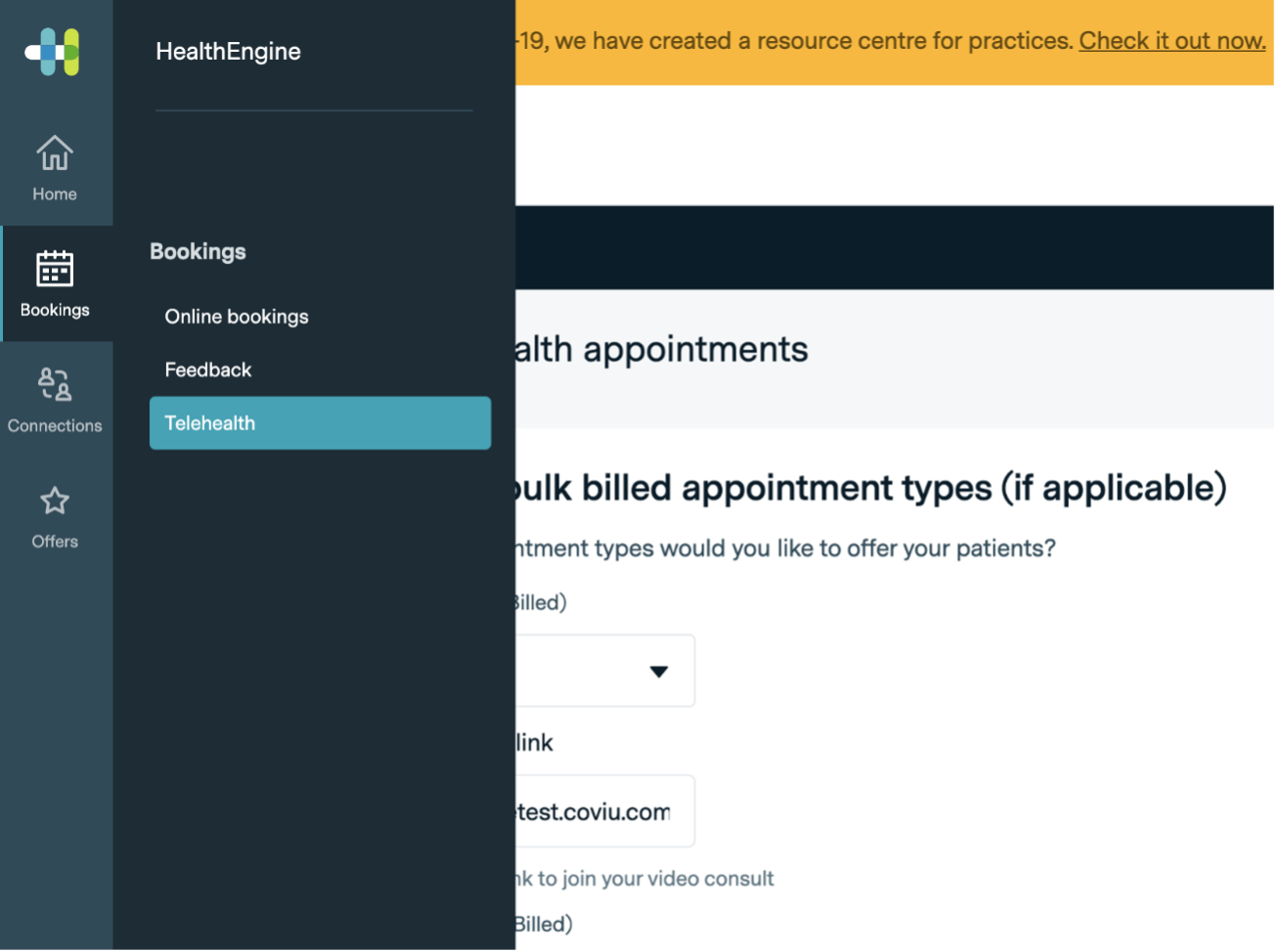
|
|
Coviu Video 옵션을 선택하고 텍스트 상자에 클리닉 링크를 붙여넣으세요. 변경 사항을 저장합니다. 환자/클라이언트가 예약하면 원격 의료 약속에 원격 의료 콜아웃(진료 관리 시스템의 기능에 따라 다름)이 표시되고 healthdirect 화상 통화 클리닉 링크가 진료 관리 시스템에 표시됩니다. 약속 시간. |
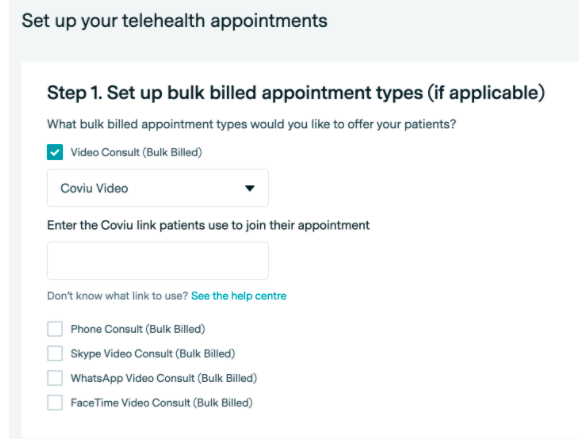 |
MyHealth1번째 예
MyHealth1st 및 healthdirect 영상 통화 계정을 구성하는 방법| 1. MyHealth1st 계정에 로그인하세요. | 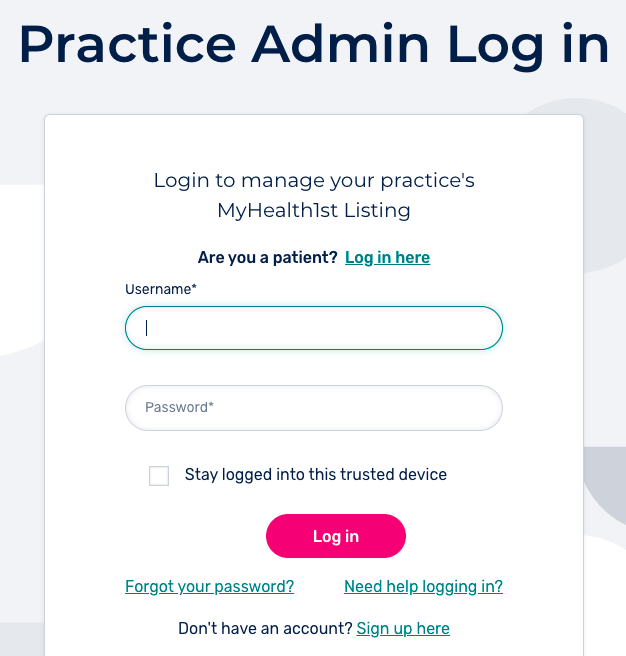 |
| Healthdirect 화상 통화 클리닉에 로그인하세요. | 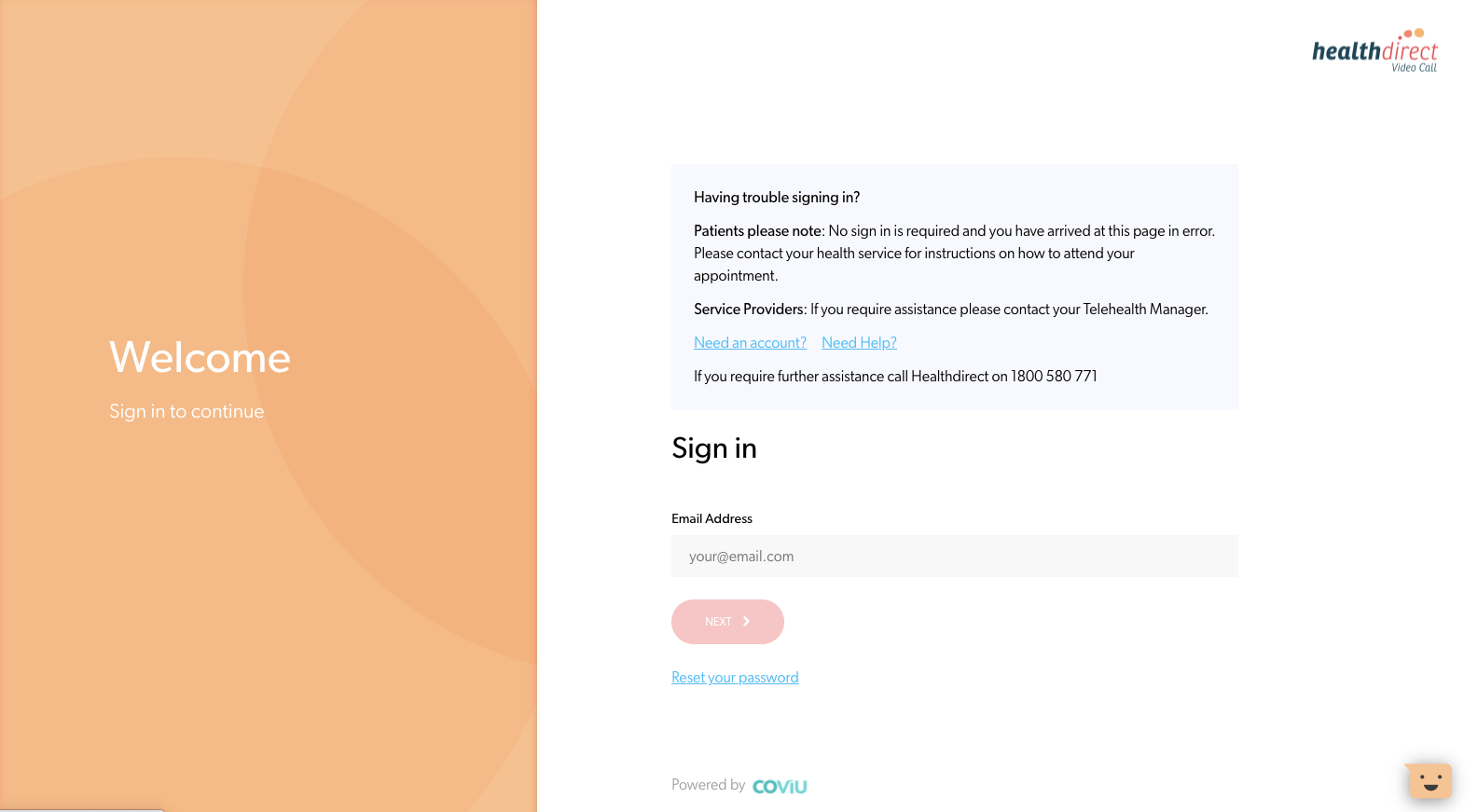 |
| healthdirect 영상통화 대기실 링크 복사: 진료소 설정에서 '대기실 링크 공유'로 이동하세요. 진료소 링크를 얻으려면 '링크 복사'를 클릭하세요. |
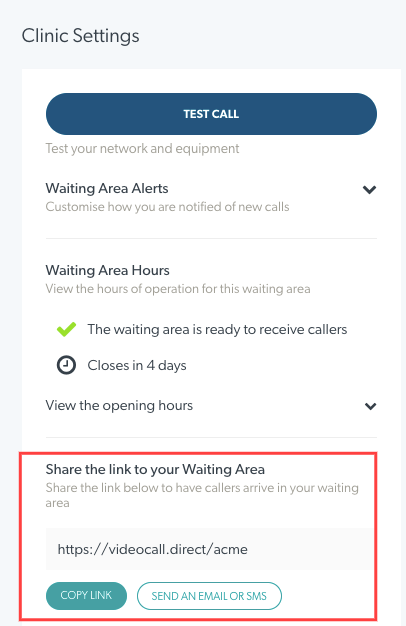 |
| MyHealth1st 계정에서: Practice 관리 페이지로 이동하세요. 탐색 표시줄에서 "설정" 버튼을 클릭합니다. 그러면 연습 설정 페이지로 이동됩니다. (또는 "작업" 버튼을 클릭하고 드롭다운 메뉴에서 "편집"을 선택하여 설정 페이지로 이동할 수도 있습니다). |
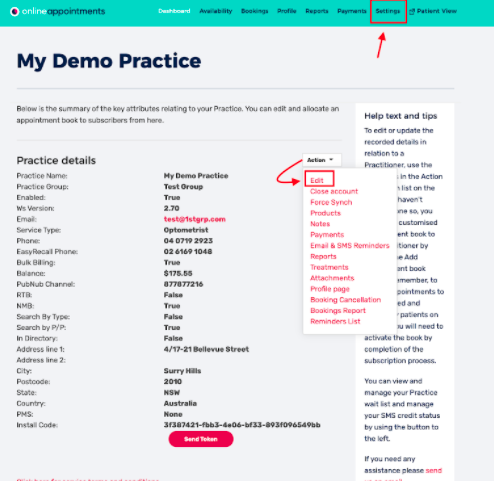 |
| 귀하의 진료소 링크를 붙여넣으세요: 페이지 왼쪽에서 원격 의료 예약을 클릭하세요. 이 섹션의 진료 관리 원격 의료 세부 정보 섹션 아래에 원하는 다른 정보가 포함된 진료소 링크를 붙여넣을 수 있습니다. |
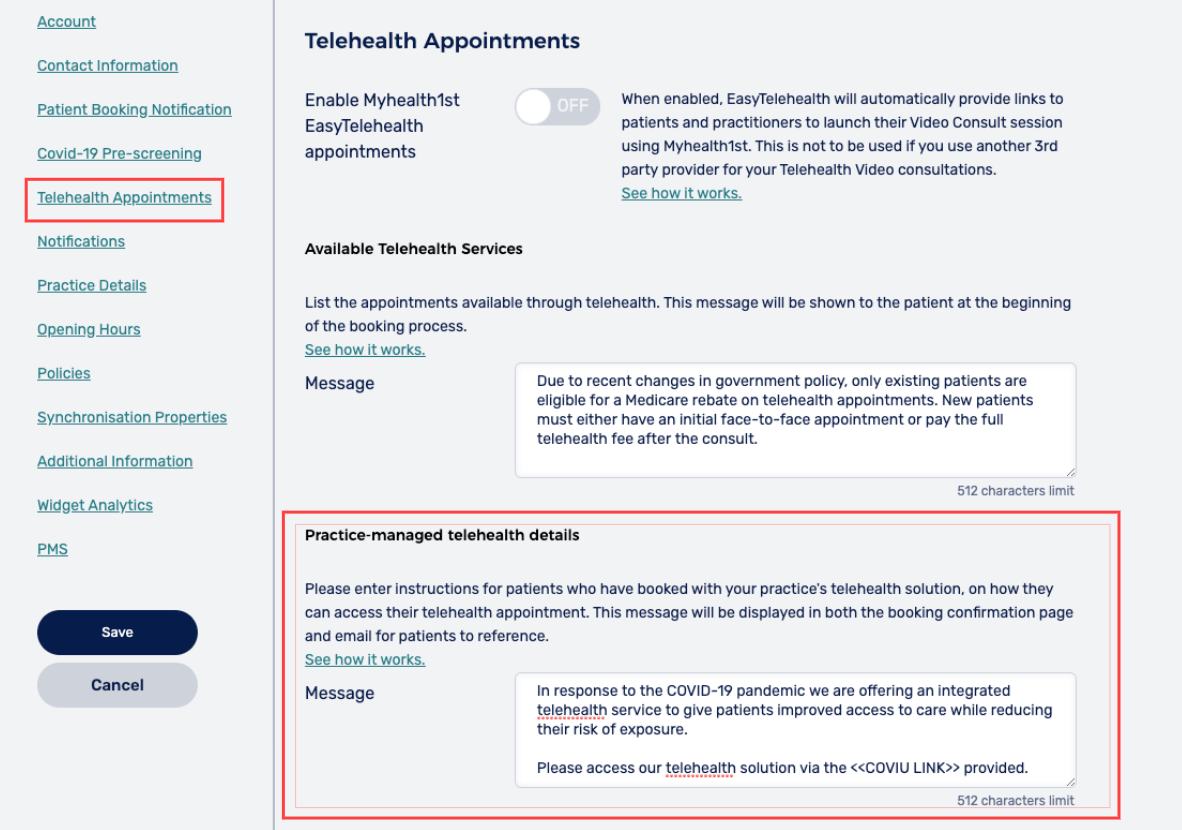 |
Clinic to Cloud 예시
Clinic to Cloud 및 healthdirect 화상 통화 계정을 구성하는 방법
| Clinic to Cloud 계정에 로그인하세요. | 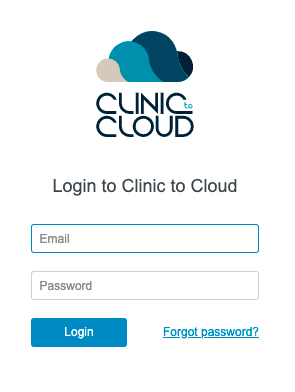 |
| Healthdirect 화상 통화 클리닉에 로그인하세요. |
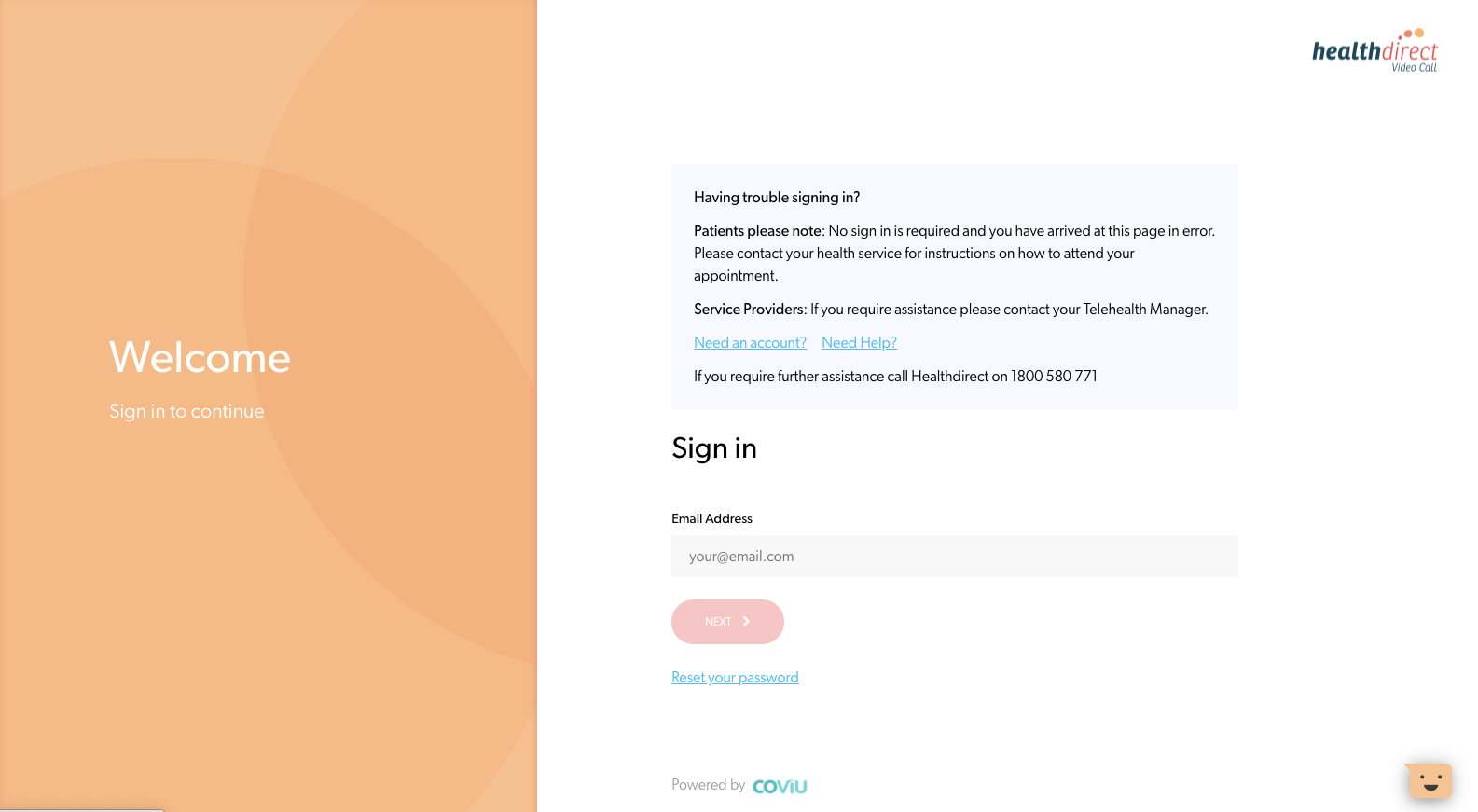 |
|
설정 메뉴를 클릭하고 'C2C 정의'를 선택하세요. |
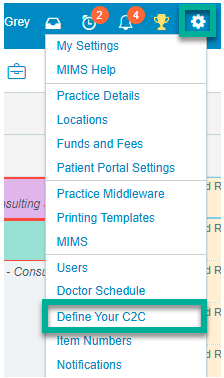 |
|
약속 유형을 선택하고 원격 의료 약속을 만듭니다. |
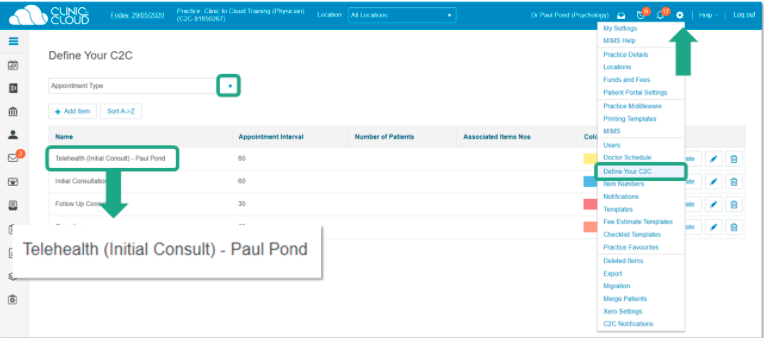 |
| 스케줄러 카테고리를 선택하고 원격 의료 약속에 대한 새 스케줄러 카테고리를 추가한 다음 새로 생성된 약속 유형을 연결합니다. |
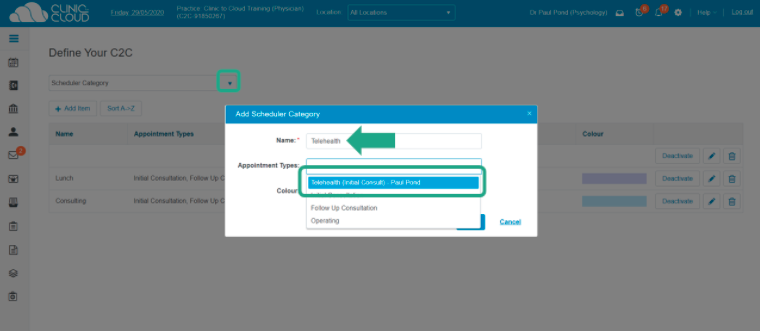 |
| 각 관련 서비스 제공자의 의사 일정을 업데이트하여 원격 의료 서비스 제공에 전념하는 올바른 시간대를 할당하세요. |
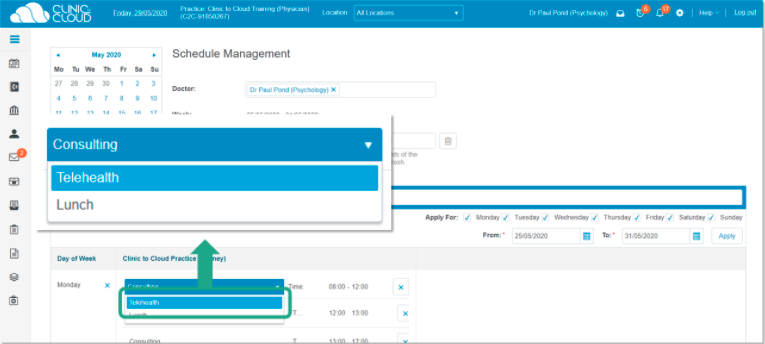 |
| 이제 약속 알림을 설정하고 환자를 위한 진료소 링크를 포함할 수 있습니다. 다음 두 가지 방법 중 하나로 이 작업을 수행할 수 있습니다. | |
| 자동 SMS/이메일 알림: 이러한 SMS/이메일 알림(클리닉 대기실 링크 링크 포함)은 예약 전에 환자에게 전송될 수 있습니다. 클리닉 대시보드에서 링크를 복사하여 붙여넣어 추가하세요. 각 제공업체의 각 약속 유형에 맞는 SMS/이메일 알림을 만드는 방법을 알아보세요. 여기 . |
 |
| 우리의 실천 메시지에 오신 것을 환영합니다: 환자 포털에 로그인하도록 환자를 초대할 때 진료소 링크를 포함하도록 진료 메시지에 오신 것을 환영합니다. 우리의 실천 메시지에 오신 것을 환영합니다 업데이트하는 방법을 알아보세요 여기 . |
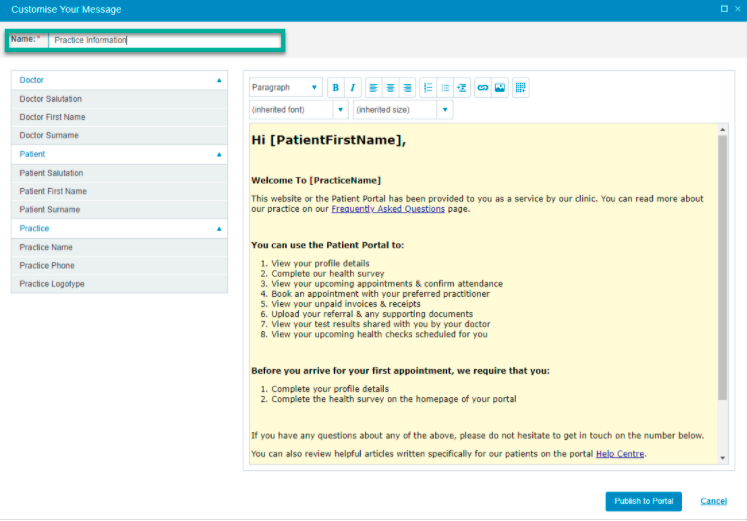 |
EMR 시스템과 영상 통화 통합
아래 Cerner 예에서 볼 수 있듯이 EMR 시스템을 영상 통화와 쉽게 통합할 수 있습니다. 영상 통화를 열 수 있는 링크가 환자 보기 섹션 에 포함되어 있습니다.
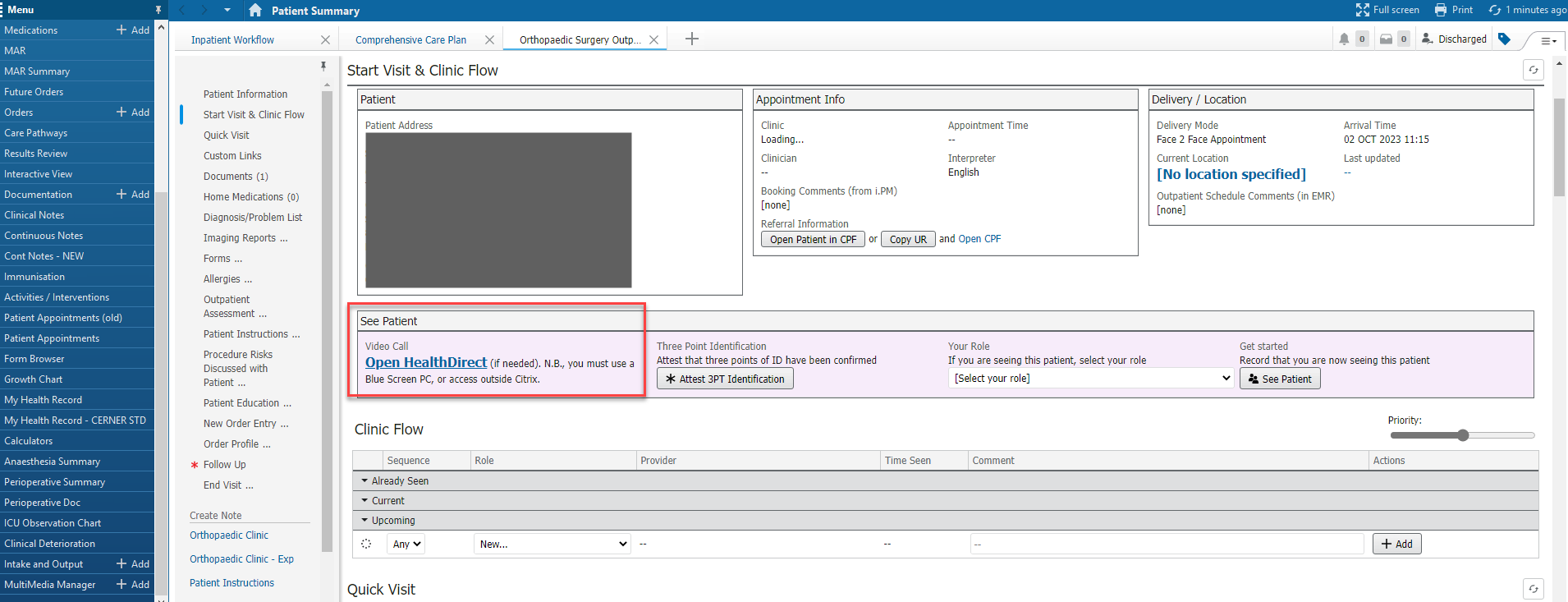
화상 통화 플랫폼에서 이메일 또는 SMS 약속 정보 및 알림 보내기
화상 통화 플랫폼에서 직접 이메일이나 SMS를 통해 환자에게 예약 정보를 보내는 방법을 알아보려면 이 페이지를 참조하십시오. 여기에는 환자에게 보내기 전에 이메일 또는 SMS 보내기 팝업 상자에 붙여넣을 수 있는 템플릿에 대한 링크가 포함됩니다.
워크플로 옵션에 대해 논의하려면 당사에 문의하세요.
healthdirect 영상 통화 팀은 귀하와 협력하여 귀하의 서비스에서 영상 원격 의료 약속 예약 및 알림을 위한 워크플로를 설정할 수 있습니다. 도움이 필요하거나 옵션에 대해 논의하고 싶으시면 저희에게 연락 해주세요.