ເປີດໃຊ້ງານ ແລະປິດໃຊ້ງານຕົວທ່ອງເວັບທີ່ບັນທຶກລະຫັດຜ່ານຂອງທ່ານ
ວິທີການເປີດໃຊ້ແລະປິດຕົວທ່ອງເວັບຂອງທ່ານຈາກການປະຫຍັດລະຫັດຜ່ານເມື່ອທ່ານເຂົ້າສູ່ລະບົບເວັບໄຊທ໌
ຕົວທ່ອງເວັບຂອງອິນເຕີເນັດມີຄວາມສາມາດບັນທຶກຂໍ້ມູນສ່ວນຕົວແລະລະຫັດຜ່ານຂອງທ່ານຢ່າງປອດໄພເພື່ອໃຫ້ພວກເຂົາເຕັມໄປໂດຍອັດຕະໂນມັດ. ຜູ້ຖືບັນຊີ Healthdirect Video Call ສາມາດໃຊ້ຄຸນສົມບັດນີ້ເພື່ອເຂົ້າສູ່ລະບົບໄດ້ງ່າຍ ແລະ ຄົນເຈັບສາມາດໃຊ້ຄຸນສົມບັດນີ້ເພື່ອຕື່ມຂໍ້ມູນໃສ່ຊ່ອງເຂົ້າຄົນເຈັບໂດຍອັດຕະໂນມັດດ້ວຍລາຍລະອຽດຈາກການນັດໝາຍທີ່ຜ່ານມາຂອງເຂົາເຈົ້າ. ຄຸນສົມບັດນີ້ຖືກເປີດໃຊ້ໂດຍຄ່າເລີ່ມຕົ້ນໃນບຣາວເຊີສ່ວນໃຫຍ່ຂອງພວກເຮົາທີ່ຮອງຮັບ, ດັ່ງນັ້ນຂໍ້ມູນ ແລະລະຫັດຜ່ານທີ່ບັນທຶກໄວ້ຈະຕ້ອງຖືກອັບເດດເປັນປະຈໍາເພື່ອຫຼີກເວັ້ນການເຂົ້າໃຊ້ຂໍ້ມູນທີ່ລ້າສະໄຫມ, ບໍ່ຖືກຕ້ອງ. ກວດເບິ່ງ ໜ້ານີ້ ເພື່ອຮັບປະກັນວ່າທ່ານກຳລັງໃຊ້ໂປຣແກຣມທ່ອງເວັບທີ່ຮອງຮັບການໂທດ້ວຍວິດີໂອ.
ບັນທຶກຂໍ້ມູນການເຂົ້າສູ່ລະບົບ
ຕົວທ່ອງເວັບສະເຫນີໃຫ້ບັນທຶກຊື່ຜູ້ໃຊ້ແລະລະຫັດຜ່ານຂອງທ່ານສໍາລັບຄໍາຮ້ອງສະຫມັກເວັບໄຊຕ໌ໃນເວລາທີ່ທ່ານເຂົ້າສູ່ລະບົບຄັ້ງທໍາອິດ. ຖ້າທ່ານຕ້ອງການໃຫ້ຕົວທ່ອງເວັບບັນທຶກຂໍ້ມູນນີ້, ກະລຸນາຄລິກໃສ່ ການປັບປຸງລະຫັດຜ່ານ ເມື່ອທ່ານເຫັນການເຕືອນ (ຮູບຂ້າງລຸ່ມນີ້ແມ່ນຕົວຢ່າງຂອງ Google Chrome ປັບປຸງລະຫັດຜ່ານທີ່ບັນທຶກໄວ້).
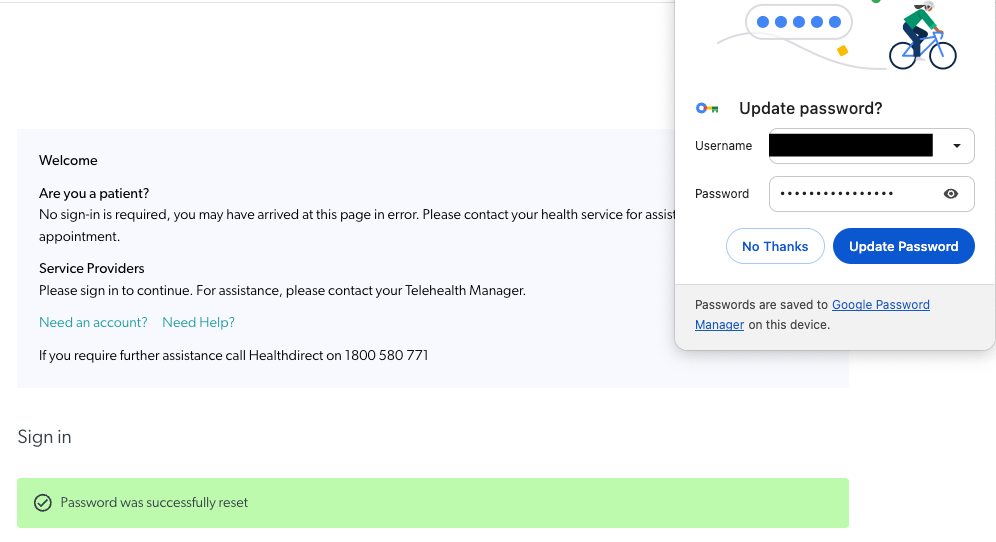
ອັບເດດຂໍ້ມູນການເຂົ້າສູ່ລະບົບ
ທຸກໆຄັ້ງທີ່ທ່ານປ່ຽນລະຫັດຜ່ານສໍາລັບຄໍາຮ້ອງສະຫມັກເວັບໄຊຕ໌ຫຼັງຈາກລະຫັດຜ່ານໄດ້ຖືກບັນທຶກໄວ້, ຕົວທ່ອງເວັບສະເຫນີໃຫ້ປັບປຸງລະຫັດຜ່ານທີ່ບັນທຶກໄວ້. ຖ້າທ່ານຕ້ອງການສືບຕໍ່ໃຊ້ຕົວເລືອກການຕື່ມຂໍ້ມູນອັດຕະໂນມັດ, ກະລຸນາຄລິກໃສ່ ອັບເດດລະຫັດຜ່ານ .
ກະລຸນາສັງເກດ:
- ຖ້າທ່ານບໍ່ປັບປຸງລະຫັດຜ່ານ, ຕົວທ່ອງເວັບຈະສືບຕໍ່ໃຊ້ລະຫັດຜ່ານເກົ່າແລະທ່ານອາດຈະບໍ່ສາມາດເຂົ້າສູ່ລະບົບດ້ວຍການຕື່ມຂໍ້ມູນອັດຕະໂນມັດ.
- ຖ້າທ່ານໄດ້ປ່ຽນລະຫັດຜ່ານໃນອຸປະກອນ/ບຣາວເຊີອື່ນ, ການເຂົ້າສູ່ລະບົບອັດຕະໂນມັດຈະບໍ່ເຮັດວຽກຍ້ອນວ່າມັນຈະຍັງຈື່ລະຫັດຜ່ານທີ່ຜ່ານມາ. ທ່ານຕ້ອງເຂົ້າສູ່ລະບົບດ້ວຍຕົນເອງກ່ອນ ຈາກນັ້ນຕົວທ່ອງເວັບຈະສະເໜີໃຫ້ບັນທຶກລະຫັດຜ່ານ.
ບັນທຶກຂໍ້ມູນອື່ນໆ
ຕົວທ່ອງເວັບຍັງສາມາດບັນທຶກທີ່ຢູ່ແລະເບີໂທລະສັບ. ເມື່ອຢູ່ໃນການໂທແລະ ໂທຫາໂທລະສັບ ເປັນຜູ້ເຂົ້າຮ່ວມເພີ່ມເຕີມ, ເບີໂທລະສັບສາມາດຖືກເລືອກຈາກບັນຊີລາຍຊື່ເລື່ອນລົງຖ້າພວກເຂົາໄດ້ຮັບການໂທຫາກ່ອນ. ນີ້ຈະຫຼຸດຜ່ອນຄວາມຜິດພາດໃນການເຂົ້າຄູ່ມືແລະປັບປຸງຂະບວນການສໍາລັບຜູ້ໃຊ້.

ສໍາລັບ ຄໍາແນະນໍາສະເພາະຂອງຕົວທ່ອງເວັບ ກ່ຽວກັບການເປີດແລະປິດການທໍາງານທາງເລືອກການບັນທຶກລະຫັດຜ່ານອັດຕະໂນມັດ, ກະລຸນາຄລິກໃສ່ຕົວທ່ອງເວັບທີ່ທ່ານກໍາລັງໃຊ້ຈາກບັນຊີລາຍການຂ້າງລຸ່ມນີ້:
Google Chrome
ແຕ່ລະຄັ້ງທີ່ທ່ານໃສ່ຂໍ້ມູນປະຈໍາຕົວຂອງທ່ານ, Google Chrome ຂໍໃຫ້ທ່ານບັນທຶກພວກມັນ. ໃນຄັ້ງຕໍ່ໄປທີ່ທ່ານເປີດເວັບໄຊທ໌ນີ້, ຕົວທ່ອງເວັບຂອງທ່ານຈະຕື່ມຂໍ້ມູນປະຈໍາຕົວລະຫັດຜ່ານທີ່ບັນທຶກໄວ້ໂດຍອັດຕະໂນມັດ. ຖ້າທ່ານເຂົ້າສູ່ລະບົບ Chrome ດ້ວຍບັນຊີ Google ຂອງທ່ານ, ທ່ານສາມາດນໍາໃຊ້ລະຫັດຜ່ານຂອງທ່ານໃນທົ່ວອຸປະກອນຕ່າງໆເຊັ່ນ PC ແລະອຸປະກອນ Android. ການບັນທຶກລະຫັດຜ່ານຂອງທ່ານຖືກເປີດໃຊ້ໂດຍຄ່າເລີ່ມຕົ້ນ ແຕ່ທ່ານສາມາດປິດຕົວເລືອກນີ້ໄດ້.
ເພື່ອເປີດໃຊ້ / ປິດການປະຫຍັດລະຫັດຜ່ານໃນ Google Chrome , ໃຫ້ເຮັດຂັ້ນຕອນຕໍ່ໄປນີ້:
- ເປີດຕົວທ່ອງເວັບຂອງ Google Chrome.
- ໃຫ້ຄລິກໃສ່ປຸ່ມເມນູສາມຈຸດຢູ່ໃນມຸມຂວາເທິງຂອງ Chrome.
- ໃຫ້ຄລິກໃສ່ Settings.
- ເລື່ອນລົງໄປຫາພາກສ່ວນ "ຕື່ມຂໍ້ມູນອັດຕະໂນມັດ" ແລະຄລິກ "ລະຫັດຜ່ານ"
- ໃຫ້ຄລິກໃສ່ສະຫຼັບສໍາລັບ "ສະເຫນີໃຫ້ບັນທຶກລະຫັດຜ່ານ" ເພື່ອເປີດຫຼືປິດການໃຊ້ງານ
- ທ່ານຍັງສາມາດເບິ່ງ ແລະຈັດການລະຫັດຜ່ານທີ່ທ່ານບັນທຶກໄວ້ໄດ້ - ການລຶບສິ່ງທີ່ເຈົ້າບໍ່ຕ້ອງການໃຫ້ຖືກບັນທຶກໄວ້ໂດຍການຄລິກໃສ່ຈຸດ 3 ຈຸດທີ່ຢູ່ຂ້າງສັນຍາລັກຕາ.
Safari
ໃນຄອມພິວເຕີ Mac (iMac, MacBookPro ແລະອື່ນໆ):
ເພື່ອເປີດໃຊ້ / ປິດການປະຫຍັດລະຫັດຜ່ານໃນ Safari ໃນ Mac ຂອງທ່ານ , ໃຫ້ເຮັດສໍາເລັດຂັ້ນຕອນຕໍ່ໄປນີ້:
- ກົດ Safari - Preferences.
- ໃຫ້ຄລິກໃສ່ແຖບ "ຕື່ມອັດຕະໂນມັດ" ຢູ່ເທິງສຸດຂອງປ່ອງຢ້ຽມແລະຍົກເລີກການເລືອກ "ຊື່ຜູ້ໃຊ້ແລະລະຫັດຜ່ານ".
- ທ່ານສາມາດເບິ່ງວ່າຊື່ຜູ້ໃຊ້ແລະລະຫັດຜ່ານ Safari ຈື່ໄດ້ແລ້ວໂດຍການຄລິກໃສ່ປຸ່ມ "ແກ້ໄຂ" ຢູ່ທາງຂວາຂອງ "ຊື່ຜູ້ໃຊ້ແລະລະຫັດຜ່ານ" ຫຼືໂດຍການຄລິກໃສ່ "ລະຫັດຜ່ານ" icon ຢູ່ດ້ານເທິງຂອງປ່ອງຢ້ຽມຄວາມມັກຂອງ Safari. ທ່ານສາມາດເອົາລະຫັດຜ່ານທີ່ບັນທຶກໄວ້ຈາກບັນຊີລາຍຊື່ນີ້ຖ້າຕ້ອງການ.
ໃນອຸປະກອນ iOS (iPhone/iPad)
- ໄປທີ່ແອັບການຕັ້ງຄ່າໃນອຸປະກອນຂອງທ່ານ
- ໃນການຕັ້ງຄ່າໄປທີ່ Safari ແລະຫຼັງຈາກນັ້ນຕື່ມອັດຕະໂນມັດ.
- ປິດການໃຊ້ງານທາງເລືອກ "ຊື່ ແລະລະຫັດຜ່ານ".
- ກວດເບິ່ງລະຫັດຜ່ານທີ່ Safari ຈື່ໄວ້ແລ້ວໂດຍໄປທີ່ການຕັ້ງຄ່າ - Safari - ລະຫັດຜ່ານ. ທ່ານສາມາດເອົາພວກມັນອອກໄດ້ຖ້າຕ້ອງການ.
Microsoft Edge
ເພື່ອເປີດໃຊ້ / ປິດການປະຫຍັດລະຫັດຜ່ານໃນ Microsoft Edge , ໃຫ້ເຮັດຂັ້ນຕອນຕໍ່ໄປນີ້:
- ໃນ Windows 10, ຄລິກເມນູ - Settings
- ເລື່ອນລົງໄປລຸ່ມສຸດຂອງແຖບການຕັ້ງຄ່າ ແລະຄລິກໃສ່ປຸ່ມ “ເບິ່ງການຕັ້ງຄ່າຂັ້ນສູງ”
- ເລື່ອນລົງໄປຫາພາກສ່ວນ “ຄວາມເປັນສ່ວນຕົວ ແລະການບໍລິການ” ແລະຕັ້ງ “ຂໍ້ສະເໜີເພື່ອບັນທຶກລະຫັດຜ່ານ” ເປັນ “ປິດ”.
- ທ່ານສາມາດຄລິກທີ່ລິ້ງ “ຈັດການລະຫັດຜ່ານທີ່ບັນທຶກໄວ້ຂອງຂ້ອຍ” ເພື່ອເບິ່ງວ່າລະຫັດຜ່ານໃດທີ່ Edge ຮູ້ແລ້ວ ແລະເອົາພວກມັນອອກຖ້າຕ້ອງການ.
Mozilla Firefox
ເພື່ອເປີດໃຊ້ / ປິດການປະຫຍັດລະຫັດຜ່ານໃນ Mozilla Firefox , ໃຫ້ເຮັດຂັ້ນຕອນຕໍ່ໄປນີ້:
- ໃຫ້ຄລິກໃສ່ເມນູແລະເລືອກທາງເລືອກ
- ໃຫ້ຄລິກໃສ່ແຖບ "ຄວາມປອດໄພ" ຢູ່ເບື້ອງຊ້າຍຂອງຫນ້າທາງເລືອກແລະຍົກເລີກການເລືອກ "ຈື່ຈໍາການເຂົ້າສູ່ລະບົບສໍາລັບເວັບໄຊທ໌"
- ທ່ານສາມາດຄລິກໃສ່ປຸ່ມ “ບັນທຶກການເຂົ້າສູ່ລະບົບ” ເພື່ອເບິ່ງວ່າລະຫັດຜ່ານໃດທີ່ Firefox ໄດ້ບັນທຶກໄວ້ແລ້ວ ແລະເອົາພວກມັນອອກຈາກ Firefox ຖ້າຕ້ອງການ.