Apps & Tools - Grid view
Share more than one resource simultaneously in your call
You can share more than one app or tool at a time using Grid view. Before you select the grid view tool you need to have at least two active tools available, or three for the 3 pane option.
| Click on Apps & Tools in the bottom right of the call screen. | 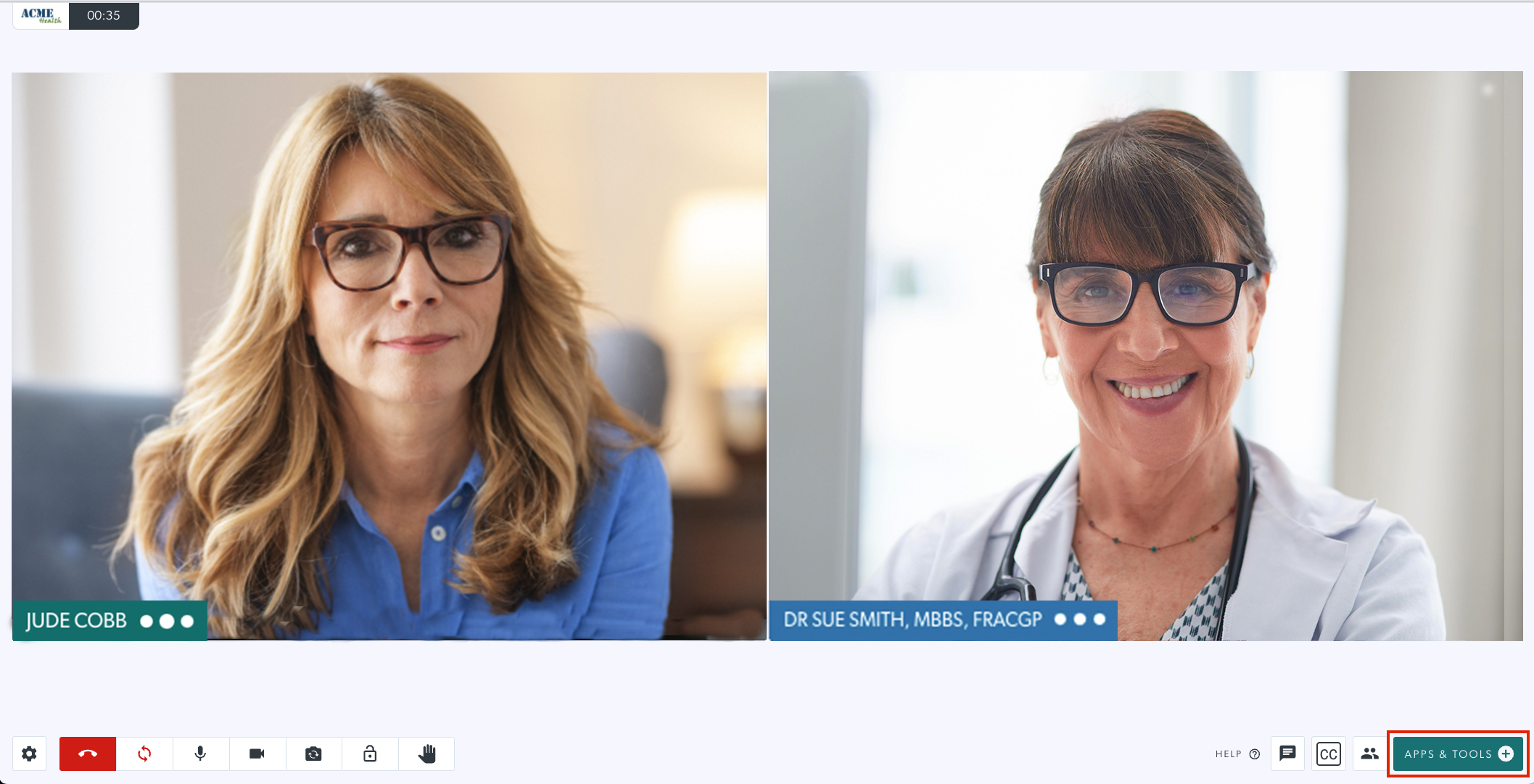 |
| Share 2 or 3 resources into the call as active resources. You will only be able to click between them and share one at a time until you add a Grid View. | 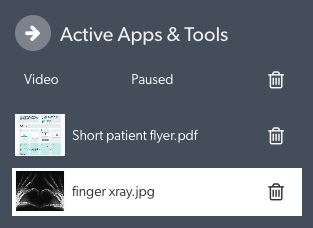 |
|
Select either Grid View (2 panes) or Grid View (3 panes) to share either 2 or 3 resources into your call simultaneously.
In this example we will add a Grid View (2 panes). |
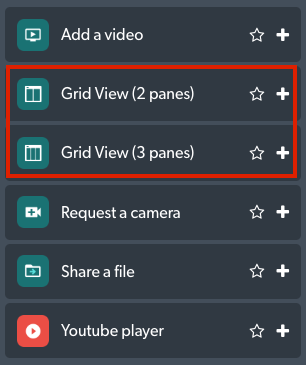 |
| The selected grid view will now also show in the Active Apps & Tools. Click on Grid view 1. | 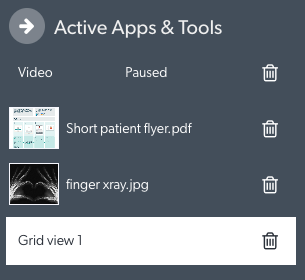 |
|
You will see selection drop downs appear and you can add the required resource into each grid (either 2 or 3 will appear depending on which Grid View you selected). Remember the required resources already need to be shared as resources before you select the grid view to add them to the panes. |
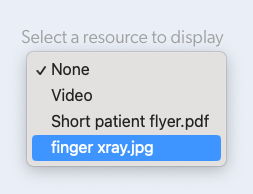 |
| Once selected, the resources will share concurrently in the call. This example shows 2 resources shared in a Video Call simultaneously, using Grid View (2 panes). | 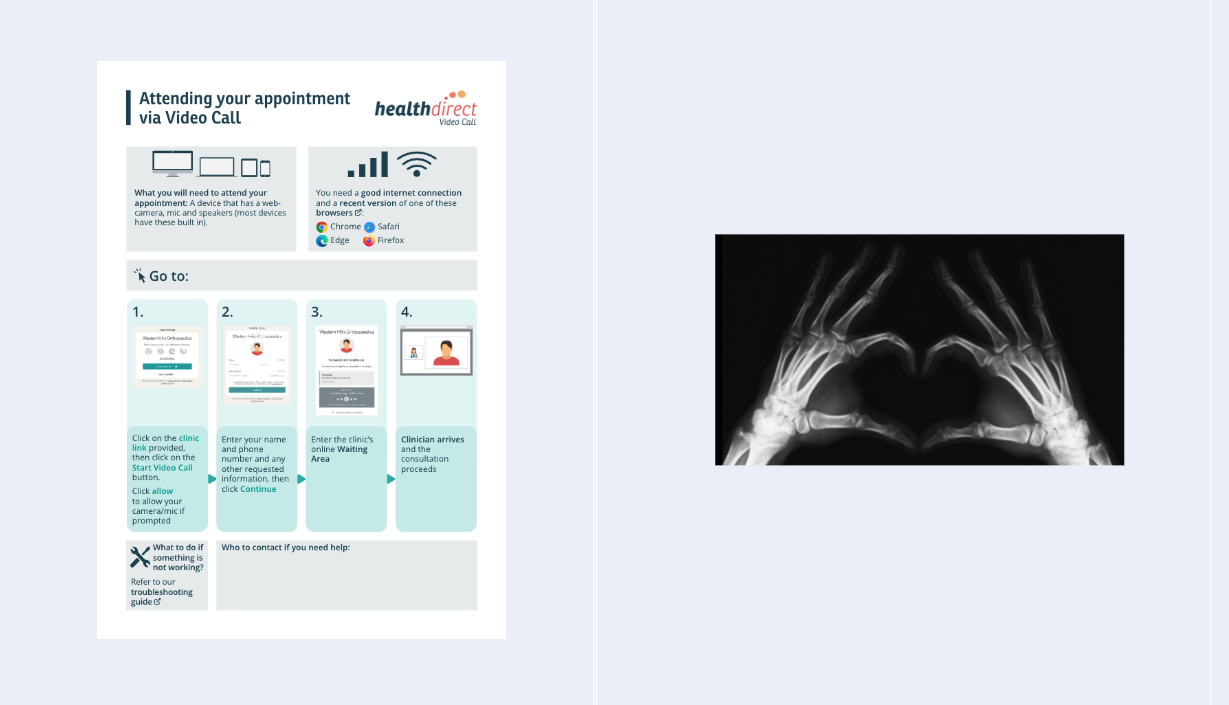 |