Add participants to your current Video Call
Add or invite a participant to your current call, quickly and easily
Why do I need to add additional participants into a Video Call?
You may want to add a patient’s family member (who is at a different location to the patient), an interpreter, general practitioner or a patient’s carer into your current consultation. You can have a maximum of 6 participants in a standard Video Call and up to 20 in a Group Video Call.
There are two ways to add participants to a call:
- Add a person who has used the clinic link to come into the waiting area, including another waiting area you are a team member in
- Invite a participant into your current call using the Call Manager.
Add a user from the waiting area
From the same clinic waiting area as your patient/client in the call
|
While in a Video Call you can add a waiting caller from your clinic’s waiting area:
|
|
From another clinic waiting area you have access to
| While in a Video Call you can add a waiting caller from another waiting area you have access to. Firstly, navigate back to the waiting area dashboard which will be open in a separate browser tab or window. You will see that all other callers in the waiting area have an Add button while you are in a call. |  |
| To add a person waiting in another clinic waiting area where you are a team member, click on the clinic name dropdown. You will see the clinics you are a member of in the dropdown list. From this list, select the clinic where the person you want to add to the call is waiting. This will navigate you to that clinic waiting area. |
 |
| Locate the person you want to add to the call and click on the Add button for that caller. |  |
| A confirmation screen will appear and once you confirm, this will add the person to your current call. Navigate back to your call screen, which is open in a separate browser tab or window, and continue with the call. There will now be 3 people in your current video call. |
 |
Invite a participant to your current call using the Call Manager
Invite a participant to your current Video Call
| 1. While in a video call you can invite another participant directly into the video call. Click on Call Manager at the bottom right of your call screen. | 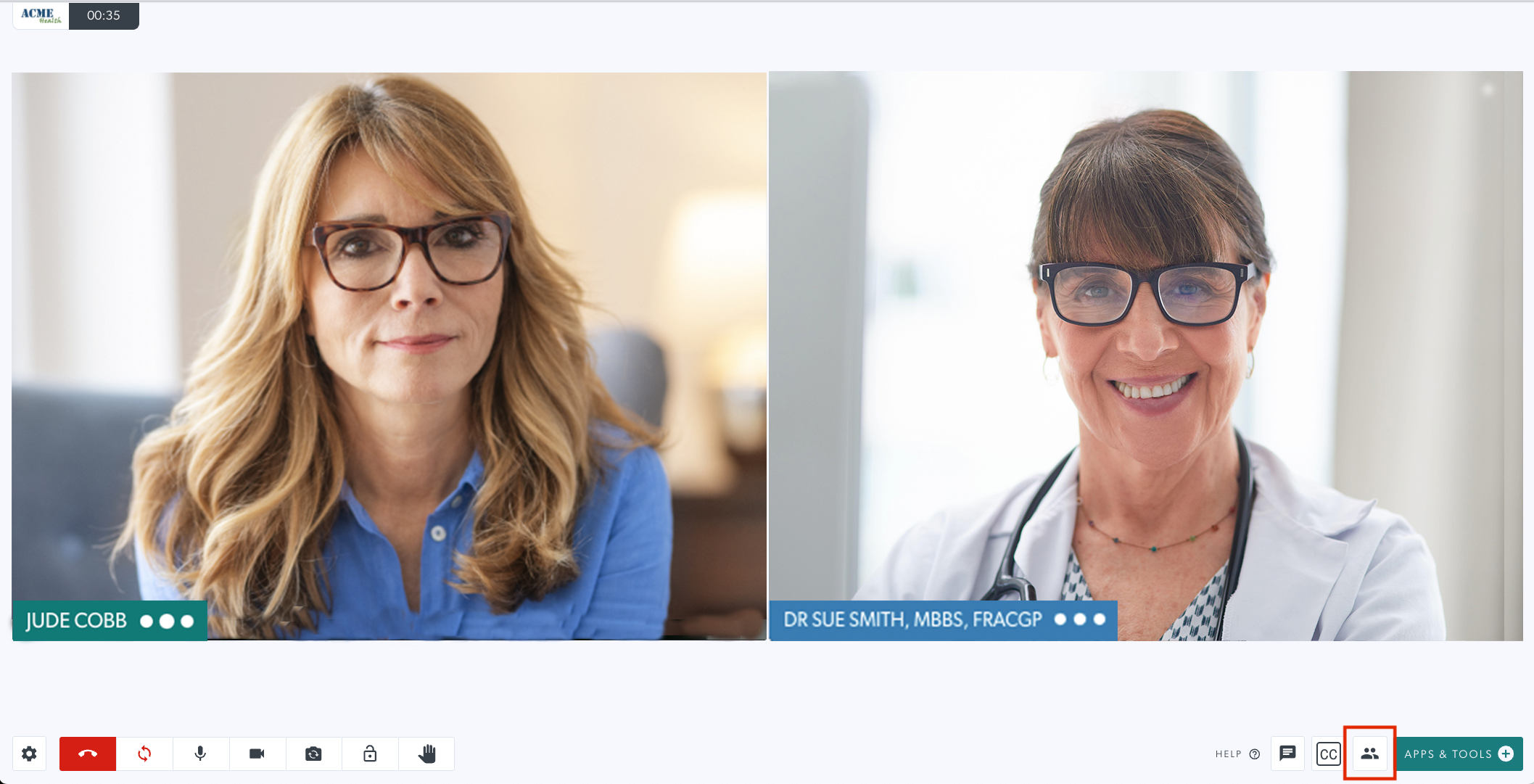 |
| 2. Click on the Invite Participant button, under Call Actions. |  |
|
3. To send via SMS and/or Email, add their name and select either Send Email, Send SMS, or both. SMS is selected by default. |
 |
| 4. The invited person will receive an Email and/or SMS (based on your invitation selection) with a Start the call button that will bring them directly into your current video call. |  |
