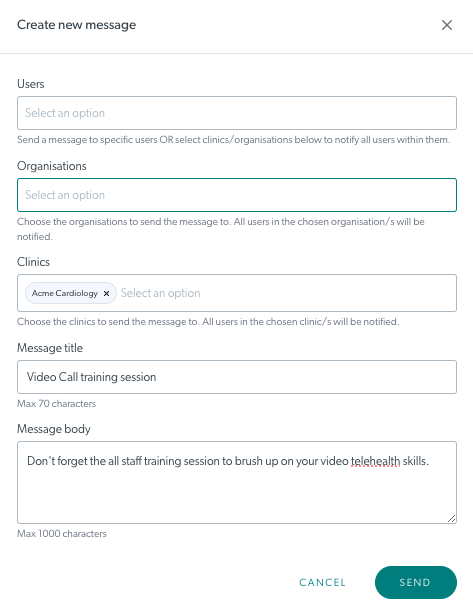Video Call Message Hub
Administrators can send messages to their teams and/or selected clinic members in the Video Call platform
Organisation and clinic administrators (including Clinic Clerks and Organisation Coordinators) can now send messages to Organisation members, Clinic members or specific users, in the new Video Call Message Hub. The messages are sent via the Video Call platform and appear for the selected users under a notification icon to the left of their profile at the top right of their page. This is a simple and efficient way for administrators to communicate important information to Video Call users in their teams. Please see below for detailed information.
Watch a short video
This video shows organisation and clinic administrators how to send and view messages using the Message Hub:
Administrators access the Messages section to send and view messages
|
This image shows the design of the Messages section for organisation administrators and coordinators, in the left hand side menu options.
|
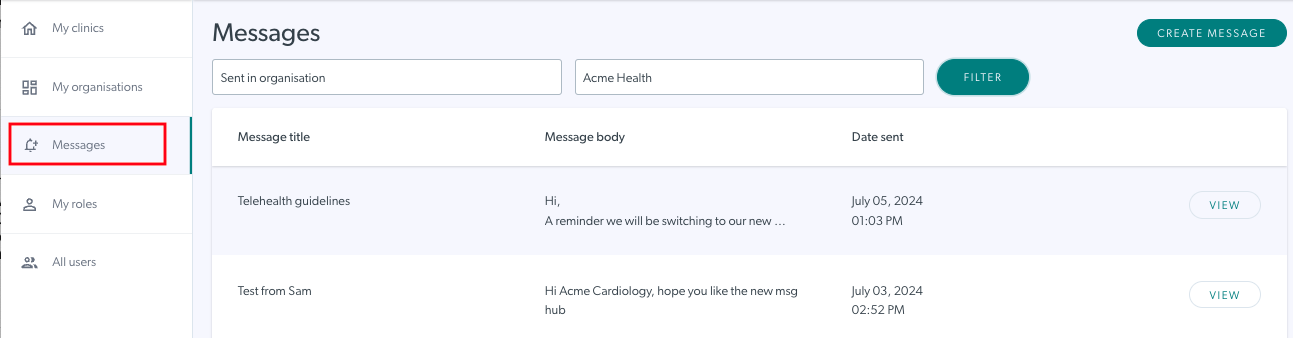 |
| This example shows the Messages section on the My Clinics page, which shows for organisation and clinic administrators and clinic clerks. | 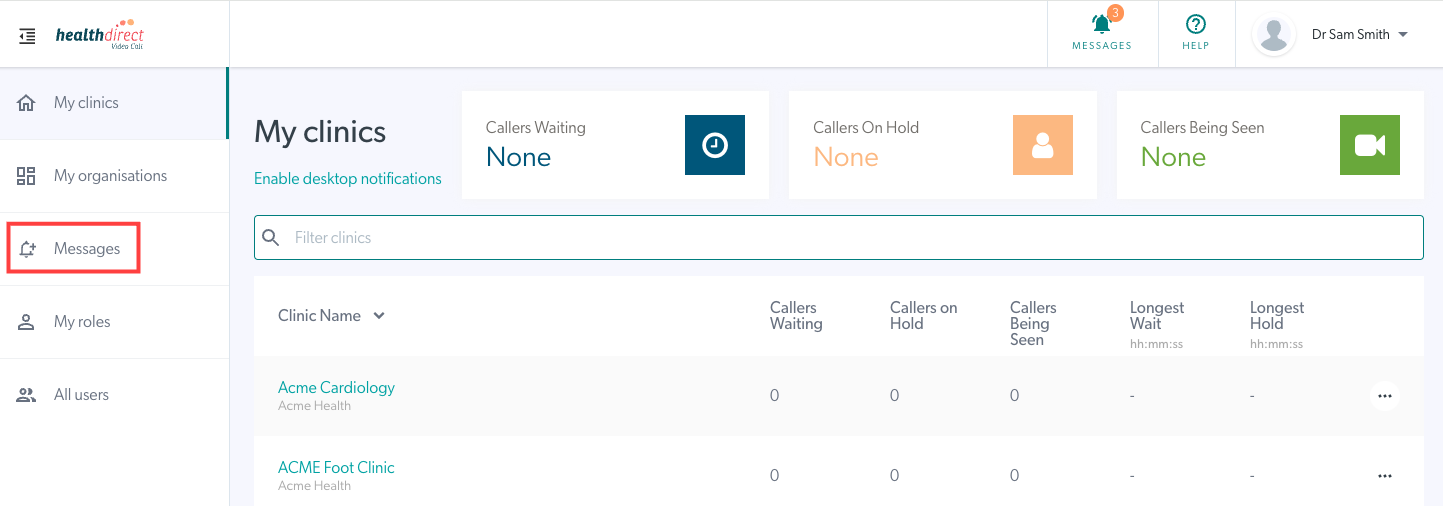 |
|
Administrators can see sent messages in the Messages section. Under Messages, go to the dropdown filter menu and select the desired filtering option, then clinic on Filter. This image shows an example of filtering on Sent in organisation. The filtering options are explained in more detail further down this page. |
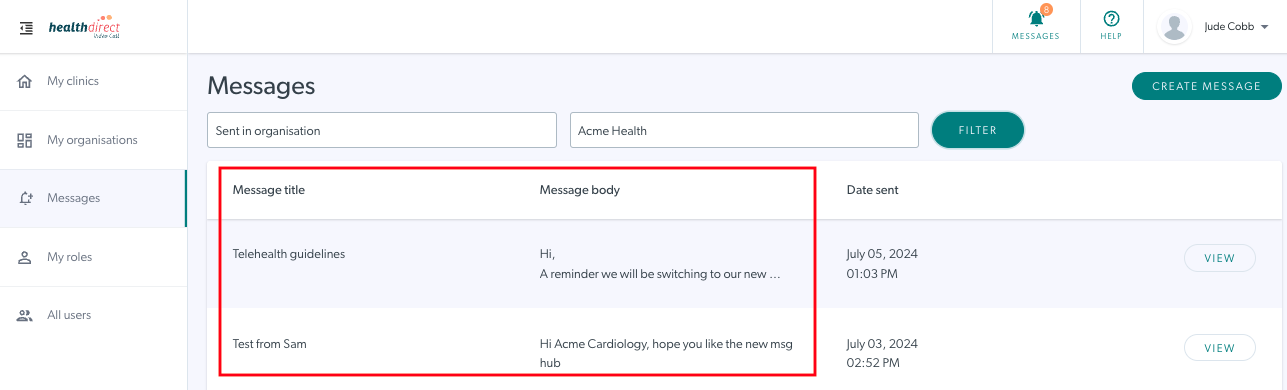 |
| Click on View next to a message to view it. |  |
|
The view message box opens. It gives details about the message, included when it was sent, by whom and who it was sent to. The message will have a title as well as the body of the message. |
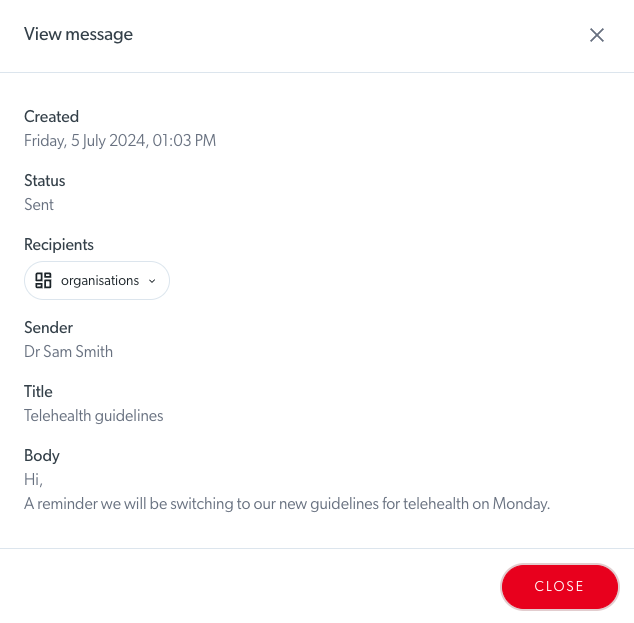 |
| Administrators can send a new message by clicking on Create Message. | 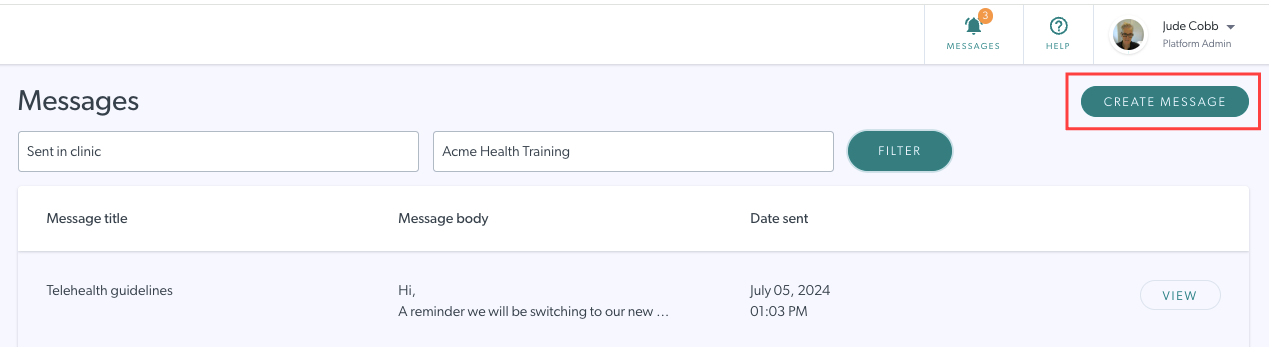 |
|
Create new message There are several options for choosing the recipients:
This example message has been configured to send to all users in the Acme Cardiology clinic. Click Send to send the message. |
|
Other options for administrators to create and send messages
In addition to using the Messages section to create and send a message to required recipients, as outlined above, administrators also have the option to send messages to a specific organisation, clinic or individual users by clicking on the 3 dots next to the required option and selecting Create Message. The also have the option to Create Message in the notifications section under the notification bell.
|
To quickly send a message to all users in an organisation, Organisation administrators and coordinators go to their My Organisations page and click on the 3 dots to the right of the required organisation ( many will have only one option). Select the Create Message option. The Create new message box will open and the required clinic will be added to the Organisations option for recipients. Create and send your message. |
 |
|
To quickly send a message to all users in a clinic, Organisation administrators and coordinators go to their My Clinics page and click on the 3 dots to the right of the required clinic. Select the Create Message option. The Create new message box will open and the required clinic will be added to the Clinics option for recipients. Create and send your message. |
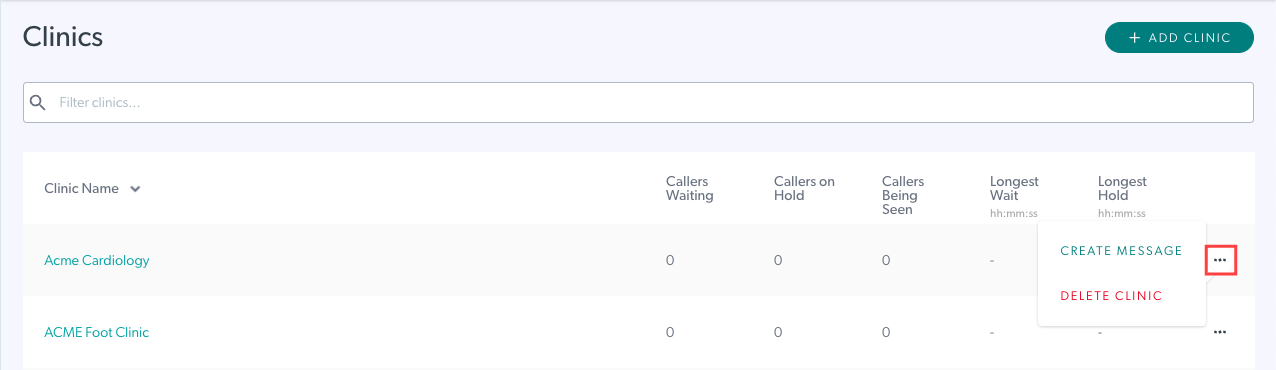 |
|
Organisation administrators and coordinators can send a message to an individual user, by going to All Users and clicking the 3 dots next to the desired user. Click on Create Message and the Create new message box will open. The selected user will be added to the Users option for recipients. Create and send your message. |
 |
All users view and manage messages in the notification section
| All users will see a notification bell to the left of their profile at top right of the Video Call platform. In this example the signed in user has 3 unread messages. |  |
|
Clicking the bell opens the messages section. You will see all new and already opened messages. Please note, this is a user with team member only, so there is no option to create a message in this sections (admin users will have the option to create a message here, as shown below). |
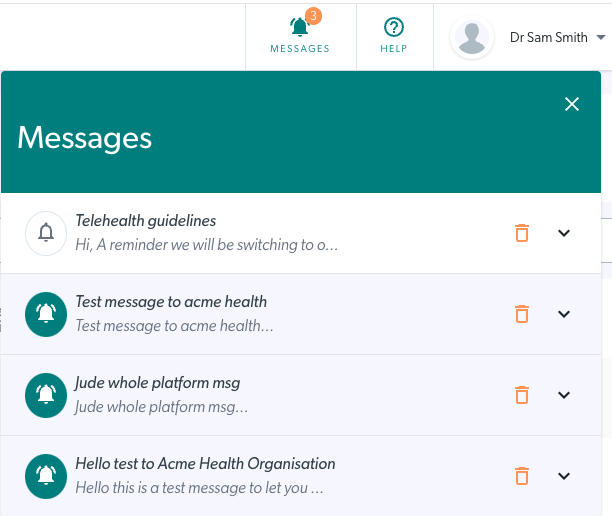 |
|
Viewing a Message: To open a message and view its details, simply click on the message itself in your notifications section.
|
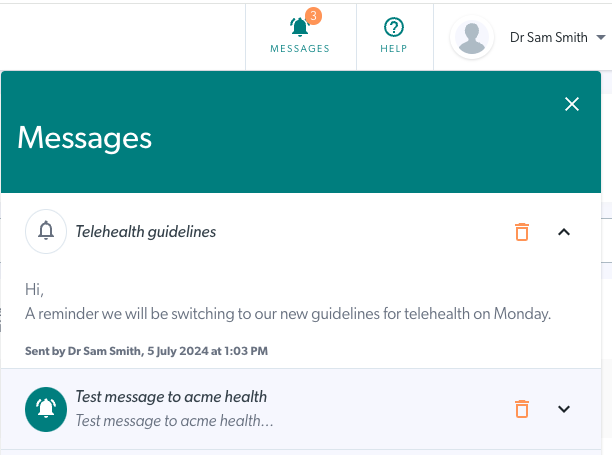 |
| Admin users have the option create a message in the notification section. | 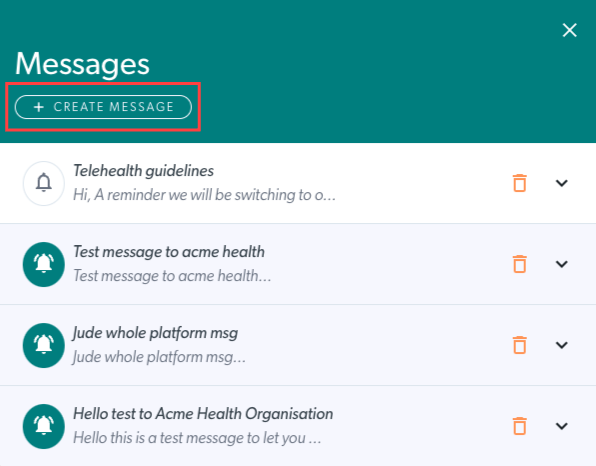 |