Ενσωματώστε τη βιντεοκλήση στη ροή εργασιών της κλινικής σας
Ενσωματώστε το λογισμικό ιατρείου/κλινικής και τα συστήματα κρατήσεων
Το healthdirect Video Ca ll είναι μια ασφαλής και ασφαλής πλατφόρμα συμβουλευτικής βίντεο κατάλληλη για συμβουλευτικές υπηρεσίες υγείας και δεν αποθηκεύει πληροφορίες για τον ασθενή. Η υπηρεσία μας δεν απαιτεί λειτουργία κράτησης, ωστόσο υπάρχουν εύκολοι τρόποι για να ενσωματώσετε τα ραντεβού βιντεοκλήσεων στην καθημερινή σας ροή εργασίας. Το σημαντικό είναι να συμπεριλάβετε τον σύνδεσμο της κλινικής σας σε οποιεσδήποτε πληροφορίες και υπενθυμίσεις για το ραντεβού ασθενούς, ώστε οι ασθενείς σας να μπορούν απλώς να κάνουν κλικ στον σύνδεσμο που παρέχετε και να εισέλθουν στην περιοχή αναμονής της κλινικής σας.
Αντιγράψτε τον σύνδεσμο της κλινικής σας στο Λογισμικό Διαχείρισης Ιατρείου/Κλινικής (PAS)
Τα συστήματα λογισμικού διαχείρισης ιατρείου και κλινικής σάς επιτρέπουν να ρυθμίσετε πρότυπα για κρατήσεις ραντεβού και υπενθυμίσεις που μπορείτε να στείλετε είτε μέσω email είτε μέσω SMS. Όταν δημιουργείτε τα πρότυπά σας, μπορείτε να συμπεριλάβετε ένα για ασθενείς που θα παρακολουθήσουν μέσω βιντεοκλήσης. Σε αυτό το πρότυπο, θα συμπεριλάβετε σύνδεσμο προς την κλινική σας και οποιεσδήποτε πληροφορίες, όπως πότε να κάνετε κλικ στον σύνδεσμο για να φτάσετε στην περιοχή αναμονής (προτείνουμε 10 λεπτά πριν από την ώρα του ραντεβού, ώστε οι ασθενείς να έχουν αρκετό χρόνο για να βάλουν τα στοιχεία τους και να περιμένουν ο κλινικός ιατρός να φτάσει).
Για να αντιγράψετε τον σύνδεσμο της κλινικής σας και να τον προσθέσετε σε ένα πρότυπο στο λογισμικό διαχείρισης του ιατρείου/ιατρείου σας, δείτε μερικά παραδείγματα διαμορφώσεων παρακάτω:
Διαμόρφωση βέλτιστης πρακτικής
Τρόπος διαμόρφωσης της Βέλτιστης Πρακτικής και της Περιοχής Αναμονής Κλήσεων βίντεο.
| Αντιγράψτε τον σύνδεσμο της κλινικής σας πραγματοποιώντας είσοδο στον πίνακα ελέγχου της κλινικής σας και αναζητώντας τις Ρυθμίσεις κλινικής για Κοινή χρήση του συνδέσμου στην περιοχή αναμονής σας . Κάντε κλικ στην Αντιγραφή συνδέσμου για να αντιγράψετε τον σύνδεσμο της κλινικής σας για το πρότυπό σας. |
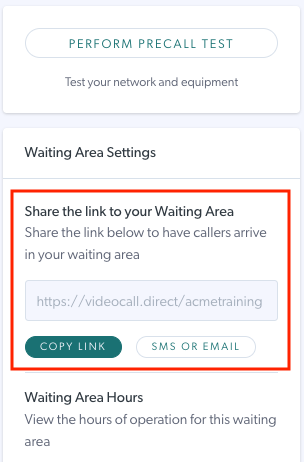 |
| Ανοίξτε το λογισμικό βέλτιστων πρακτικών και επιλέξτε Ρύθμιση και μετά Διαμόρφωση. | 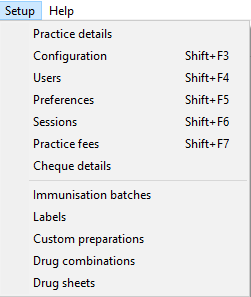 |
| Κάντε κύλιση προς τα κάτω και επιλέξτε την ενότητα Πρότυπα . | 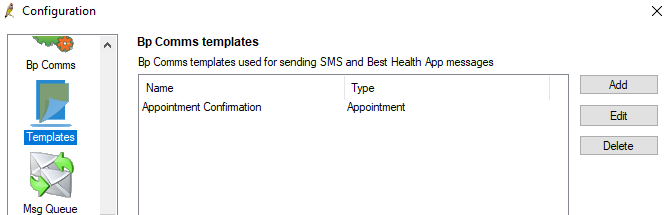 |
| Εάν δεν υπάρχουν πρότυπα, κάντε κλικ στην Προσθήκη και επιλέξτε Επιβεβαίωση συνάντησης. Επικολλήστε το μήνυμα του ραντεβού σας και βεβαιωθείτε ότι συμπεριλάβατε τον αντιγραμμένο σύνδεσμο προς την κλινική σας. Μπορείτε επίσης να προσθέσετε αυτόν τον σύνδεσμο στις υπενθυμίσεις του ραντεβού σας. |
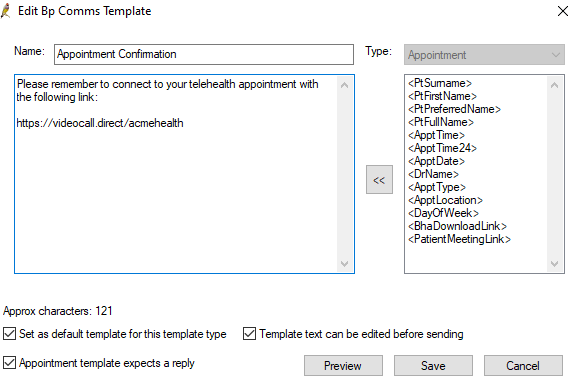 |
| Για τα Πρότυπα SMS, προσθέστε ένα επιπλέον πρότυπο όπως " Υπενθύμιση ραντεβού SMS " και ολοκληρώστε τα παραπάνω βήματα. Για περαιτέρω βοήθεια σχετικά με τη διαμόρφωση προτύπων βέλτιστων πρακτικών, κάντε κλικ εδώ . |
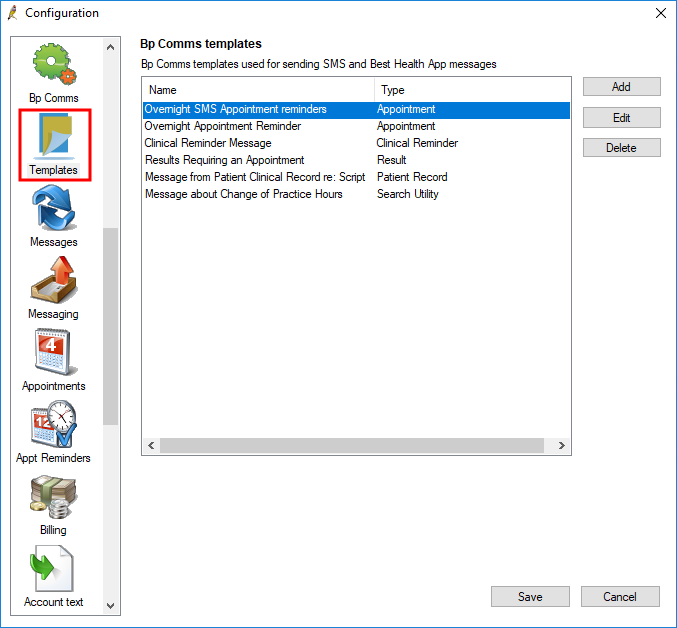 |
Παράδειγμα γενικής διαμόρφωσης
Παράδειγμα διαμόρφωσης προτύπου SMS
| Αντιγράψτε τον σύνδεσμο της κλινικής σας πραγματοποιώντας είσοδο στον πίνακα ελέγχου της κλινικής σας και αναζητώντας στις Ρυθμίσεις κλινικής για « Κοινοποίηση του συνδέσμου στην περιοχή αναμονής σας ». Κάντε κλικ στην Αντιγραφή συνδέσμου για να αντιγράψετε τον σύνδεσμο της κλινικής σας για το πρότυπό σας. |
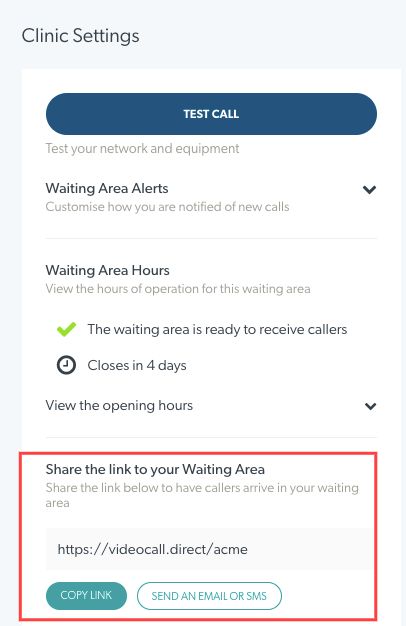 |
| Ακολουθεί ένα παράδειγμα μιας σελίδας προτύπου SMS λογισμικού διαχειριστή πρακτικής για τον προγραμματισμό ραντεβού. Μπορείτε να επικολλήσετε τον σύνδεσμο κλινικής για ασθενείς στο κείμενο αυτού του προτύπου. Στη συνέχεια, μπορείτε να το αποθηκεύσετε ως πρότυπο τηλευγείας βίντεο. |
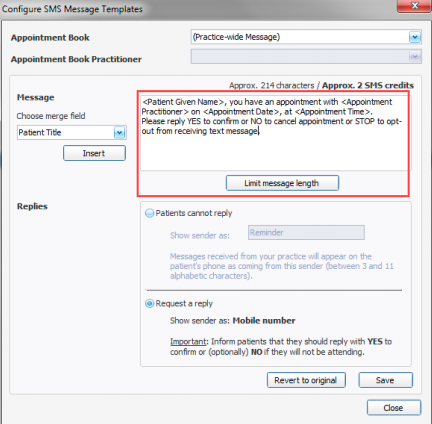 |
Χρήση διαδικτυακών υπηρεσιών κρατήσεων υγείας
Μπορεί επίσης να έχετε λογαριασμό με μια υπηρεσία κράτησης όπως το HealthEngine ή το MyHealth1st και μπορείτε να προσθέσετε τον σύνδεσμο κλινικής στον λογαριασμό σας, ώστε οι ασθενείς που κάνουν κράτηση μέσω αυτών των συστημάτων να έχουν εύκολη πρόσβαση στην περιοχή αναμονής της κλινικής κλήσης βίντεο. Κάντε κλικ στα παρακάτω παραδείγματα για βήματα ρύθμισης:
Παράδειγμα HealthEngine
Πώς να διαμορφώσετε τους λογαριασμούς σας HealthEngine και Healthdirect Video Call
|
1. Συνδεθείτε στον λογαριασμό σας στο HealthEngine. |
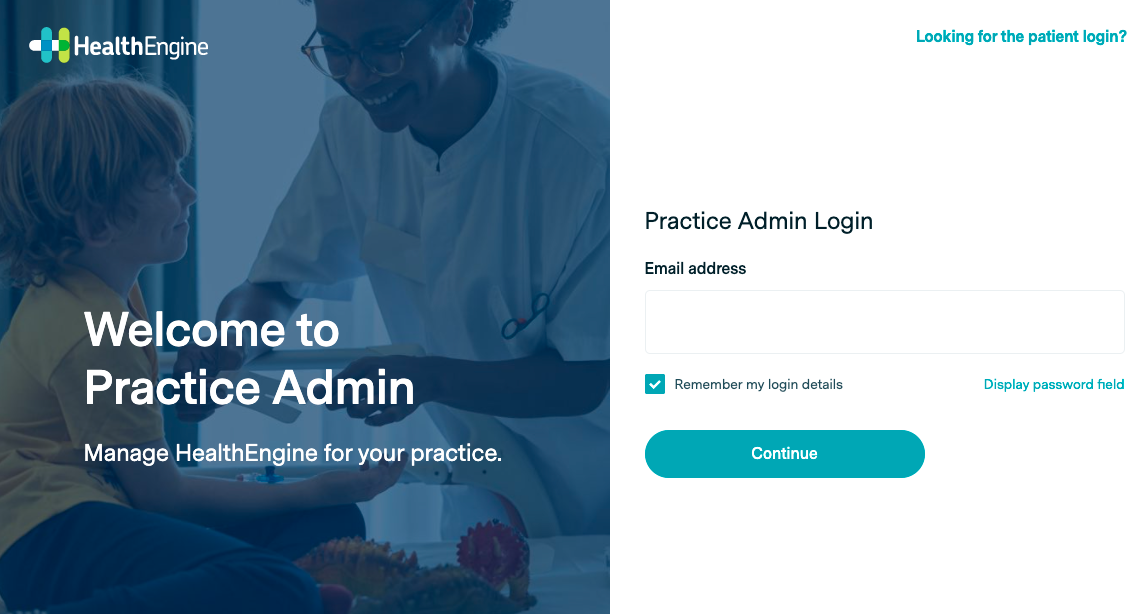 |
|
Συνδεθείτε στην κλινική βιντεοκλήσεων Healthdirect |
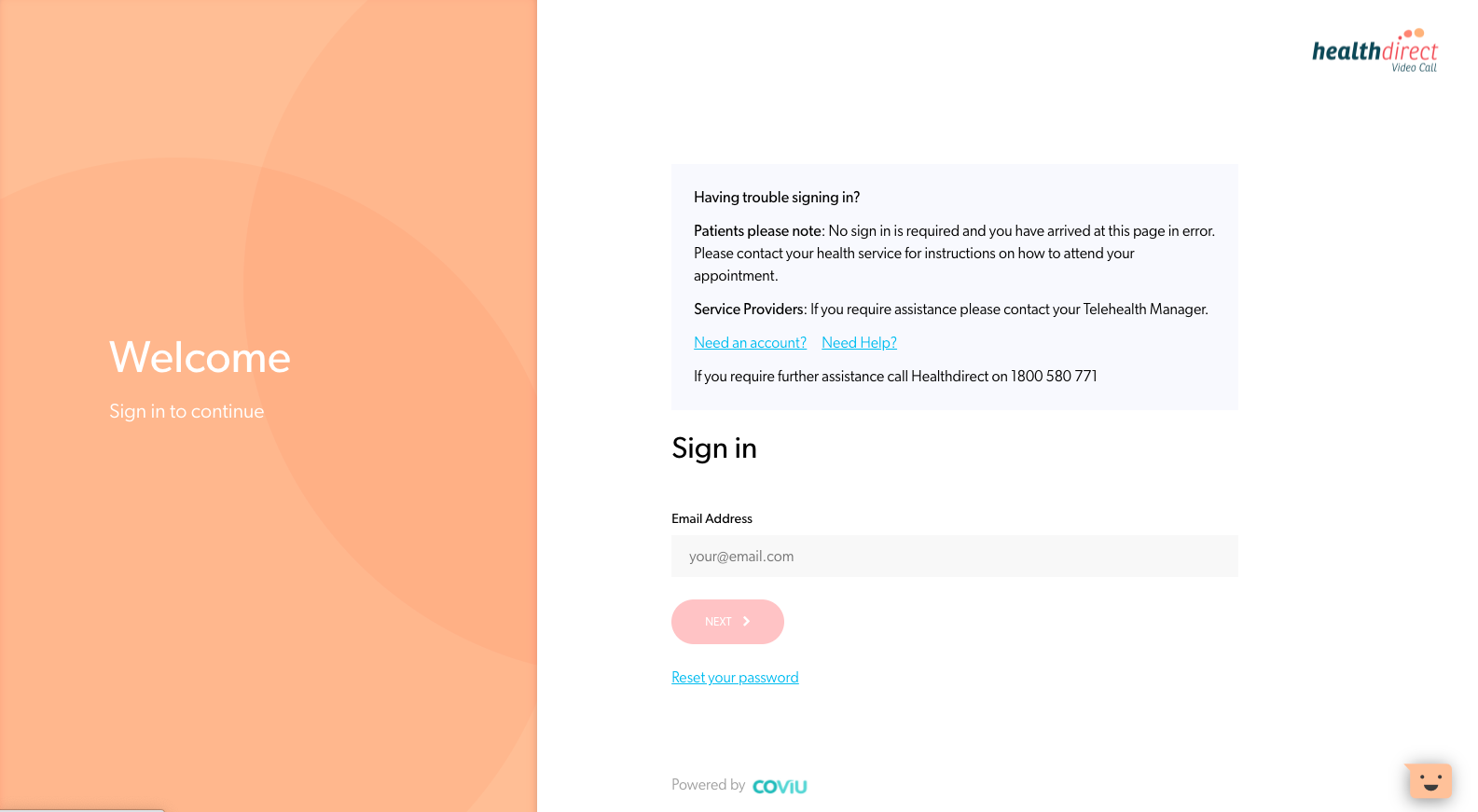 |
| Αντιγράψτε τον σύνδεσμο της περιοχής αναμονής βιντεοκλήσης της healthdirect: Κάτω από τις Ρυθμίσεις κλινικής, μεταβείτε στην επιλογή "Κοινή χρήση του συνδέσμου στην περιοχή αναμονής σας". Κάντε κλικ στην «Αντιγραφή συνδέσμου» για να αποκτήσετε τον σύνδεσμο της κλινικής σας. |
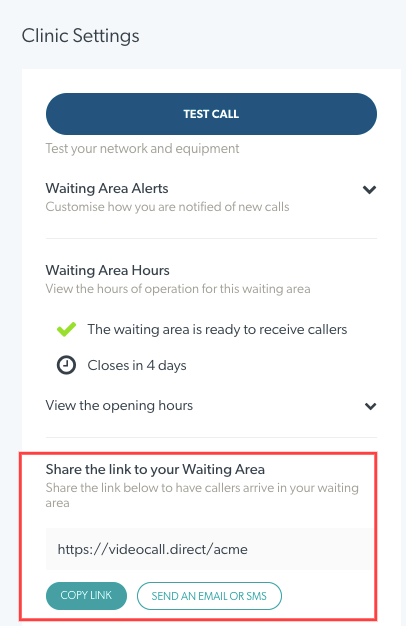 |
| Τώρα επικολλήστε τον σύνδεσμο της κλινικής στον λογαριασμό σας στο HealthEngine: Μεταβείτε στην ενότητα ρύθμισης Telehealth στο Practice Admin. |
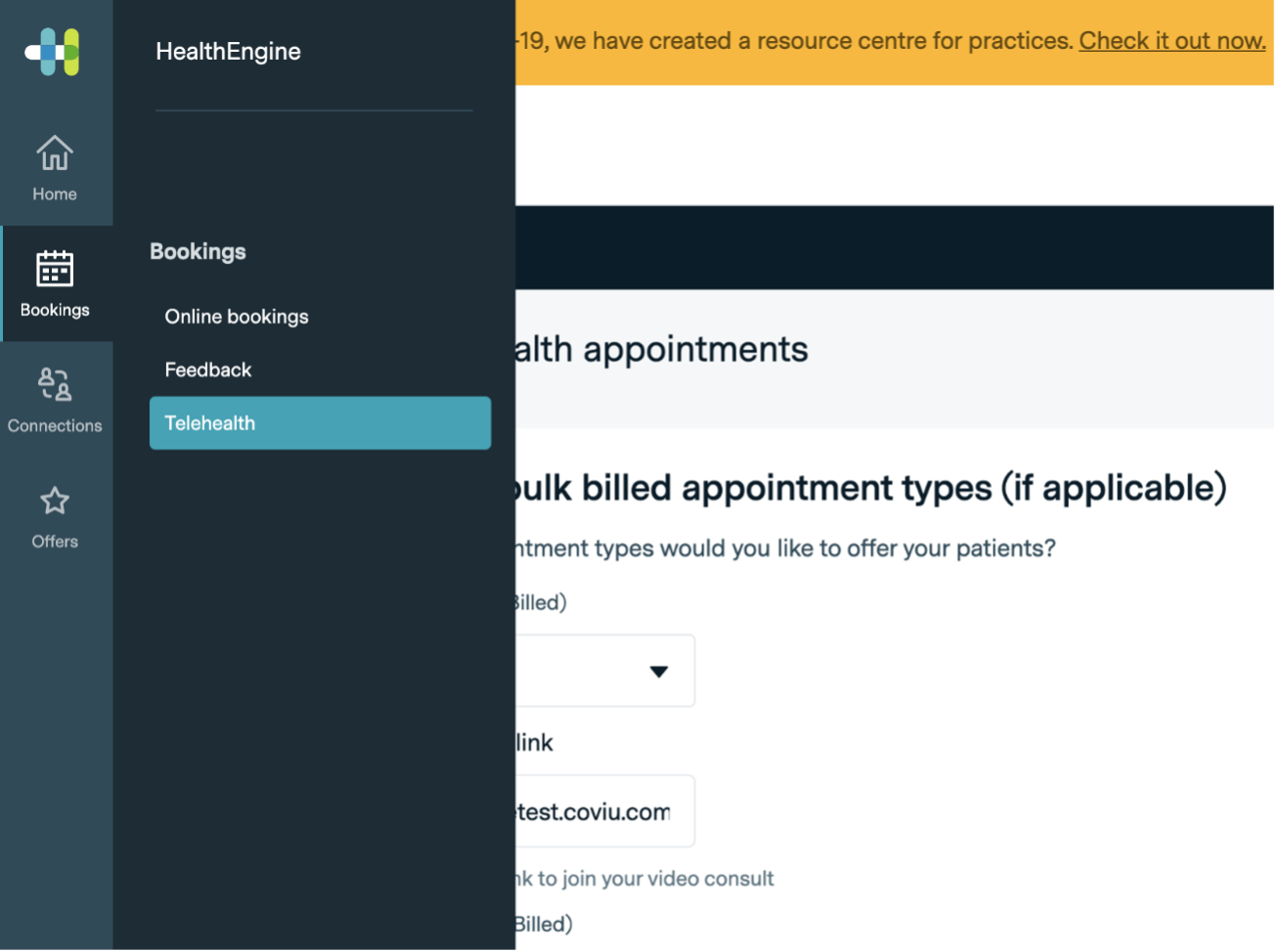
|
|
Επιλέξτε την επιλογή Coviu Video και επικολλήστε τον σύνδεσμο της κλινικής σας στο πλαίσιο κειμένου. Αποθηκεύστε τις αλλαγές σας. Όταν ο ασθενής/πελάτης σας κάνει μια κράτηση, το ραντεβού telehealth θα εμφανίσει ένα μήνυμα τηλευγείας (ανάλογα με τις δυνατότητες στο Practice Admin System) και ο σύνδεσμος της κλινικής βιντεοκλήσης healthdirect θα εμφανίζεται στο Practice Admin System - έτοιμο για χρήση στο ώρα του ραντεβού. |
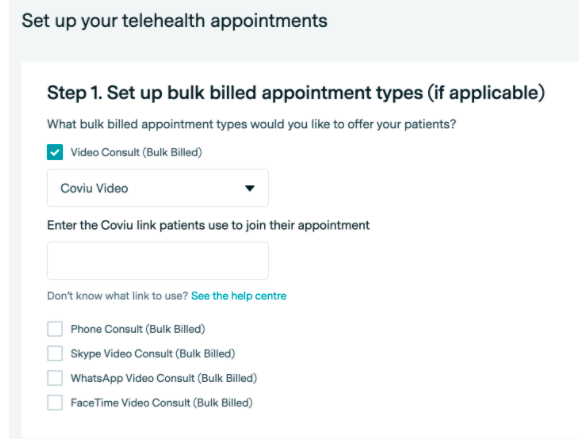 |
MyHealth 1ο παράδειγμα
Πώς να διαμορφώσετε τους λογαριασμούς σας MyHealth1st και Healthdirect Video Call| 1. Συνδεθείτε στον λογαριασμό σας MyHealth1st. | 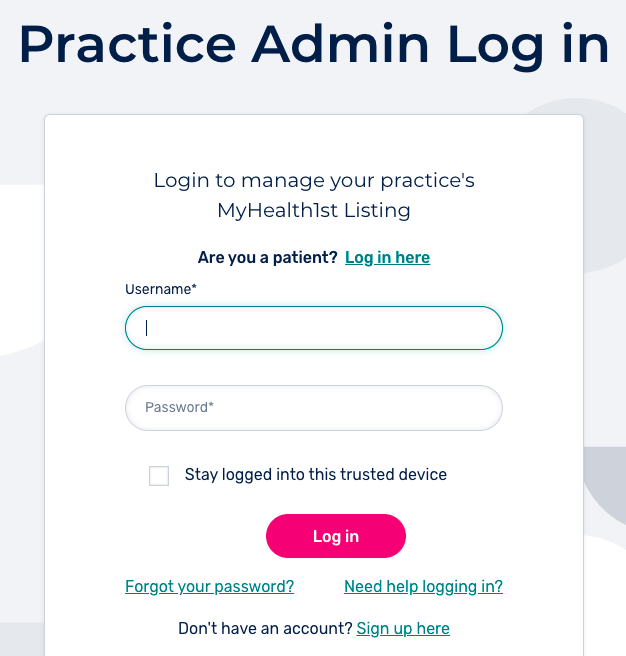 |
| Συνδεθείτε στην κλινική βιντεοκλήσεων Healthdirect | 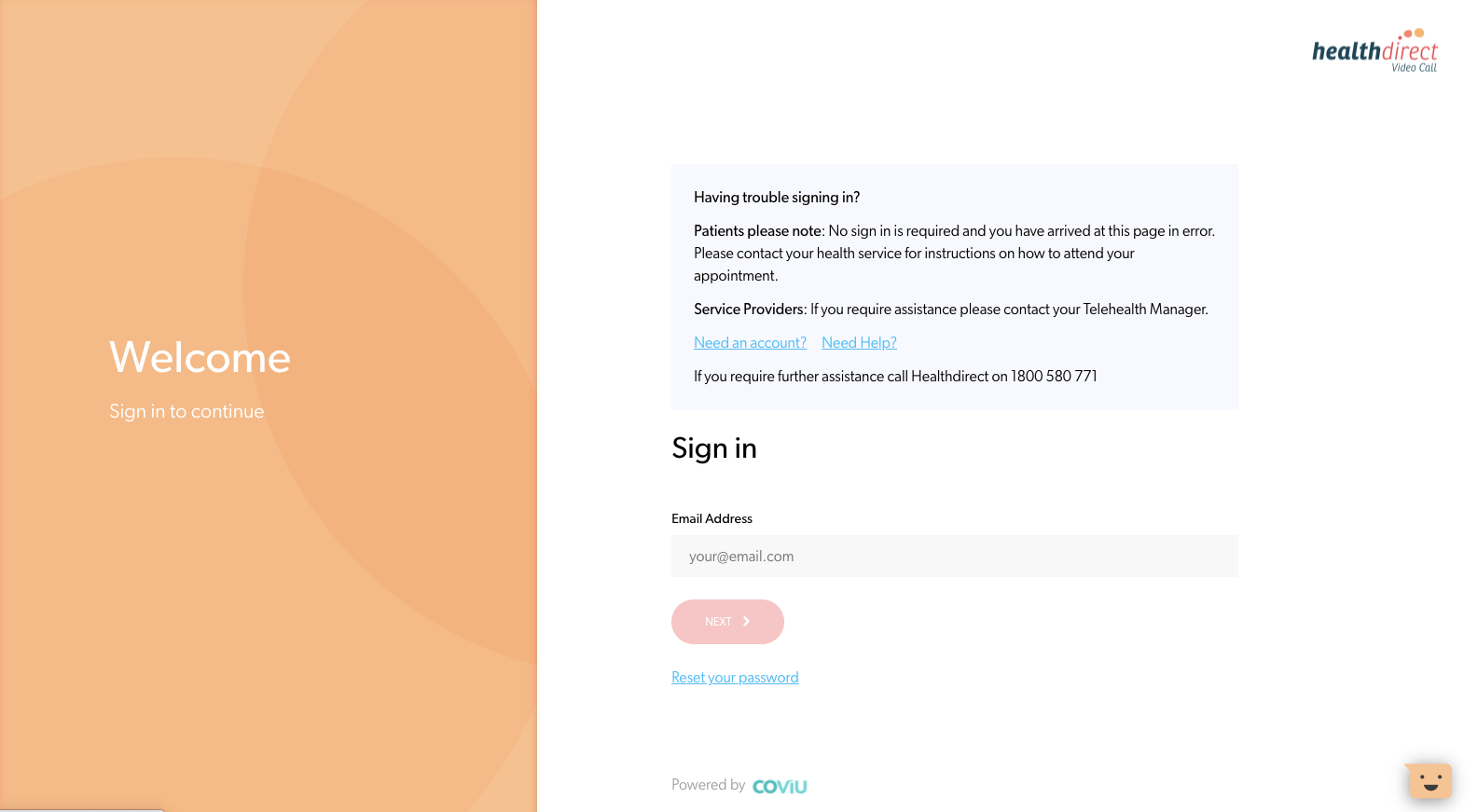 |
| Αντιγράψτε τον σύνδεσμο της περιοχής αναμονής βιντεοκλήσης της healthdirect: Κάτω από τις Ρυθμίσεις κλινικής, μεταβείτε στην επιλογή "Κοινή χρήση του συνδέσμου στην περιοχή αναμονής σας". Κάντε κλικ στην «Αντιγραφή συνδέσμου» για να αποκτήσετε τον σύνδεσμο της κλινικής σας. |
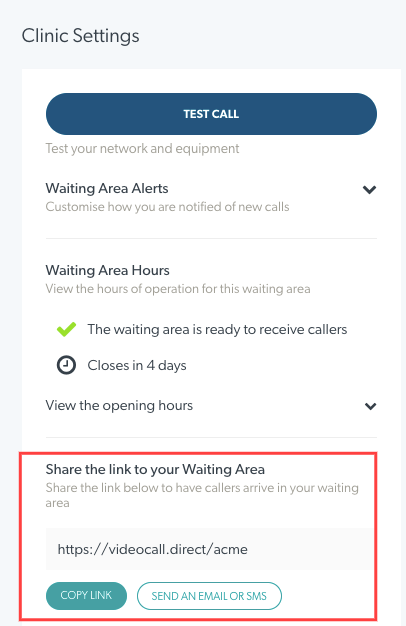 |
| Στον λογαριασμό σας MyHealth1st: Μεταβείτε στη σελίδα Διαχειριστή πρακτικής. Κάντε κλικ στο κουμπί "Ρυθμίσεις" στη γραμμή πλοήγησης. Αυτό θα σας μεταφέρει στη σελίδα Ρυθμίσεις πρακτικής. (Εναλλακτικά, μπορείτε να κάνετε κλικ στο κουμπί «Ενέργεια» και να επιλέξετε «Επεξεργασία» από το αναπτυσσόμενο μενού για να μεταβείτε στη σελίδα ρυθμίσεων). |
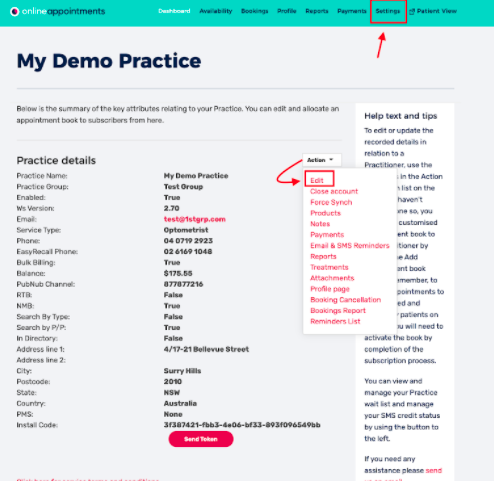 |
| Επικολλήστε τον σύνδεσμο της κλινικής σας: Στην αριστερή πλευρά της σελίδας, κάντε κλικ στο Ραντεβού Telehealth. Σε αυτήν την ενότητα, στην ενότητα Λεπτομέρειες τηλευγείας με διαχείριση μέσω πρακτικής, μπορείτε να επικολλήσετε τον σύνδεσμο της κλινικής σας με οποιαδήποτε άλλη επιθυμητή πληροφορία. |
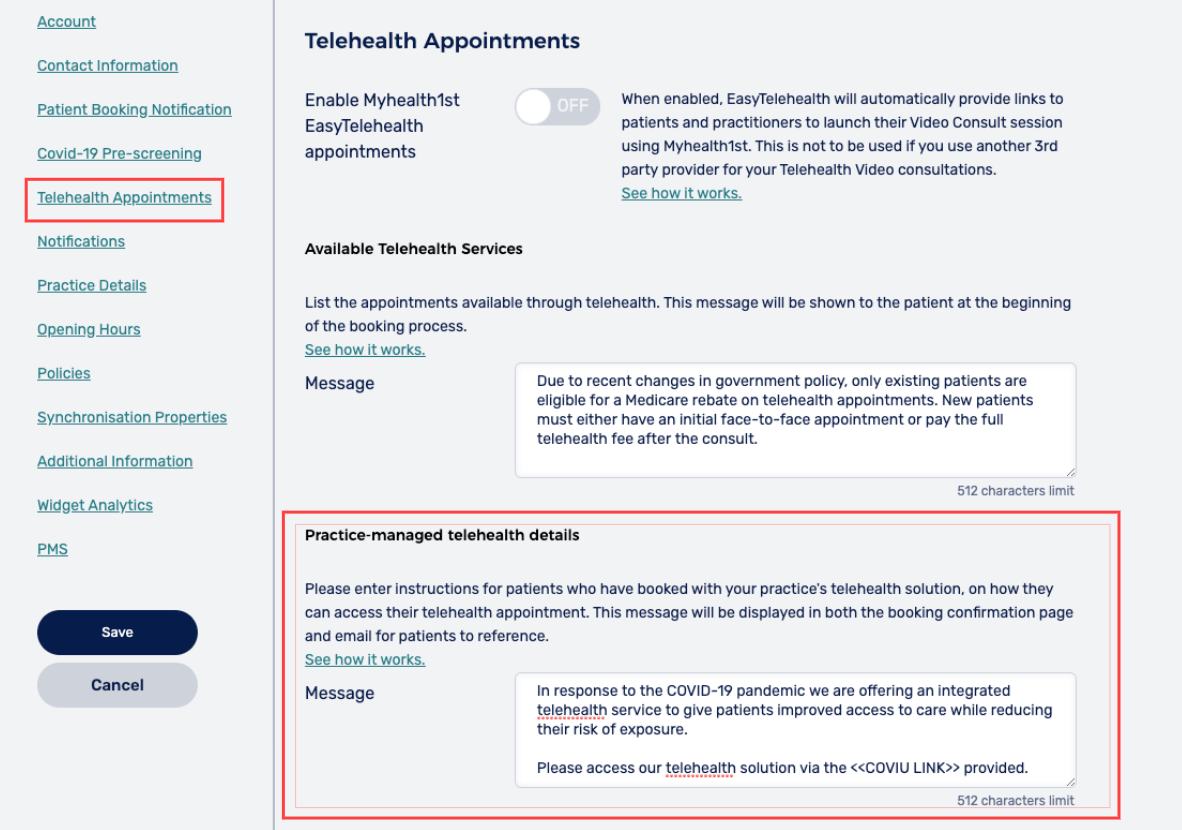 |
Παράδειγμα Clinic to Cloud
Πώς να διαμορφώσετε την κλινική σας στο Cloud και τους λογαριασμούς σας Healthdirect Video Call
| Συνδεθείτε στον λογαριασμό σας Clinic to Cloud | 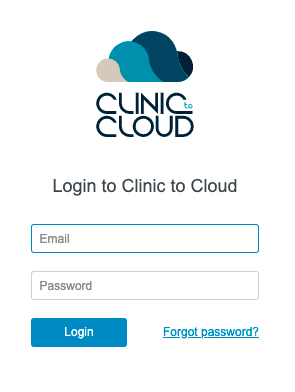 |
| Συνδεθείτε στην κλινική βιντεοκλήσεων Healthdirect |
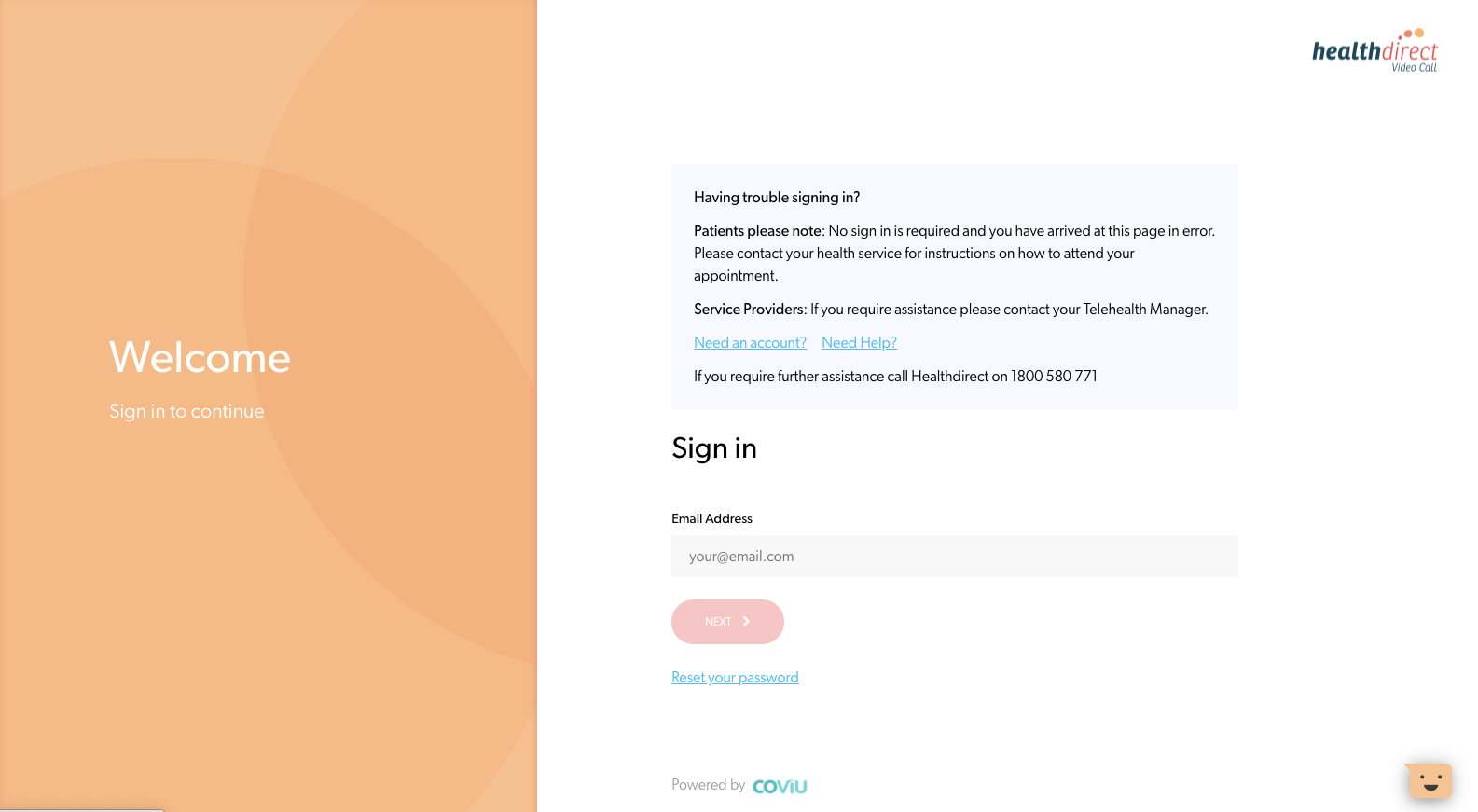 |
|
Κάντε κλικ στο μενού ρυθμίσεων και επιλέξτε "Ορίστε το C2C σας" |
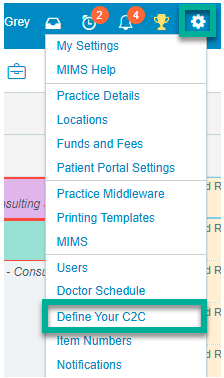 |
|
Επιλέξτε Τύπους ραντεβού και δημιουργήστε ένα ραντεβού Telehealth . |
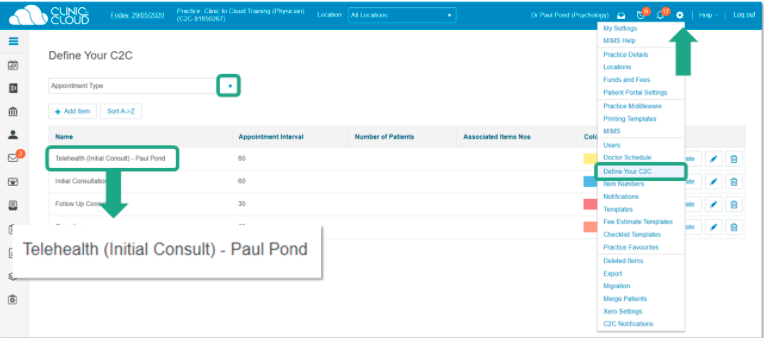 |
| Επιλέξτε Κατηγορία Προγραμματιστή και προσθέστε μια νέα κατηγορία προγραμματιστή για ραντεβού Telehealth και, στη συνέχεια, συνδέστε τους τύπους ραντεβού που δημιουργήθηκαν πρόσφατα. |
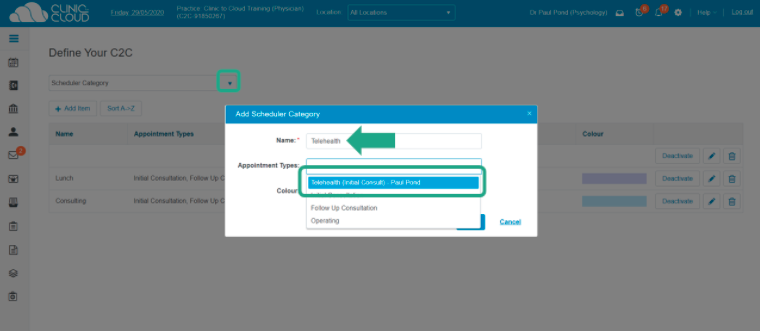 |
| Ενημερώστε το Πρόγραμμα Ιατρών κάθε σχετικού παρόχου για να εκχωρήσετε τις σωστές χρονοθυρίδες που είναι αφιερωμένες στην παροχή μιας υπηρεσίας τηλευγείας. |
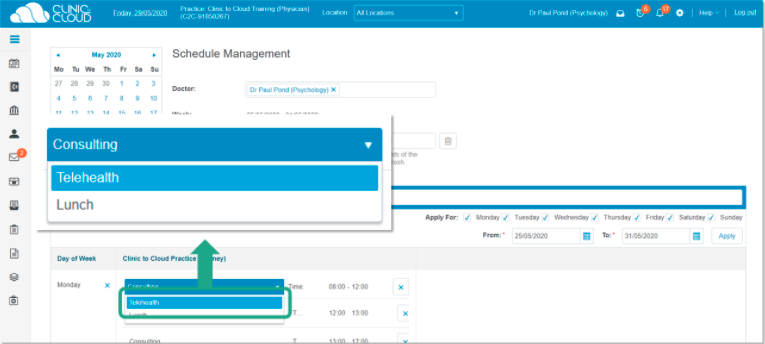 |
| Τώρα μπορείτε να ρυθμίσετε υπενθυμίσεις ραντεβού και να συμπεριλάβετε τον σύνδεσμο της κλινικής σας για ασθενείς. Μπορείτε να το κάνετε αυτό με έναν από τους δύο τρόπους: | |
| Αυτόματες υπενθυμίσεις SMS/email: αυτές οι ειδοποιήσεις SMS/email (με τον σύνδεσμο της περιοχής αναμονής της κλινικής) μπορούν να σταλούν στον ασθενή πριν από το ραντεβού του. Προσθέστε τον σύνδεσμο αντιγράφοντας και επικολλώντας από τον πίνακα ελέγχου της κλινικής σας. Μάθετε πώς να δημιουργείτε αυτές τις υπενθυμίσεις SMS/email ειδικά για κάθε τύπο συνάντησης για κάθε πάροχο εδώ . |
 |
| Καλώς ήρθατε στο Μήνυμα της πρακτικής μας: Όταν προσκαλείτε ασθενείς να συνδεθούν στην Πύλη ασθενών τους, προσαρμόστε το Μήνυμα Καλωσορίσματος στο ιατρείο μας για να συμπεριλάβετε τον σύνδεσμο της κλινικής. Μάθετε πώς να ενημερώνετε το Μήνυμα Καλωσορίσματος στην πρακτική μας εδώ . |
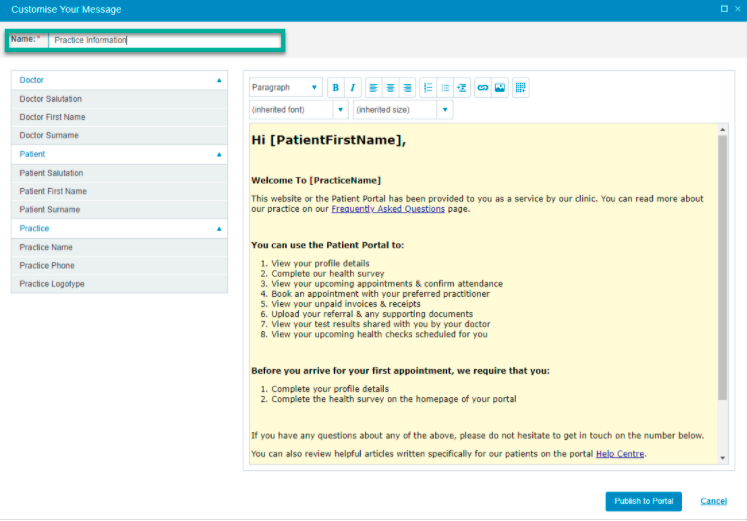 |
Ενσωματώστε τη βιντεοκλήση με το σύστημά σας EMR
Μπορείτε εύκολα να ενσωματώσετε το σύστημά σας EMR με τη βιντεοκλήση, όπως φαίνεται στο παράδειγμα Cerner παρακάτω, όπου ένας σύνδεσμος για το άνοιγμα της βιντεοκλήσης έχει ενσωματωθεί στην ενότητα S ee Patient .
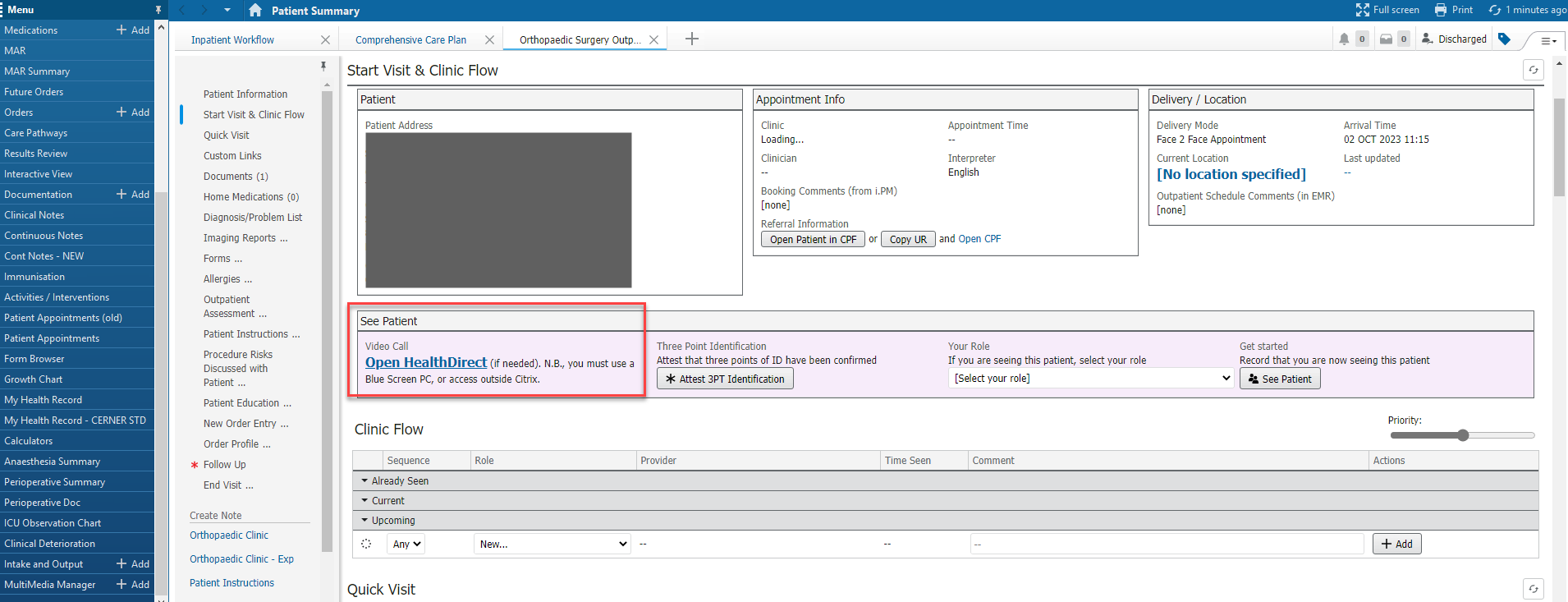
Αποστολή πληροφοριών και υπενθυμίσεων για ραντεβού μέσω email ή SMS από την πλατφόρμα βιντεοκλήσεων
Για να μάθετε πώς μπορείτε να στείλετε πληροφορίες ραντεβού σε ασθενείς μέσω email ή SMS απευθείας από την πλατφόρμα Video Call, ανατρέξτε σε αυτήν τη σελίδα . Αυτό περιλαμβάνει συνδέσμους προς πρότυπα που μπορείτε να επικολλήσετε στο αναδυόμενο πλαίσιο Αποστολή email ή SMS πριν στείλετε στον ασθενή σας.
Επικοινωνήστε μαζί μας για να συζητήσουμε τις επιλογές ροής εργασιών
Η ομάδα βιντεοκλήσεων της healthdirect μπορεί να συνεργαστεί μαζί σας για να ρυθμίσει ροές εργασιών για κρατήσεις ραντεβού και υπενθυμίσεις βίντεο τηλευγείας στην υπηρεσία σας. Επικοινωνήστε μαζί μας εάν θέλετε οποιαδήποτε βοήθεια ή θα θέλατε να συζητήσουμε επιλογές.