Editando colunas do Campo de Entrada na Área de Espera
Edite os campos de entrada do paciente e adicione campos somente para uso interno para se adequar ao fluxo de trabalho da sua clínica
Os campos de entrada que os chamadores preenchem ao acessar a clínica aparecem como colunas na Área de Espera e são configurados pelo administrador da clínica. Eles podem ser voltados para o paciente ou podem ser configurados apenas para uso interno . Os campos de entrada apresentados aos pacientes podem ser configurados como 'editáveis' para que possam ser editados pelos membros da clínica enquanto o paciente espera, se necessário. Os campos definidos apenas para uso interno não são voltados para o paciente e podem ser editados pelos membros da clínica, conforme necessário. Um exemplo de campo de entrada interno é uma coluna de “prioridade” do paciente que pode ser definida e editada conforme exigido pelos membros da equipe clínica. Isso pode ser útil em uma clínica de atendimento de urgência ou emergência. Todos os membros da equipe em uma clínica podem editar campos definidos como editáveis ou somente para uso interno e as informações nas colunas serão atualizadas para todos os outros membros da equipe. Sua clínica pode elaborar os processos para isso, como os protocolos de edição e adição de informações.
Este vídeo mostra como os prestadores de serviços de saúde podem visualizar e editar as informações do Campo de Entrada na Área de Espera da Clínica.
Visualize e edite informações do campo de entrada na área de espera
| Faça login e acesse sua clínica. Você verá todas as atividades atuais do chamador, com as colunas disponíveis mostrando qualquer informação adicionada pelo paciente ou por um dos colegas da equipe clínica. Neste exemplo você pode ver uma coluna chamada Notas do Paciente, que ainda não contém nenhuma informação. Este campo foi configurado apenas para uso interno, portanto não é voltado para o paciente e pode ser editado na Área de Espera. Neste exemplo, os membros da equipe podem adicionar anotações do paciente, conforme necessário. |
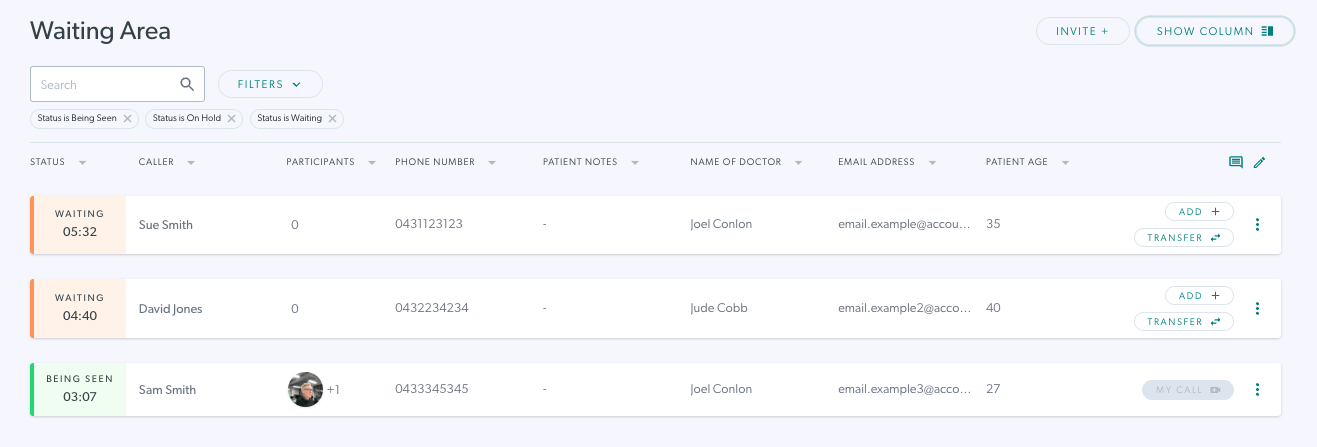 |
| Para editar as informações de um chamador, clique nos 3 pontos à direita das informações do chamador e selecione Editar detalhes . | 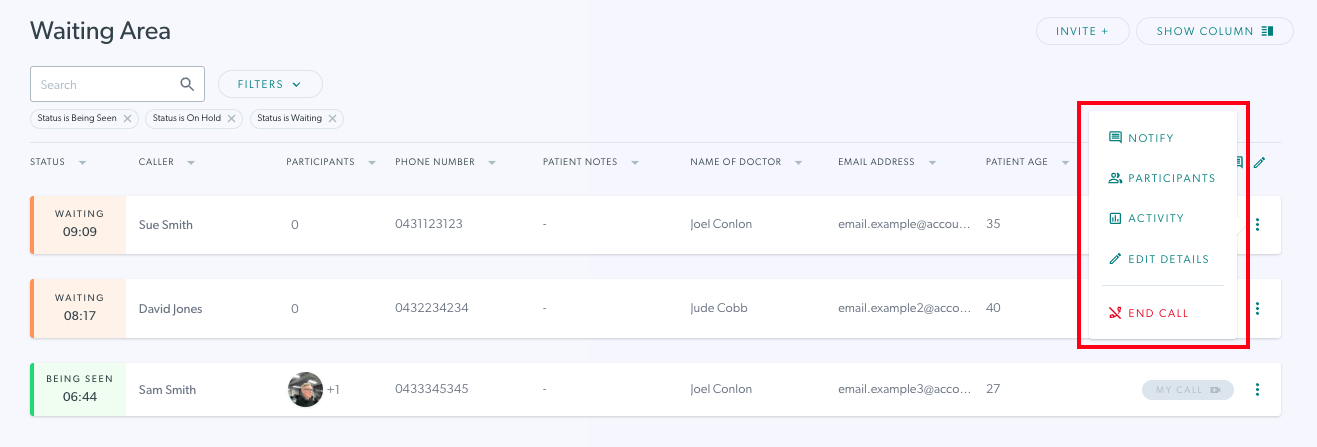 |
| Você verá todos os campos disponíveis para edição - os campos esmaecidos neste exemplo não estão configurados para serem editáveis, portanto não podem ser alterados depois que o paciente os tiver adicionado ao acessar a clínica. Você pode editar qualquer campo que não esteja esmaecido nesta seção. Neste exemplo, os campos Nome do Médico e Notas do Paciente são editáveis. |
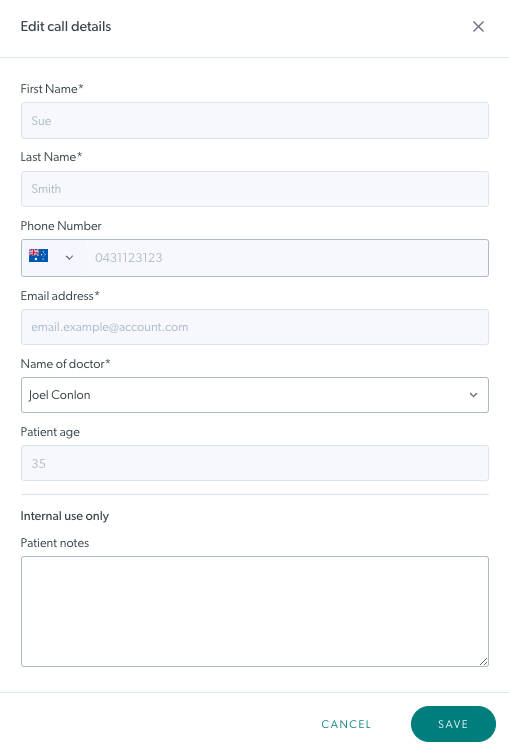 |
| Neste exemplo, adicionamos algumas informações nas Notas do Paciente , que são uma coluna da área de texto definida apenas para uso interno. O paciente não vê esses detalhes, mas seus colegas verão, quando você clicar em Salvar. | 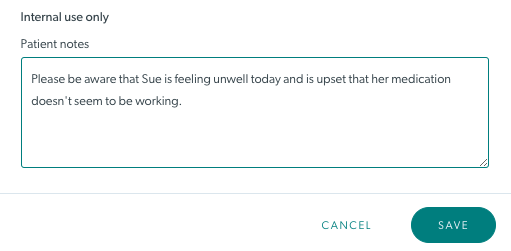 |
| Depois de salvas, essas informações ficam disponíveis na coluna Área de espera. Você pode ver que as informações foram adicionadas, mas apenas a primeira seção do texto está visível, devido à largura da coluna. |
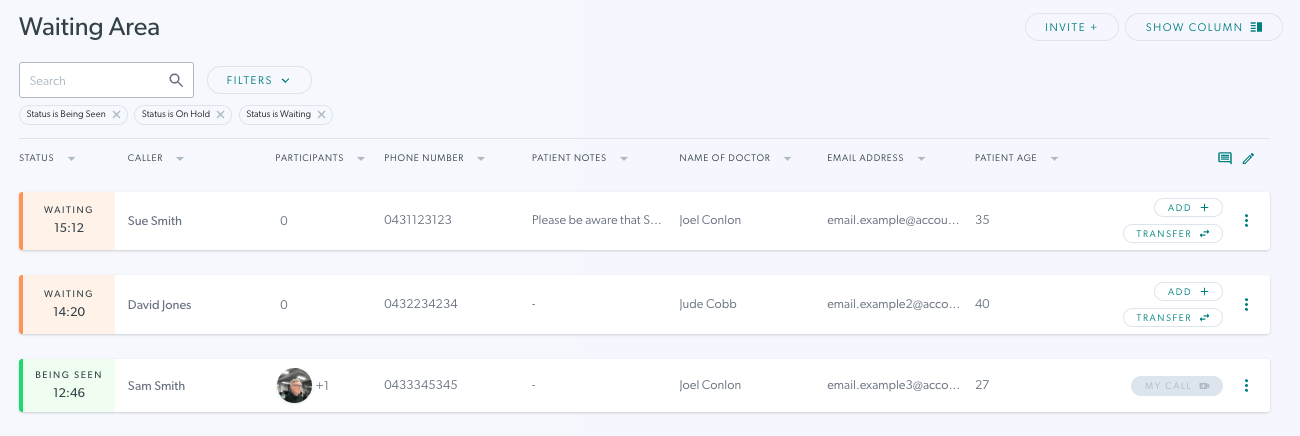 |
| Para ver os comentários completos na caixa de texto das anotações do paciente na visualização Área de espera, passe o mouse sobre o texto. Você pode passar o mouse sobre qualquer texto para ver os detalhes completos. |
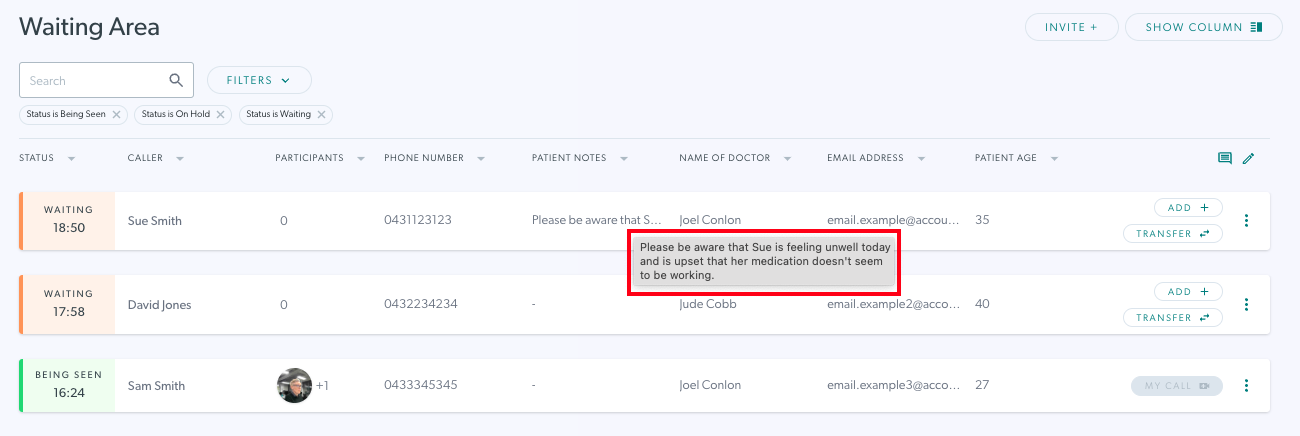 |
| Para visualizar todas as informações e atividades do chamador, você pode clicar nos 3 pontos e selecionar Atividade (imagem 1) para percorrer a atividade e informações ou Editar detalhes para visualizar e editar informações (imagem 2). Observe que em Atividade você pode ver qual membro da equipe editou ou adicionou os detalhes e o cronograma de todas as atividades. Atenção: Qualquer informação inserida pelo paciente quando ele entrou ou por um membro da equipe na clínica não será salva após o término da chamada, portanto, se alguma informação precisar ser salva, copie e cole no documento apropriado antes do final da chamada. consulta. |
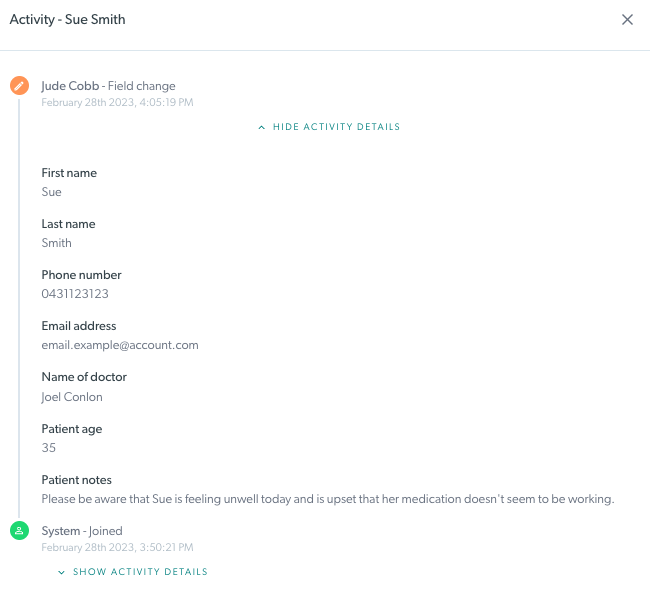 Imagem 1 Imagem 1 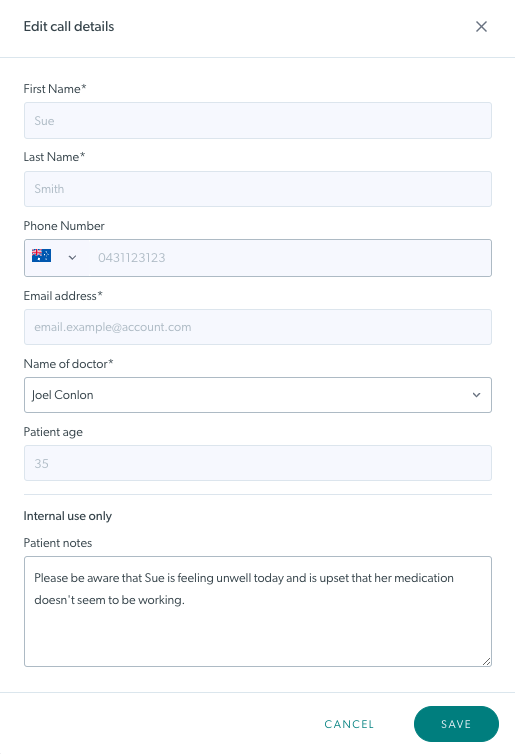 Imagem 2 Imagem 2
|