Edycja kolumn pola wejściowego w obszarze oczekiwania
Edytuj pola wprowadzania pacjentów i dodawaj pola przeznaczone wyłącznie do użytku wewnętrznego, aby dopasować je do pracy w swojej klinice
Pola wejściowe wypełniane przez osoby dzwoniące podczas uzyskiwania dostępu do kliniki są wyświetlane w postaci kolumn w obszarze oczekiwania i konfigurowane przez administratora kliniki. Mogą być skierowane do pacjenta lub przeznaczone wyłącznie do użytku wewnętrznego . Pola wejściowe prezentowane pacjentom można skonfigurować jako „edytowalne”, dzięki czemu w razie potrzeby pracownicy kliniki mogą je edytować w czasie oczekiwania pacjenta. Pola ustawione jako przeznaczone wyłącznie do użytku wewnętrznego nie są przeznaczone dla pacjenta i w razie potrzeby mogą być edytowane przez członków kliniki. Przykładem wewnętrznego pola wprowadzania jest kolumna „priorytet pacjenta”, którą członkowie zespołu kliniki mogą ustawiać i edytować zgodnie z wymaganiami. Może to być przydatne w przypadku pilnej opieki lub kliniki ratunkowej. Wszyscy członkowie zespołu w klinice mogą edytować pola, które są ustawione jako edytowalne lub przeznaczone wyłącznie do użytku wewnętrznego, a informacje w kolumnach zostaną zaktualizowane dla wszystkich pozostałych członków zespołu. Twoja klinika może opracować odpowiednie procesy, takie jak protokoły edycji i dodawania informacji.
Ten film pokazuje, jak świadczeniodawcy mogą przeglądać i edytować informacje w polu wejściowym w poczekalni przychodni.
Przeglądaj i edytuj informacje w polu wejściowym w obszarze oczekiwania
| Zaloguj się i uzyskaj dostęp do swojej kliniki. Zobaczysz całą bieżącą aktywność dzwoniącego, a dostępne kolumny pokażą wszelkie informacje dodane przez pacjenta lub jednego z członków zespołu kliniki. W tym przykładzie widać kolumnę o nazwie Notatki pacjenta, która nie zawiera jeszcze żadnych informacji. To pole zostało skonfigurowane wyłącznie do użytku wewnętrznego , więc nie jest skierowane w stronę pacjenta i można je edytować w poczekalni. W tym przykładzie członkowie zespołu mogą w razie potrzeby dodawać notatki pacjenta. |
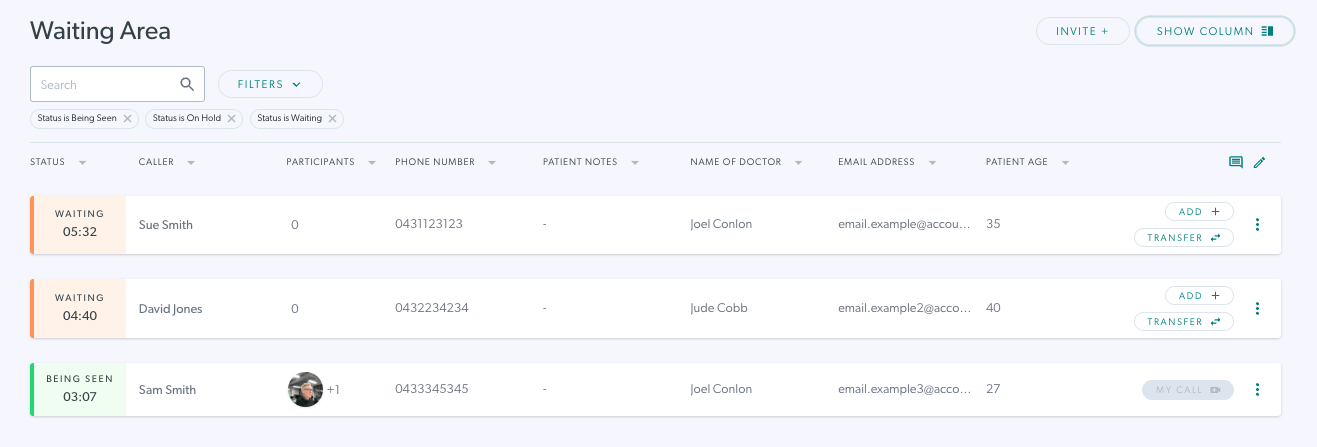 |
| Aby edytować dane rozmówcy, kliknij trzy kropki po prawej stronie informacji o rozmówcy i wybierz Edytuj szczegóły . | 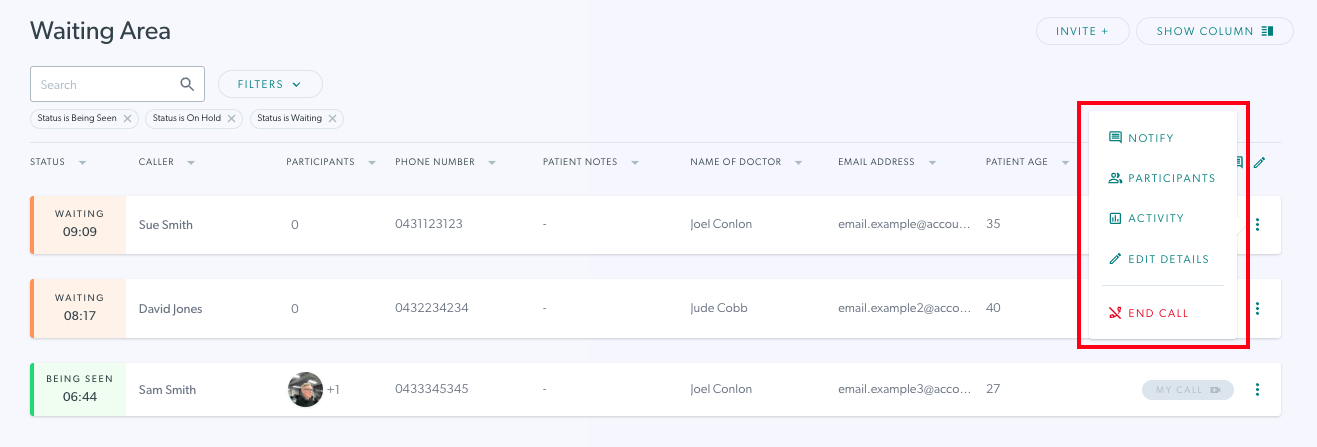 |
| Zobaczysz wszystkie pola dostępne do edycji – pola wyszarzone w tym przykładzie nie są skonfigurowane do edycji, więc nie można ich zmienić po dodaniu ich przez pacjenta podczas uzyskiwania dostępu do kliniki. W tej sekcji możesz edytować dowolne pole, które nie jest wyszarzone. W tym przykładzie można edytować pola Nazwisko lekarza i Notatki pacjenta. |
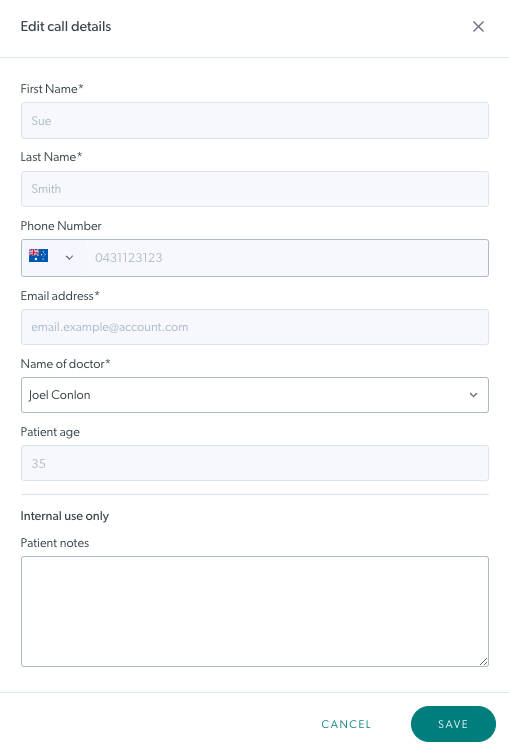 |
| W tym przykładzie dodaliśmy pewne informacje do Notatek pacjenta , czyli kolumny obszaru tekstowego przeznaczonej wyłącznie do użytku wewnętrznego. Pacjent nie widzi tych szczegółów, natomiast Twoi współpracownicy zobaczą je po kliknięciu Zapisz. | 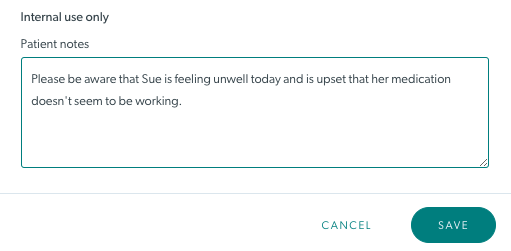 |
| Po zapisaniu informacje te są teraz dostępne w kolumnie Obszar oczekiwania. Widać, że informacja została dodana, ale widoczna jest tylko pierwsza część tekstu ze względu na szerokość kolumny. |
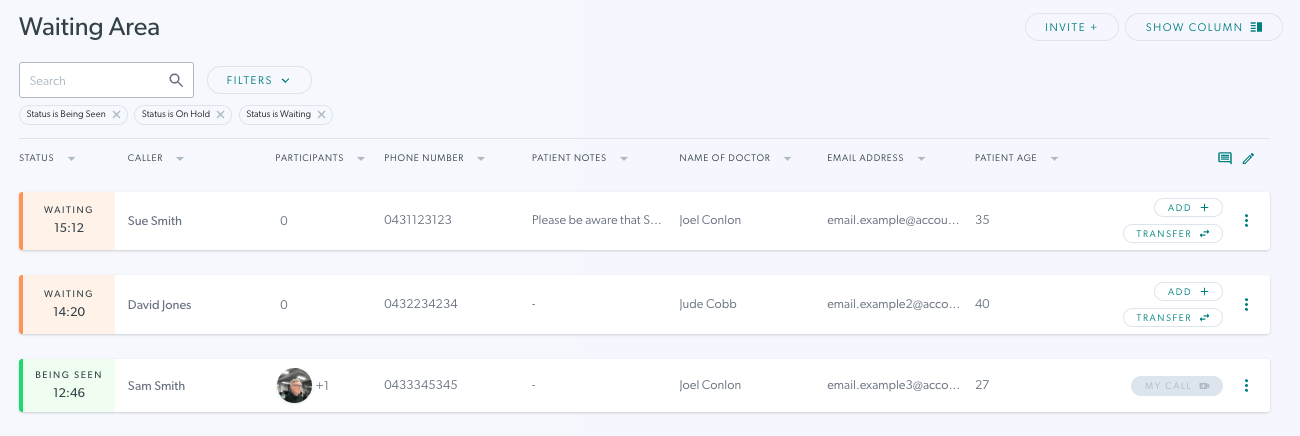 |
| Aby zobaczyć pełne komentarze w polu tekstowym notatek pacjenta w widoku poczekalni, najedź kursorem na tekst. Możesz najechać kursorem na dowolny tekst, aby wyświetlić wszystkie szczegóły. |
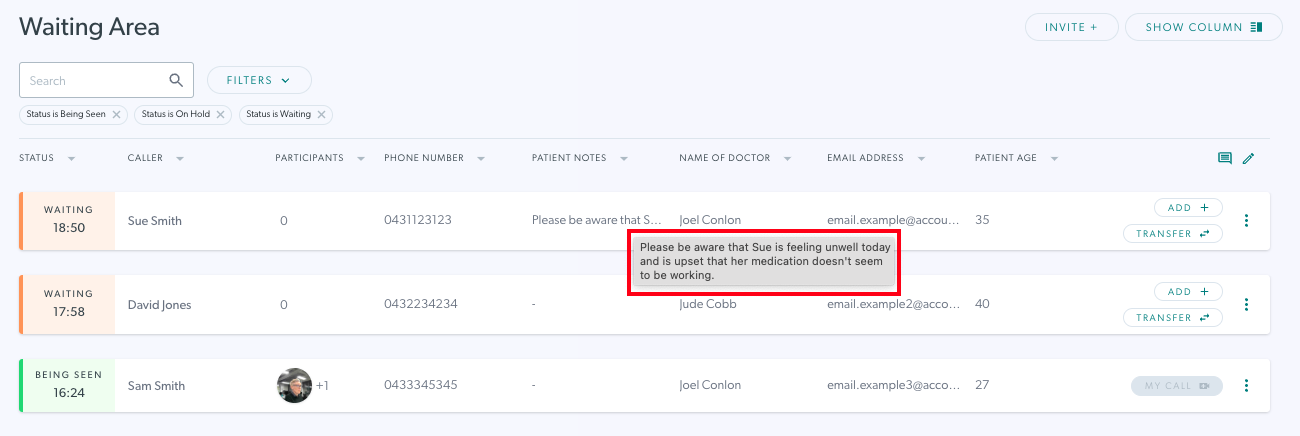 |
| Aby wyświetlić wszystkie informacje o dzwoniącym i aktywności, możesz kliknąć trzy kropki i wybrać Aktywność (obrazek 1), aby przewijać aktywność i informacje, lub Edytuj szczegóły , aby wyświetlić i edytować informacje (obrazek 2). Pamiętaj, że w Aktywności możesz zobaczyć, który członek zespołu edytował lub dodał szczegóły oraz oś czasu wszystkich działań. Uwaga: Wszelkie informacje wprowadzone przez pacjenta przy wejściu lub członka zespołu w przychodni nie zostaną zapisane po zakończeniu rozmowy telefonicznej, więc jeśli zajdzie potrzeba zapisania jakichkolwiek informacji, należy je skopiować i wkleić do odpowiedniego dokumentu przed zakończeniem rozmowy konsultacja. |
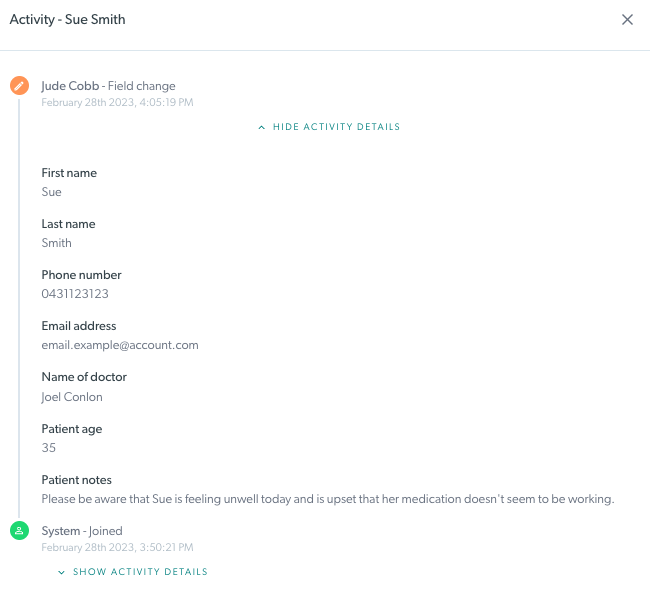 Obraz 1 Obraz 1 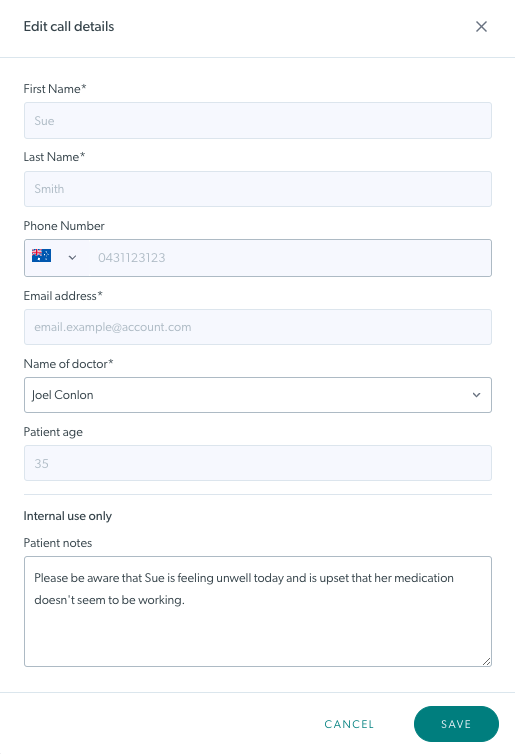 Obraz 2 Obraz 2
|