Редактиране на колони на полето за въвеждане в зоната за изчакване
Редактирайте полетата за въвеждане на пациенти и добавете полета само за вътрешна употреба, за да отговарят на работния процес на вашата клиника
Полетата за въвеждане , които обаждащите се попълват при достъп до клиниката, се показват като колони в зоната за чакане и се конфигурират от администратора на клиниката. Те могат да бъдат обърнати към пациента или могат да бъдат зададени само за вътрешна употреба . Полетата за въвеждане, които се представят на пациентите, могат да бъдат конфигурирани като „редактируеми“, така че да могат да бъдат редактирани от членовете на клиниката, докато пациентът чака, ако е необходимо. Полетата, зададени само за вътрешна употреба, не са предназначени за пациента и могат да бъдат редактирани от членовете на клиниката, според изискванията. Пример за вътрешно поле за въвеждане е колона „приоритет“ на пациента, която може да се задава и редактира според изискванията на членовете на екипа на клиниката. Това може да бъде полезно в спешна помощ или клиника за спешна помощ. Всички членове на екипа в клиника могат да редактират полета, които са зададени като редактируеми или само за вътрешна употреба и информацията в колоните ще се актуализира за всички останали членове на екипа. Вашата клиника може да разработи процесите за това, като например протоколите за редактиране и добавяне на информация.
Този видеоклип показва как доставчиците на здравни услуги могат да преглеждат и редактират информацията в полето за въвеждане в зоната за чакане на клиниката.
Преглеждайте и редактирайте информацията в полето за въвеждане в зоната за чакане
| Влезте и влезте в клиниката си. Ще видите цялата текуща активност на обаждащия се, като наличните колони показват всяка информация, добавена или от пациента, или от някой от членовете на екипа на вашата клиника. В този пример можете да видите колона, наречена Бележки за пациента, която все още не съдържа никаква информация. Това поле е конфигурирано само за вътрешна употреба, така че не е обърнато към пациента и може да се редактира от зоната за чакане. В този пример членовете на екипа могат да добавят бележки за пациента, ако е необходимо. |
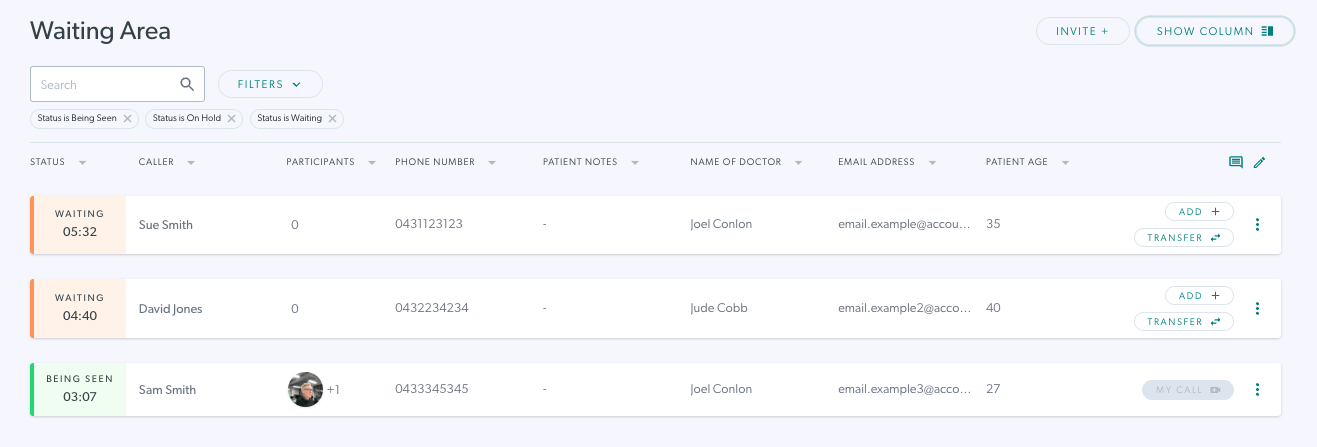 |
| За да редактирате информацията за обаждащия се, щракнете върху 3-те точки вдясно от информацията за обаждащия се и изберете Редактиране на подробности . | 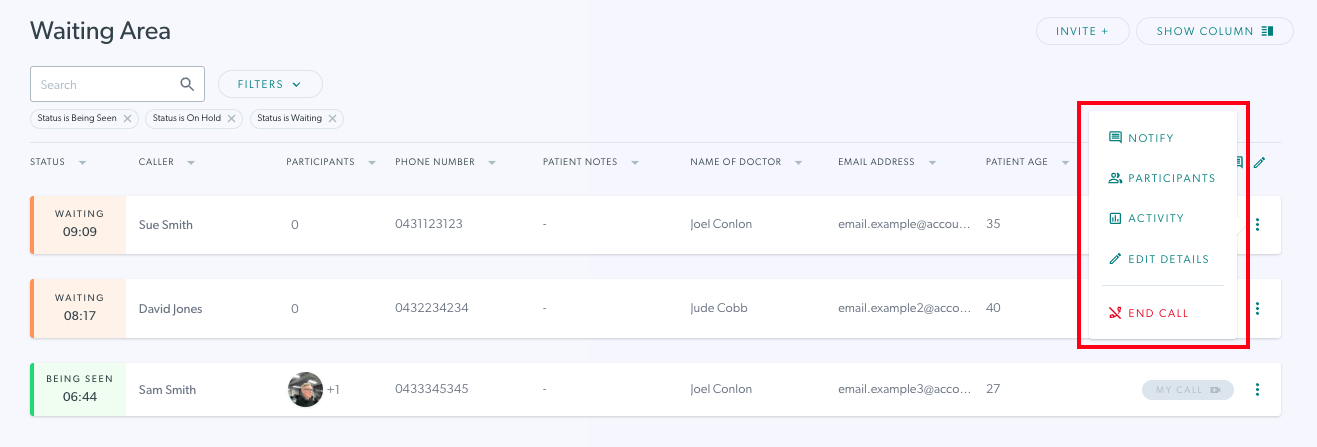 |
| Ще видите всички налични полета за редактиране - полетата, оцветени в сиво в този пример, не са конфигурирани да могат да се редактират, така че не могат да бъдат променени, след като пациентът ги е добавил при достъп до клиниката. Можете да редактирате всяко поле, което не е оцветено в сиво в този раздел. В този пример полетата за име на лекар и бележки за пациента могат да се редактират. |
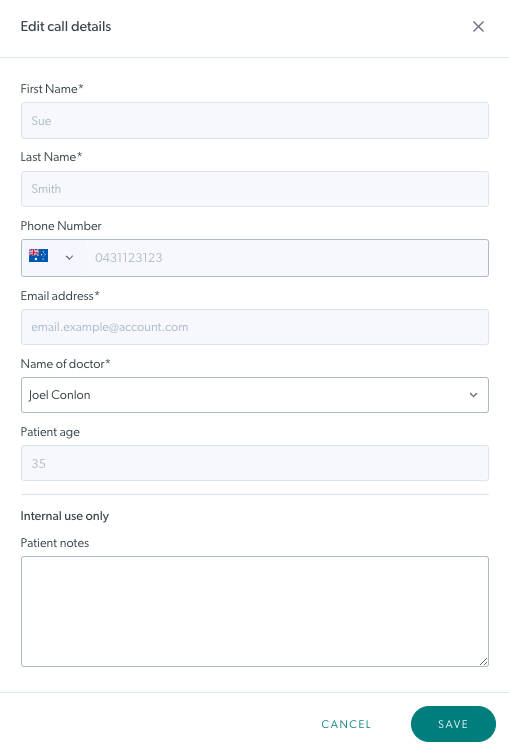 |
| В този пример сме добавили малко информация в Бележките на пациента , която е колона с текстова област, зададена само за вътрешна употреба. Пациентът не вижда тези подробности, но вашите колеги ще го направят, след като щракнете върху Запиши. | 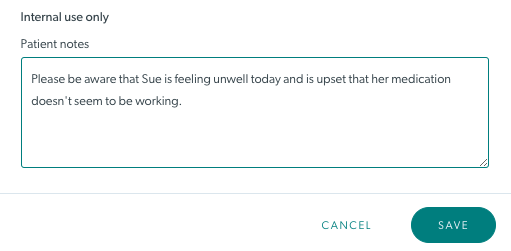 |
| След като бъде запазена, тази информация вече е достъпна в колоната Зона за чакане. Можете да видите, че информацията е добавена, но само първата част от текста е видима поради ширината на колоната. |
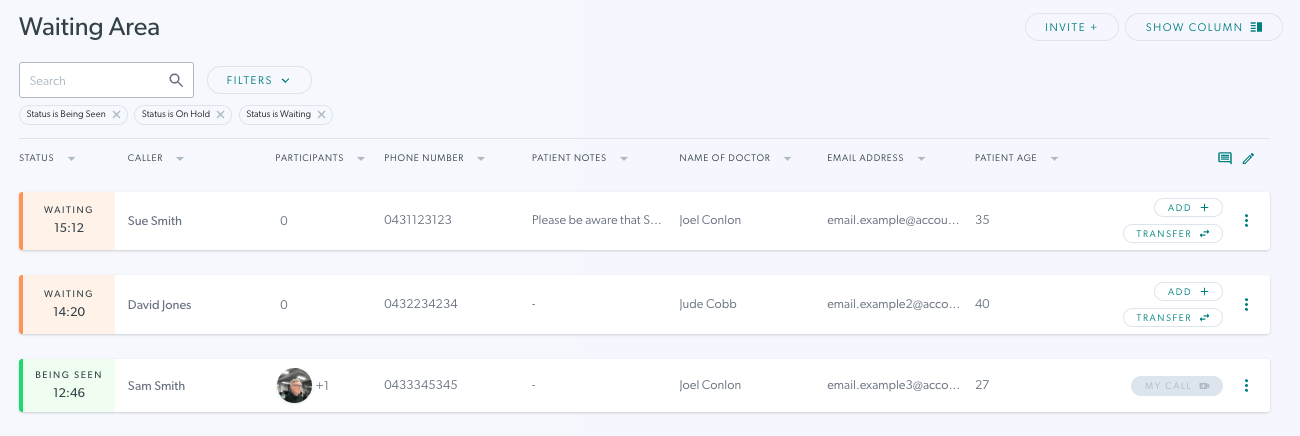 |
| За да видите пълните коментари в текстовото поле за бележки на пациента в изгледа Зона за чакане, задръжте курсора на мишката върху текста. Можете да задържите курсора на мишката върху всеки текст, за да видите пълните подробности. |
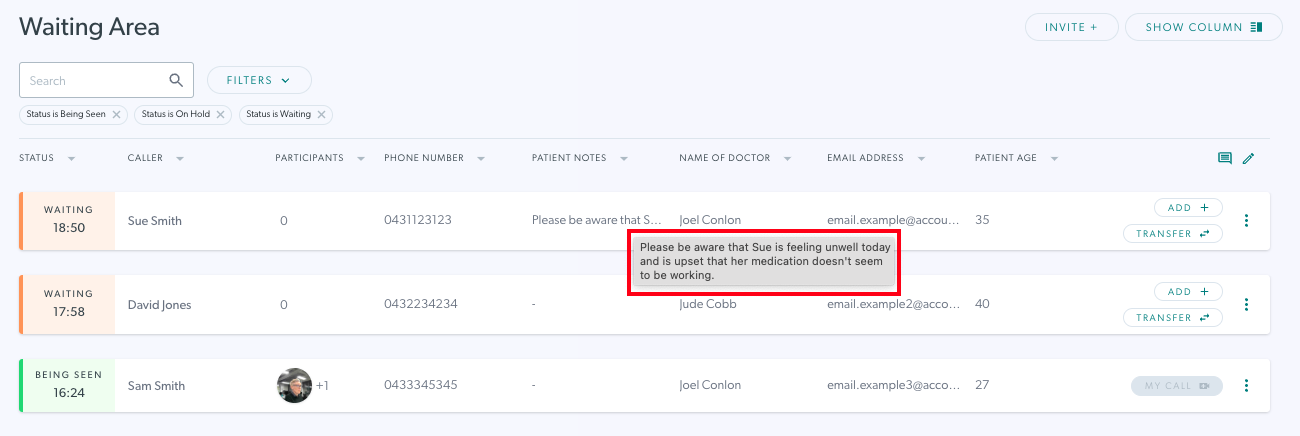 |
| За да видите цялата информация и активност на обаждащия се, можете да щракнете върху 3-те точки и да изберете или Дейност (изображение 1), за да превъртите активността и информацията, или Редактиране на подробности, за да видите и редактирате информация (изображение 2). Обърнете внимание , че в Дейност можете да видите кой член на екипа е редактирал или добавил подробностите и времевата линия на цялата дейност. Моля, обърнете внимание: Всяка информация, въведена от пациента при влизане или от член на екипа в клиниката, няма да бъде запазена, след като разговорът приключи, така че ако трябва да се запази някаква информация, копирайте я и я поставете в съответния документ преди края на консултация. |
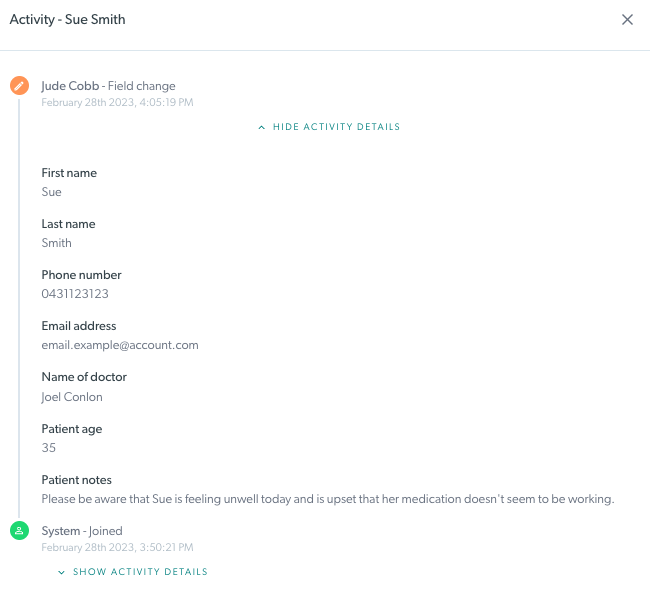 Изображение 1 Изображение 1 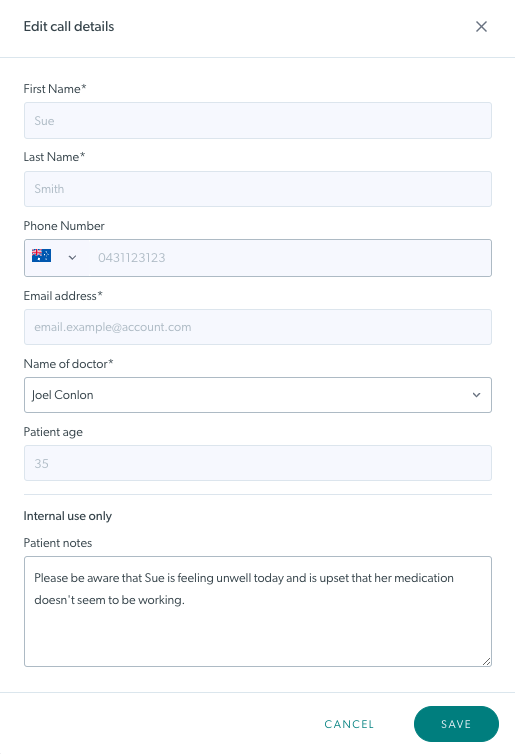 Изображение 2 Изображение 2
|