ٹیم کے ارکان کے لیے تربیتی معلومات
صحت کی خدمات فراہم کرنے والوں کے لیے تربیتی معلومات اور لنکس جو اپنے کلینک میں ٹیم ممبر کے طور پر سیٹ اپ ہیں۔
جب آپ کو ایک ٹیم ممبر کے طور پر اپنے پہلے ویڈیو کال کلینک میں شامل ہونے کے لیے مدعو کیا جاتا ہے، تو آپ اپنا اکاؤنٹ بناتے ہیں اور پھر اپنے ویڈیو کال کلینک/s میں سائن ان کرتے ہیں یہ سروس استعمال میں آسان اور بدیہی ہے اور اسے حاصل کرنے میں تھوڑا وقت لگانا مددگار ہے۔ اس کے کام کرنے کے طریقے سے واقف ہوں، لہذا آپ اور آپ کے مریض/کلائنٹس آپ کی ویڈیو کال مشاورت سے زیادہ سے زیادہ فائدہ اٹھاتے ہیں۔
نیچے دیے گئے سیکشنز اور لنکس آپ کو ویڈیو کال سروس کا استعمال شروع کرنے سے پہلے جو کچھ جاننے کی ضرورت ہے اس کے بارے میں آپ کو آگے بڑھائیں گے - اور ایک بار جب آپ بنیادی باتوں سے واقف ہو جائیں گے۔ آپ اس معلومات کو ترتیب سے دیکھ سکتے ہیں یا اپنی تربیت کی ضروریات کے لحاظ سے اپنی مطلوبہ معلومات تک جا سکتے ہیں۔
مبادیات:
مجھے ویڈیو کال کرنے یا اس میں شامل ہونے کے لیے کیا ضرورت ہے؟
ویڈیو کال استعمال کرنے سے پہلے، آپ اس سیکشن کو چیک کریں تاکہ وہ آسان چیزیں تلاش کریں جن کی آپ کو کال میں حصہ لینے کی ضرورت ہے۔ ویڈیو کال تک مکمل طور پر ویب پر رسائی حاصل کی جاتی ہے، لہذا آپ کو کوئی سافٹ ویئر یا ایپلیکیشن ڈاؤن لوڈ کرنے کی ضرورت نہیں ہے۔
ویڈیو کال میں کسی مریض/کلائنٹ کو سائن ان کرنے اور اس میں شامل ہونے کا طریقہ
ایک بار جب آپ کا اکاؤنٹ بن جاتا ہے، سائن ان کرنا اور اپنے کلینک کے انتظار کے علاقے تک رسائی حاصل کرنا آسان ہے۔ وہاں سے آپ کسی بھی منتظر مریضوں میں شامل ہو سکتے ہیں جن کی آپ کے ساتھ ملاقات کا وقت ہے۔ درج ذیل 5 منٹ کی ویڈیو دیکھیں کہ کس طرح سائن ان کرنا ہے، کلینک کا لنک مطلوبہ مریضوں/کلائنٹس کو بھیجیں، کال میں شامل ہوں اور دوسرے شرکاء کو کال میں شامل کریں (اگر ضرورت ہو)، اپنی اسکرین اور دیگر وسائل کا اشتراک کریں۔
اگر آپ کے پاس اب بھی مریضوں/کلائنٹس کے ساتھ کالز میں شامل ہونے سے متعلق سوالات ہیں، تو مزید معلومات کے لیے یہاں کلک کریں ۔
مریضوں/کلائنٹس کو کلینک ویٹنگ ایریا میں مدعو کرنے کے لیے کلینک کے لنک کا اشتراک کرنا
آپ اپنے موجودہ کلینک کی بکنگ کے عمل کو استعمال کرنا جاری رکھ سکتے ہیں، بشمول آپ کے اپوائنٹمنٹ کی معلومات بھیجنے کا طریقہ۔ معلومات کے ساتھ، آپ کو اپنے کلینک کا لنک شامل کرنے کی ضرورت ہے، جس پر مدعو شخص اپنی تفصیلات شامل کرنے اور آپ کے ورچوئل کلینک کے ویٹنگ ایریا میں پہنچنے کے لیے کلک کرتا ہے۔
ویڈیو کال کے تجربے کو بڑھانے کے لیے اختیاری فعالیت:
اپنی ویڈیو کال میں ایپس اور ٹولز کا اشتراک کرنا
ایک بار جب آپ کسی مریض یا کلائنٹ کو ویڈیو کال میں شامل کر لیتے ہیں، تو آپ مشورے کے تجربے کو بڑھانے کے لیے کال میں وسائل کا اشتراک کر سکتے ہیں۔ آپ اپنی اسکرین، تصاویر اور پی ڈی ایف فائلوں، ورچوئل وائٹ بورڈز اور ویڈیوز سمیت وسائل کا اشتراک کر سکتے ہیں۔ ایک بار اشتراک کرنے کے بعد، منتخب کردہ وسائل کو کال میں شامل تمام شرکاء دیکھ سکتے ہیں اور آپ ضرورت کے مطابق وسائل کے ساتھ تشریح اور تعامل کرنے کے قابل ہوتے ہیں۔ آپ یہ بھی منتخب کر سکتے ہیں کہ آیا مریض اور دوسرے مہمان آپ کے ساتھ وسائل کا اشتراک کر سکتے ہیں اور آیا وہ کال میں دوسروں کے اشتراک کردہ وسائل کے ساتھ تشریح اور تعامل کر سکتے ہیں۔
کال مینیجر کا استعمال: شرکاء کو مدعو کرنا، خاموش کرنا اور پن کرنا (علاوہ بہت کچھ)
آپ کال مینیجر کو کال میں شرکت کرنے والوں کے حوالے سے مختلف افعال انجام دینے کے لیے استعمال کر سکتے ہیں۔ صرف ویڈیو کال اکاؤنٹ ہولڈرز (میزبانوں) کی کال اسکرین میں کال مینیجر کا آئیکن ہوتا ہے، مریض اور دوسرے مہمان جو کلینک کا لنک استعمال کرتے ہیں انہیں اس فعالیت تک رسائی حاصل نہیں ہوتی۔
کال مینیجر کے تمام پہلوؤں کے بارے میں گہرائی سے معلومات کے لیے یہاں کلک کریں۔
|
کال مینیجر میں آپ کو کال کا دورانیہ، کوئی انتظار کرنے والے یا آن ہولڈ شرکاء، کال میں موجودہ شرکاء اور کال ایکشنز کے تحت آپ کو Invite Participant اور ٹرانسفر کال نظر آئے گا۔ کال مینیجر کے تمام پہلوؤں کے بارے میں مزید معلومات کے لیے براہ کرم یہاں کلک کریں۔ |
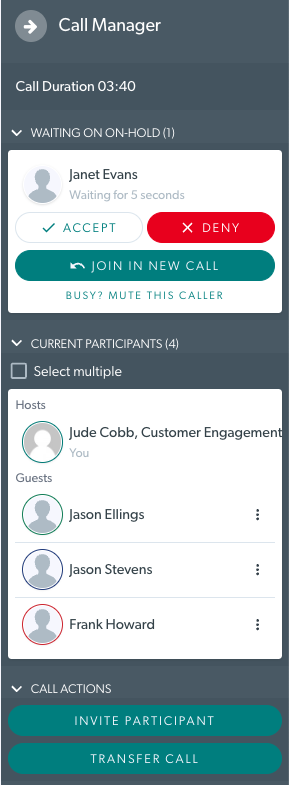 |
اپنی ویڈیو کال میں ایک شریک کو شامل کریں۔
جب آپ کسی مریض/کلائنٹ کے ساتھ کال میں شامل ہوتے ہیں، تو آپ آسانی سے دوسروں کو کال میں شامل کر سکتے ہیں۔ آپ کال مینیجر کا استعمال کرتے ہوئے کسی شریک کو براہ راست کال میں مدعو کر سکتے ہیں، یا آپ کلینک کے ویٹنگ ایریا میں واپس نیویگیٹ کر سکتے ہیں اور اپنے موجودہ کال میں ایک ویٹنگ کالر کو شامل کر سکتے ہیں۔ آپ ان دونوں اختیارات کے بارے میں تفصیلی معلومات یہاں حاصل کر سکتے ہیں۔
ویڈیو دیکھیں:
| آپ معیاری ویڈیو کال میں چھ اور گروپ ویڈیو کال میں بیس تک شریک ہو سکتے ہیں۔ | 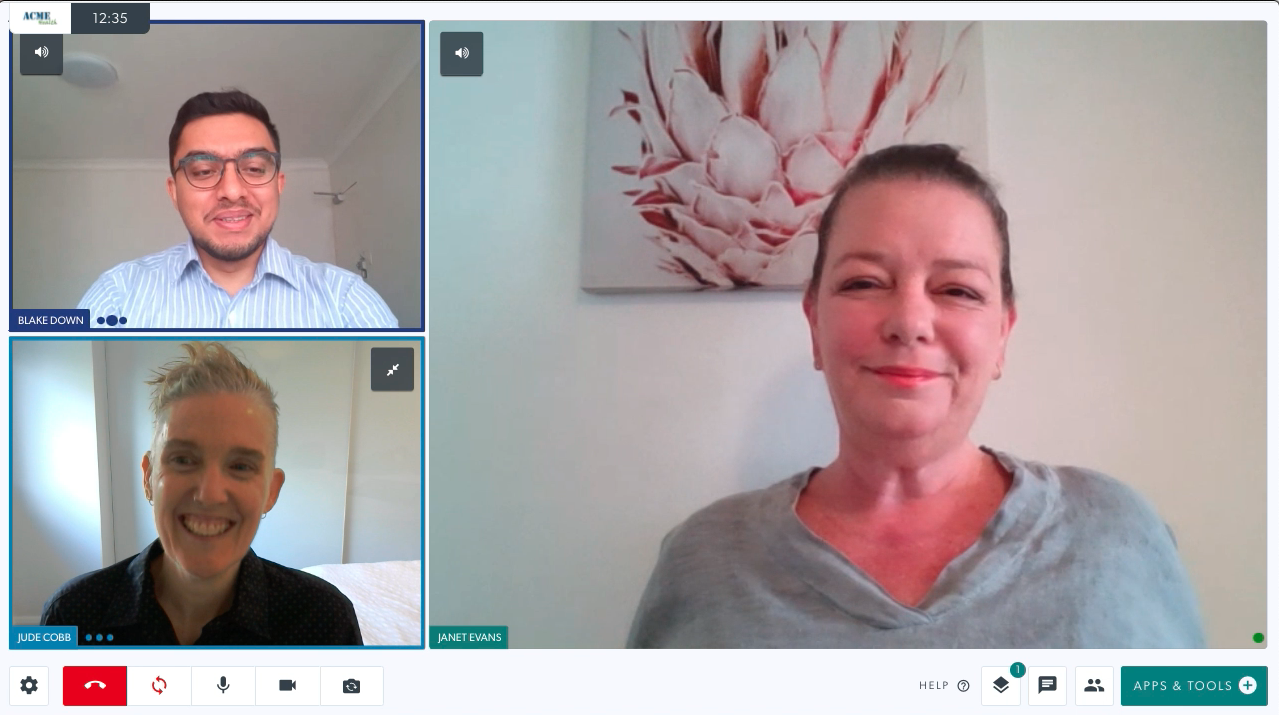 |