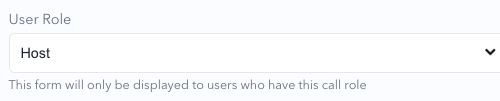تكوين روابط ما بعد المكالمة
ما هو دور منصة مكالمات الفيديو الذي أحتاجه: مسؤول المؤسسة أو مسؤول الفريق
يمكن لمسؤولي العيادة في كل عيادة تكوين روابط ما بعد المكالمة التي سيتم توجيه المتصلين و/أو مقدمي الخدمات الصحية إليها بعد انتهاء استشارة مكالمة الفيديو. يُستخدم هذا غالبًا في الاستطلاعات للحصول على تعليقات بشأن تجربة مكالمة الفيديو. إذا كنت ترغب في توجيه المشاركين إلى استطلاع في نهاية المكالمة، فستحتاج إلى رابط إلى استطلاع موجود تم إنشاؤه لهذا الغرض. يمكن توجيه جميع المشاركين إلى نفس الاستطلاع، أو إلى استبيانات منفصلة خاصة بدورهم (على سبيل المثال المتصل/المريض أو الطبيب).
يتم تكوين روابط Post Call في قسم التطبيقات في قائمة LHS. يمكنك توجيه مرضاك إلى أي رابط ويب بمجرد انتهاء المكالمة، مثل الاستطلاع أو صفحة معلومات الفواتير أو رسالة شكر (موضحة أدناه).
يرجى ملاحظة: إذا لم يتم تكوين رابط ما بعد المكالمة لعيادة ما، فسيتم توجيه المشاركين في المكالمة إلى شاشة تعليقات تقييم جودة المكالمة في نهاية المكالمة.
كيفية تكوين رابط ما بعد المكالمة
|
انتقل إلى العيادة التي تريد تكوين رابط ما بعد المكالمة لها. انقر فوق التطبيقات الموجودة على LHS بلوحة معلومات العيادة. سيتم إدراج روابط نشر المكالمات كأحد التطبيقات. انقر على زر التفاصيل الموجود على يمين تطبيق Post Call Links . |
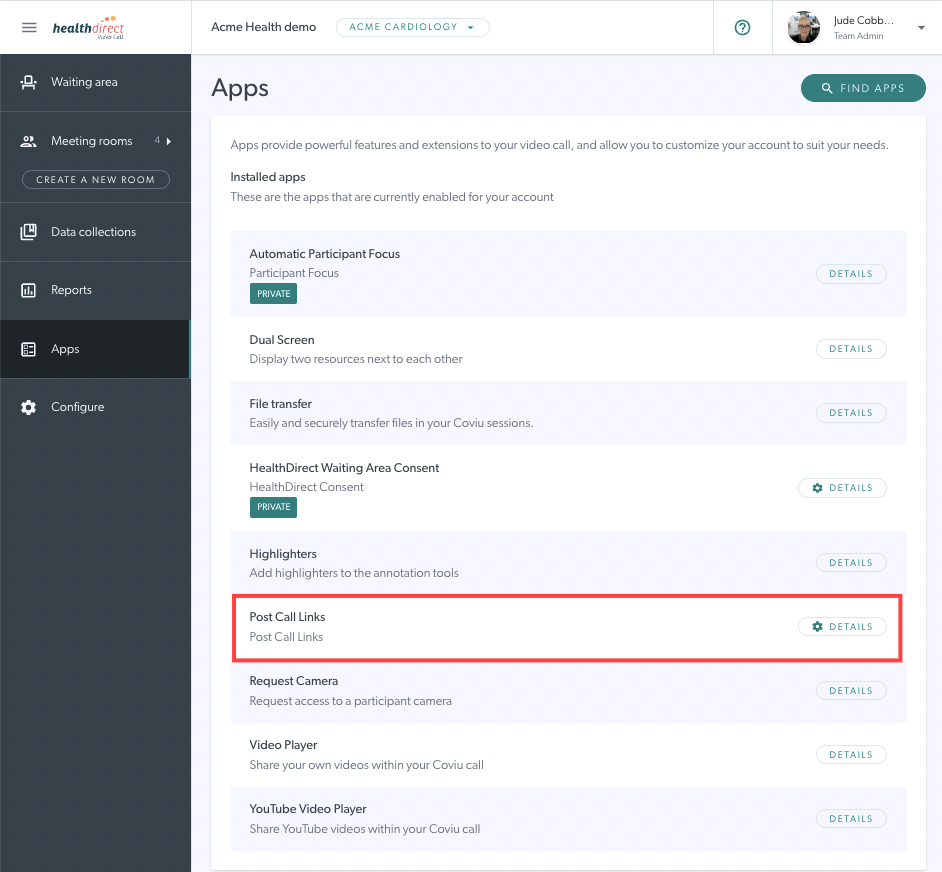 |
|
انقر فوق تكوين. ستظهر لك الحقول التالية: عنوان الصفحة - يتم عرضه للمشاركين في نهاية المكالمة. نص الصفحة - هذه هي الرسالة التي سيراها المتصلون بك مباشرة بعد المكالمة لتوجيههم إلى الاستطلاع. نص الزر - هذا هو النص الموجود على الزر إذا قررت استخدام واحد. نوع المكالمة - يقوم هذا بتعيين نوع المكالمة التي سيتم إطلاق الاستطلاع منها. عادةً، سوف ترغب في اختيار منطقة الانتظار التي سترسل الاستطلاع إلى المشاركين الذين كانوا في مكالمة في منطقة الانتظار الخاصة بك. ومع ذلك، يمكنك تعيين هذا على غرفة الاجتماعات للحصول على تعليقات بشأن استخدام مكالمة الفيديو لاجتماعات الفريق. |
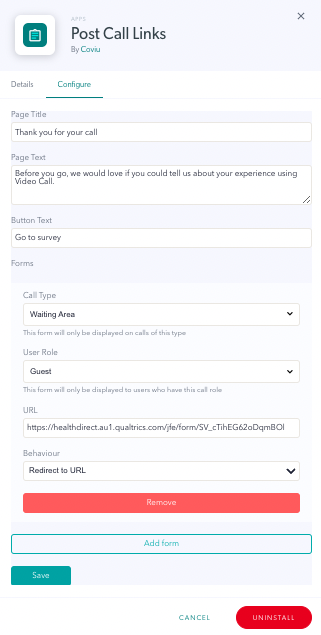 مثال على رابط Post Call الذي تم تكوينه في العيادة مثال على رابط Post Call الذي تم تكوينه في العيادة |
|
دور المستخدم - يقوم هذا بتعيين نوع المستخدم الذي سيتلقى الاستطلاع. سيؤدي اختيار ضيف إلى تهيئة الاستطلاع ليراه المرضى أو المتصلون الآخرون بمجرد انتهاء مكالمتهم. سيؤدي اختيار المضيف إلى إرسال استبيان إلى مقدمي الخدمات الصحية المسجلين دخولهم. سيؤدي اختيار الجميع إلى إرسال نفس الاستطلاع إلى جميع المشاركين. انقر في الحقل المنسدل لتحديد خيار. |
|
|
عنوان URL - انسخ والصق عنوان URL للاستطلاع الذي تريد استخدامه. تم لصق مثال لعنوان URL في لقطة الشاشة هذه. |
 |
|
السلوك - يقوم هذا بتكوين كيفية توجيه المتصل إلى الاستطلاع. انقر في الحقل المنسدل لتحديد خيار. تضمين في تدفق المكالمات: يتم تضمينه في تدفق المكالمات بحيث تظل نافذة الاتصال مفتوحة حتى اكتمال الاستطلاع. التشغيل من زر الاستخدام: يتم إعادة التوجيه إلى صفحة الاستطلاع بضغطة زر. إعادة التوجيه إلى عنوان URL: تتم إعادة التوجيه إلى صفحة الاستطلاع تلقائيًا بمجرد انتهاء المكالمة. |
|
| يمكنك تكوين استطلاعات متعددة لعيادتك. يتيح لك ذلك إجراء استطلاعات مختلفة لأنواع متعددة من المستخدمين أو أنواع المكالمات. على سبيل المثال، يمكنك تكوين نموذج ثانٍ ليتم إرساله إلى جميع المشاركين بعد اجتماع مكالمة فيديو، كما هو موضح في هذا المثال. |
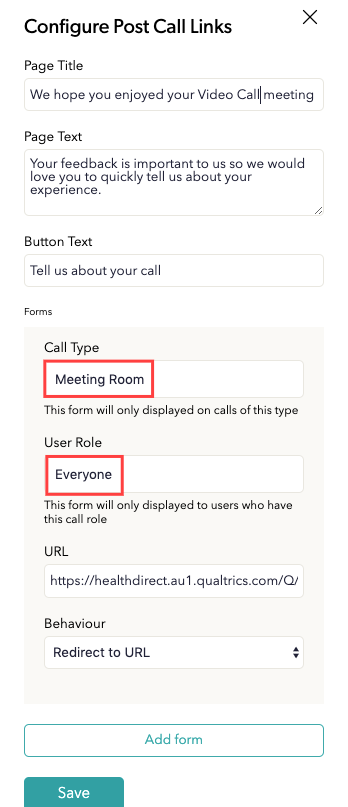 |
| انقر فوق الزر "حفظ" لتطبيق كافة التغييرات التي تم إجراؤها في النموذج | 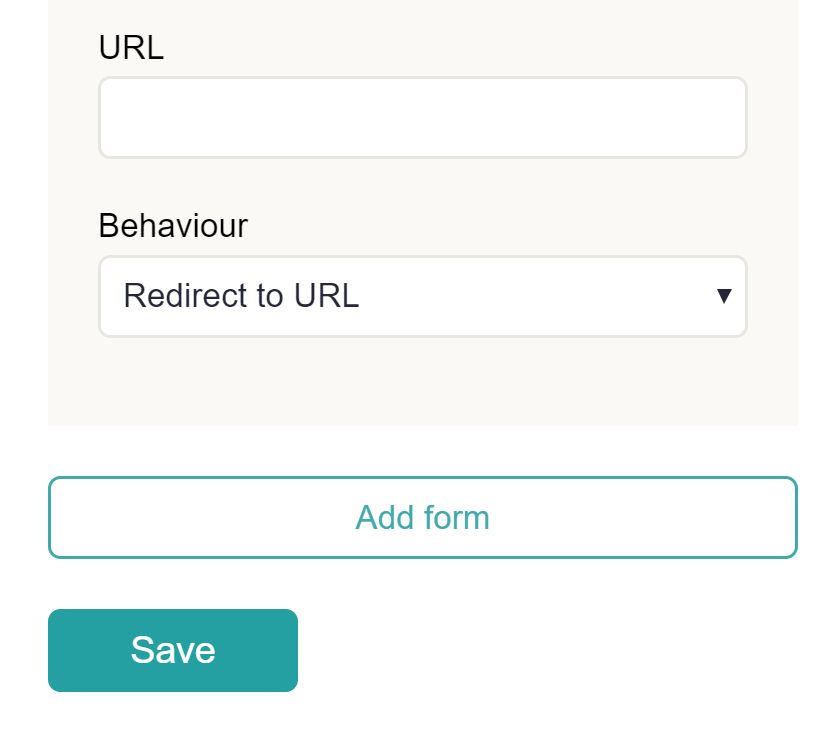 |
| إضافة نموذج - انقر فوق "إضافة نموذج" الذي يأخذك خلال نفس العملية لدور مستخدم آخر أو نوع اتصال آخر، كما هو مطلوب. قم بإضافة نماذج لأنواع المكالمات والمستخدمين الذين ترغب في تلقي بيانات الاستبيان الخاصة بهم. تذكر أنك ستحتاج إلى إجراء استطلاعات منفصلة جاهزة للبدء. انقر فوق "حفظ" إذا قمت بإجراء أي تغييرات. |
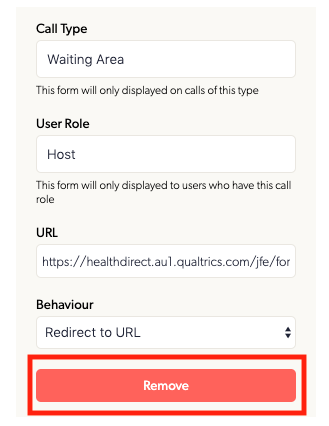 |
إضافة رسالة "شكرًا" للأطباء في نهاية المكالمة
يمكنك إضافة أي رابط ويب كرابط مشاركة للمكالمة، باستخدام نفس التعليمات الخاصة بإضافة رابط استطلاع موضح أعلاه. يتضمن ذلك رسالة الشكر عبر مكالمة الفيديو من healthdirect لمقدمي الخدمات الصحية، وشكرهم على التواصل مع عملائهم عبر الخدمات الصحية عن بعد. يرجى الاطلاع أدناه للحصول على التعليمات والخيارين المتاحين للربط بالرسالة:
|
انتقل إلى العيادة التي تريد تكوين رابط ما بعد المكالمة لها. انقر فوق التطبيقات الموجودة على LHS بلوحة معلومات العيادة. سيتم إدراج روابط نشر المكالمات كأحد التطبيقات. لتكوين الارتباط، انقر فوق الزر "تفاصيل" . |
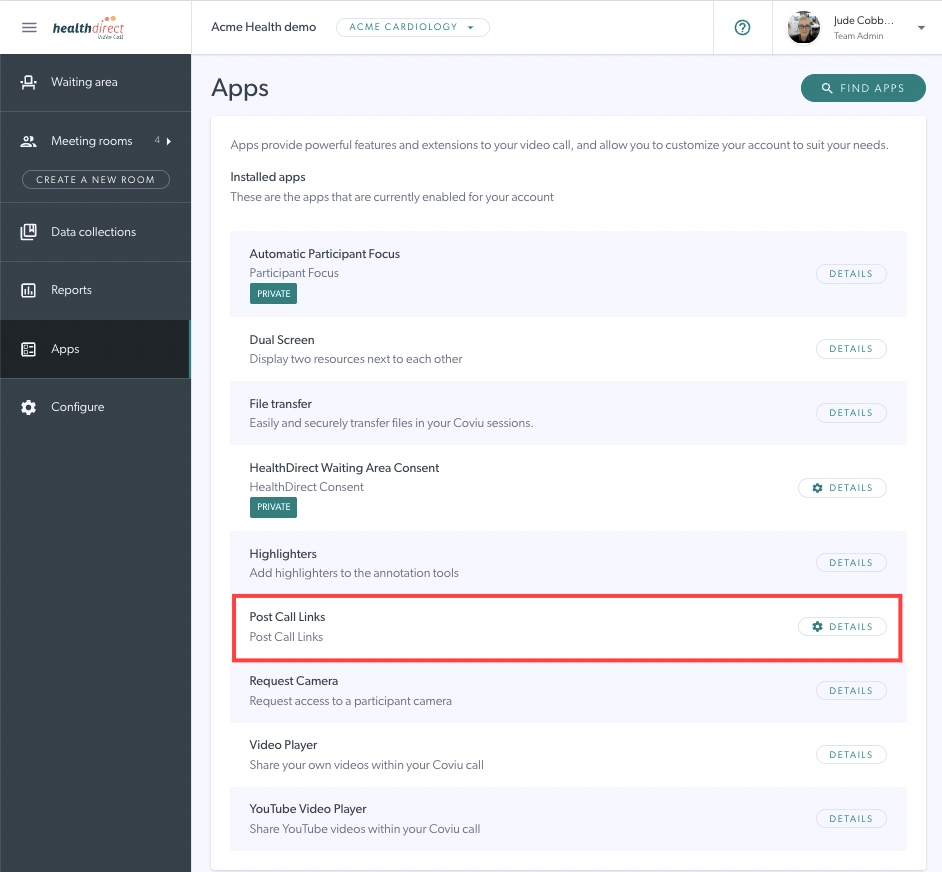 |
| بعد ذلك، انقر فوق الزر "تكوين" الموجود أعلى النموذج الذي يفتح. ثم اضغط على إضافة نموذج . | 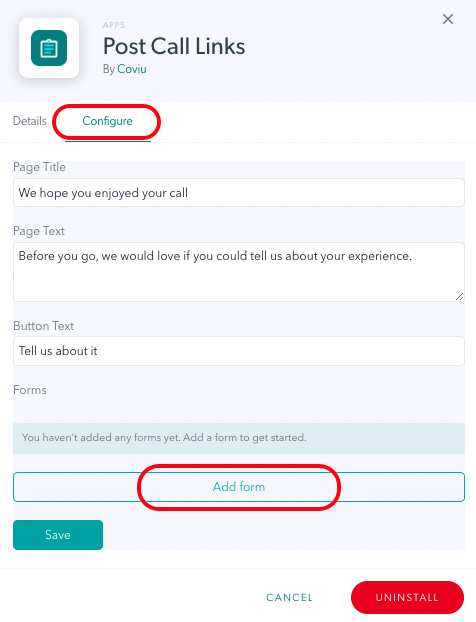 |
|
بمجرد النقر فوق "إضافة نموذج" ، يمكنك تكوين الحقول التالية ( يُرجى ملاحظة أنه يمكنك ترك النص الافتراضي لعنوان الصفحة ونص الصفحة ونص الزر حيث لن يظهر ذلك للمستخدم عند اتباع الإرشادات أدناه): نوع المكالمة - اضبط نوع المكالمة على منطقة الانتظار والتي ستعرض شاشة الشكر للمشاركين الذين أجروا مكالمة في منطقة الانتظار (استشارة). دور المستخدم - اضبط هذا على المضيف حتى تظهر الشاشة لمقدمي الخدمات الصحية الذين ينضمون إلى المكالمات مع المرضى/العملاء. عنوان URL - أضف عنوان URL المطلوب - لقد أنشأنا نسختين من شاشة الشكر ويمكنك الاختيار من أحدهما عن طريق نسخ عنوان URL ولصقه في حقل عنوان URL:
السلوك - اختر إعادة التوجيه إلى عنوان URL. سيؤدي هذا إلى توجيه مقدمي الخدمات الصحية إلى شاشة الشكر عند انتهاء مكالمة الفيديو. |
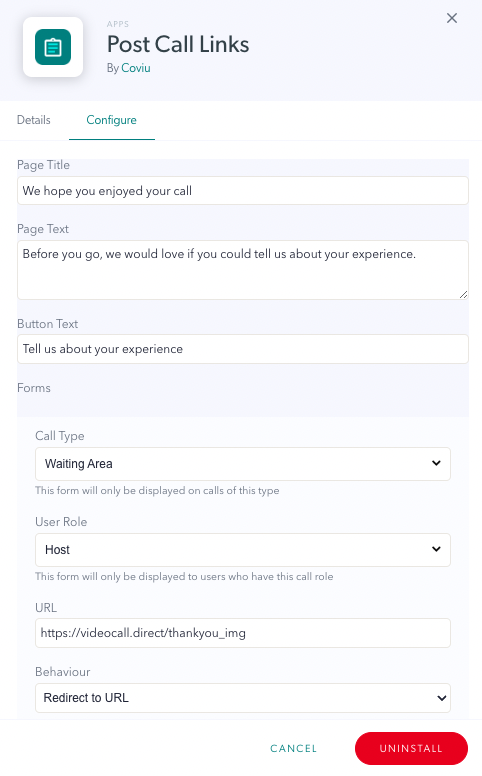 |
|
هذه هي شاشة الشكر لمقدمي الخدمات الصحية، باستخدام خيار الصورة الموضح أعلاه: https://videocall.direct/thankyou_img |
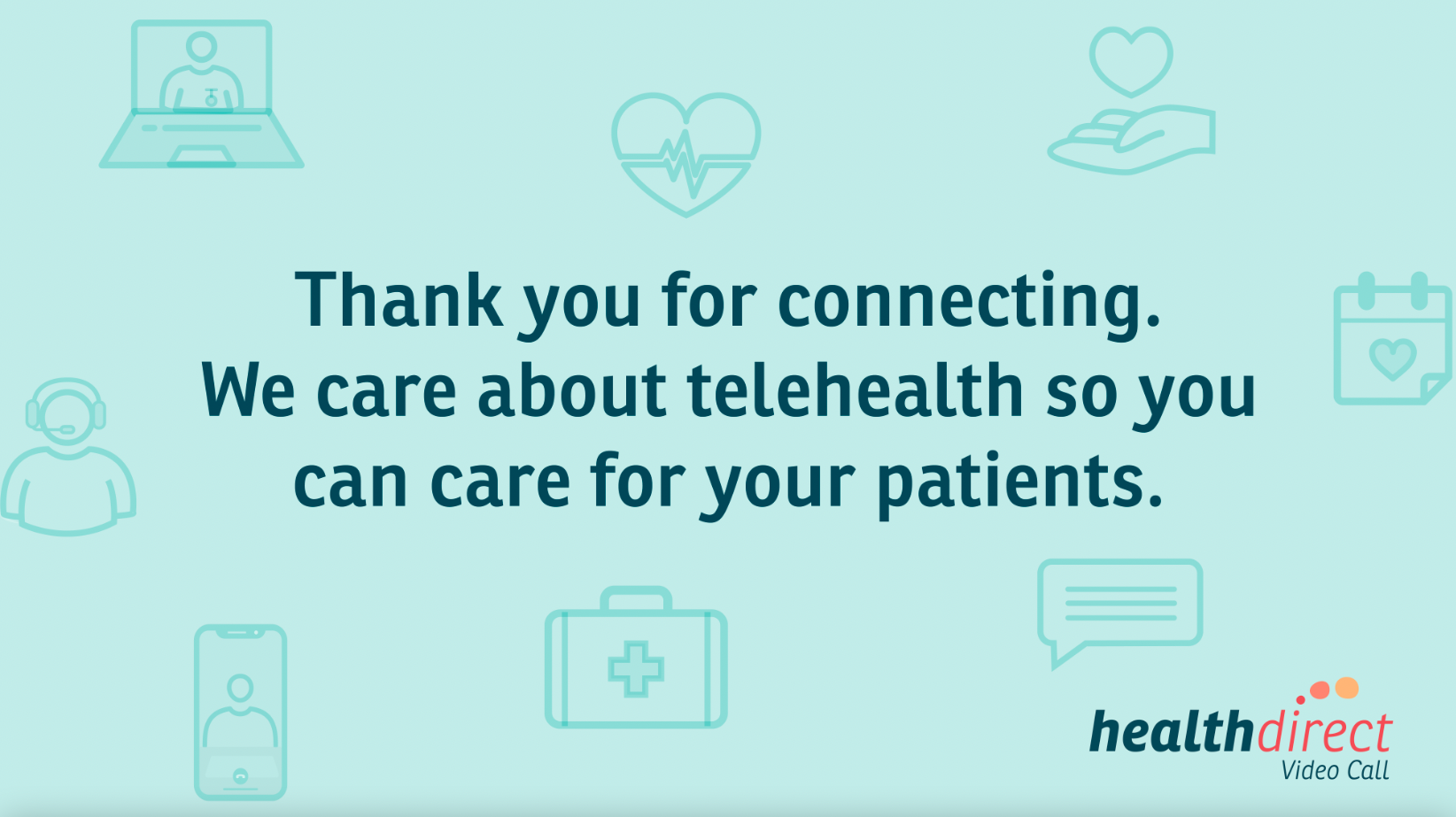 |
كيفية إزالة رابط ما بعد المكالمة
|
لإزالة (حذف) رابط URL لمكالمة النشر، انقر فوق الزر " إزالة" ثم انقر فوق "حفظ" لحفظ التغييرات وتطبيقها. يرجى ملاحظة ما يلي: تؤدي عملية الإزالة إلى مسح النموذج المقصود، ومع ذلك، لن يتم تطبيق التغييرات حتى يتم النقر فوق الزر "حفظ". |
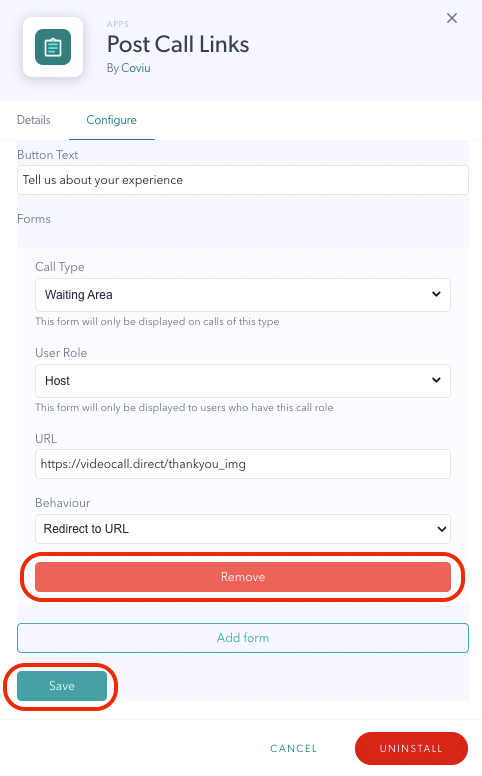 |
أمثلة المسح:
انظر أدناه للحصول على مثالين للاستطلاعات، أحدهما لمقدمي الخدمات الصحية والآخر لتعليقات المرضى. إذا كنت بحاجة إلى أي مساعدة في إنشاء أسئلة للاستبيان، فيرجى الاتصال بنا على videocallsupport@healthdirect.org.au .
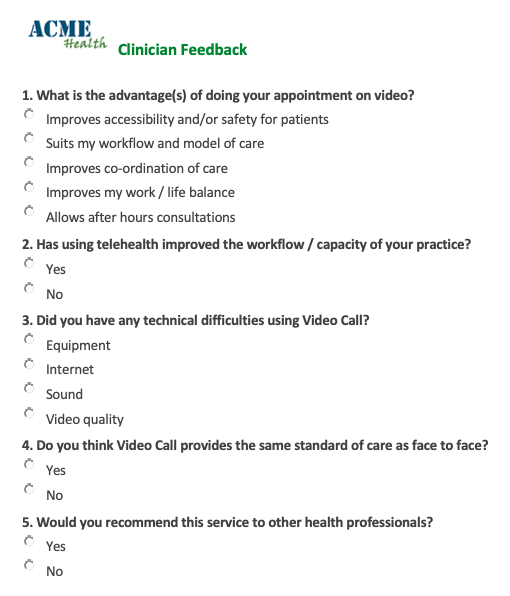 |
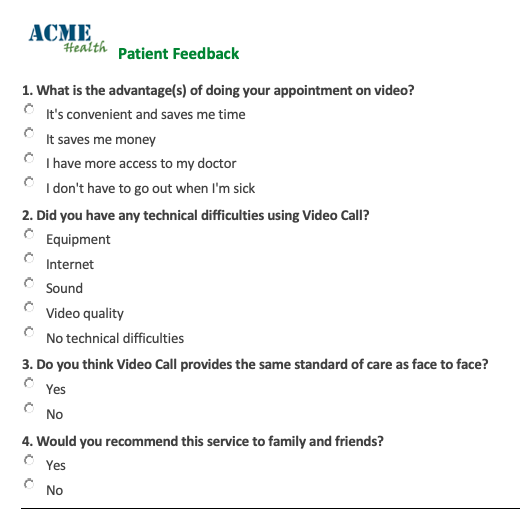 |