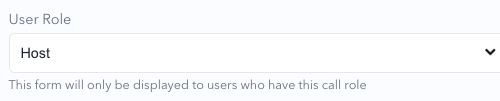Налаштування посилань після виклику
Яка роль у платформі Video Call мені потрібна: адміністратор організації чи адміністратор групи
Адміністратори клініки в кожній клініці можуть налаштувати посилання після виклику, на які будуть спрямовані абоненти та/або постачальники медичних послуг після завершення консультації через відеодзвінок. Це часто використовується для опитувань, щоб отримати відгуки про досвід відеодзвінків. Якщо ви хочете скерувати учасників до опитування в кінці розмови, вам знадобиться посилання на існуюче опитування , створене для цієї мети. Усі учасники можуть бути направлені до одного опитування або до окремих опитувань, що стосуються їхньої ролі (наприклад, абонент/пацієнт чи клініцист).
Посилання після виклику налаштовуються в розділі «Програми» в меню LHS. Ви можете направити своїх пацієнтів за будь-яким веб-посиланням після завершення виклику, як-от опитування , сторінка платіжної інформації або повідомлення подяки (вказано нижче).
Будь ласка, зверніть увагу: якщо для клініки не налаштовано посилання після дзвінка, учасники дзвінка будуть спрямовані на екран зворотного зв’язку Оцінка якості дзвінка в кінці дзвінка.
Як налаштувати посилання після виклику
|
Перейдіть до клініки, для якої ви хочете налаштувати посилання після виклику. Натисніть «Програми» на LHS на інформаційній панелі клініки. Посилання після дзвінка буде вказано як один із додатків. Натисніть кнопку «Деталі» праворуч від програми Post Call Links . |
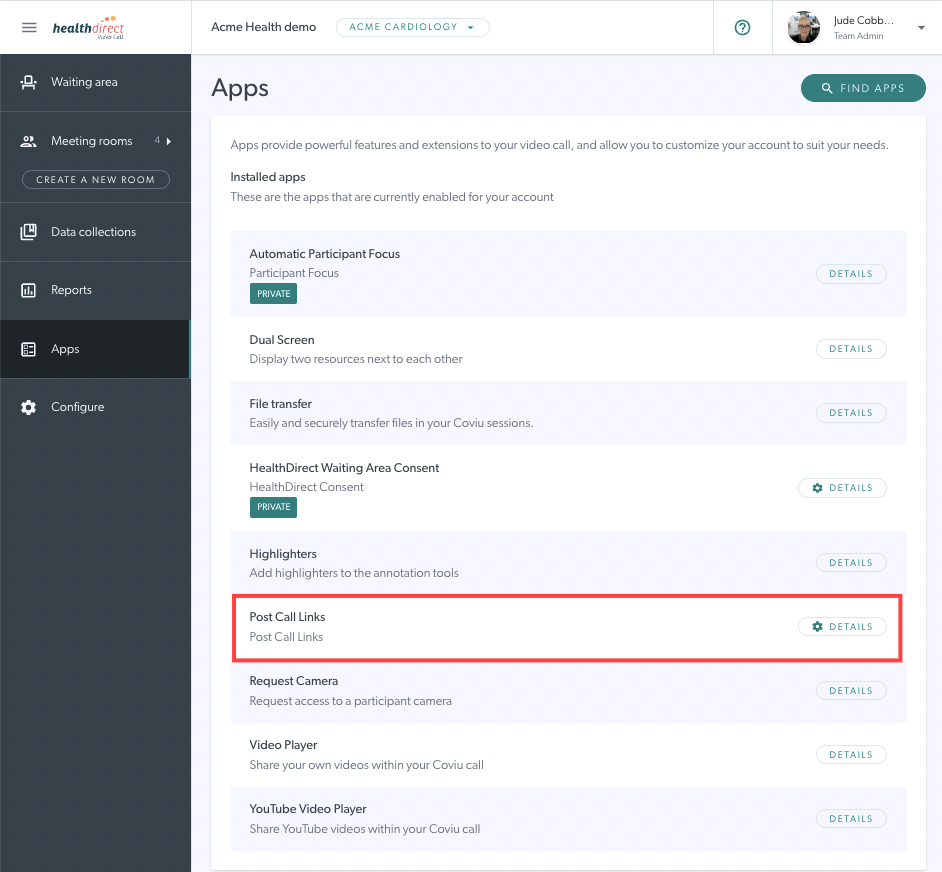 |
|
Натисніть Налаштувати. Ви побачите такі поля: Заголовок сторінки - відображається для учасників у кінці розмови. Текст сторінки – це повідомлення, яке ваші абоненти побачать одразу після дзвінка, щоб скерувати їх до опитування. Текст кнопки - це текст на кнопці, якщо ви вирішите її використовувати. Тип дзвінка - встановлює тип дзвінка, з якого буде розпочато опитування. Зазвичай ви хочете вибрати зону очікування, яка надішле опитування учасникам, які брали участь у дзвінку у вашій зоні очікування. Однак ви можете встановити це як кімната для нарад, щоб отримати відгук щодо використання відеодзвінка для зустрічей команди. |
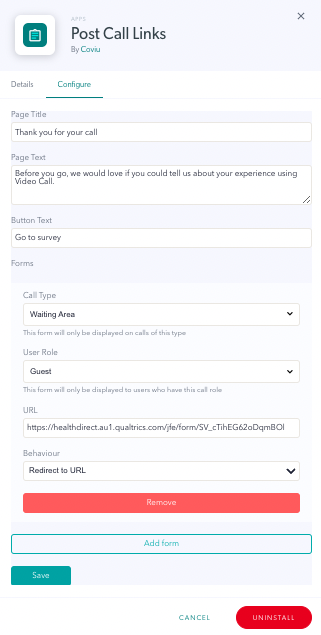 Приклад налаштованого зв’язку після виклику в клініці Приклад налаштованого зв’язку після виклику в клініці |
|
Роль користувача – тут встановлюється тип користувача, який отримуватиме опитування. Якщо вибрати «Гість» , опитування буде показано пацієнтам або іншим абонентам після завершення виклику. Якщо вибрати Host, опитування буде надіслано зареєстрованим постачальникам медичних послуг. Якщо вибрати «Усі», однакове опитування буде надіслано всім учасникам. Натисніть у спадному полі, щоб вибрати варіант. |
|
|
URL-адреса – скопіюйте та вставте URL-адресу опитування, яке ви хочете використати. Приклад URL-адреси вставлено на цьому знімку екрана. |
 |
|
Поведінка - це налаштування, як абонент буде спрямований до опитування. Натисніть у спадному полі, щоб вибрати варіант. Вбудувати в потік викликів: вбудовано в потік викликів, тому вікно виклику залишається відкритим до завершення опитування. Запуск із використання кнопки: переспрямування на сторінку опитування натисканням кнопки. Перенаправлення на URL-адресу: автоматично перенаправляється на сторінку опитування після завершення виклику. |
|
| Ви можете налаштувати кілька опитувань для своєї клініки. Це дає змогу проводити різні опитування для кількох типів користувачів або типів викликів. Наприклад, ви можете налаштувати другу форму для показу всім учасникам після відеодзвінка, як показано в цьому прикладі. |
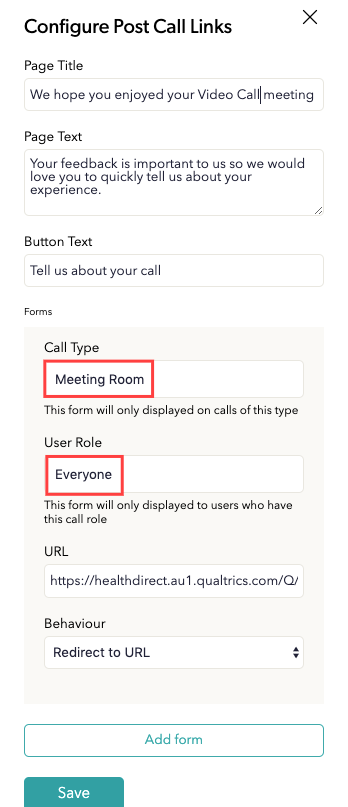 |
| Натисніть кнопку Зберегти , щоб застосувати всі зміни, зроблені у формі | 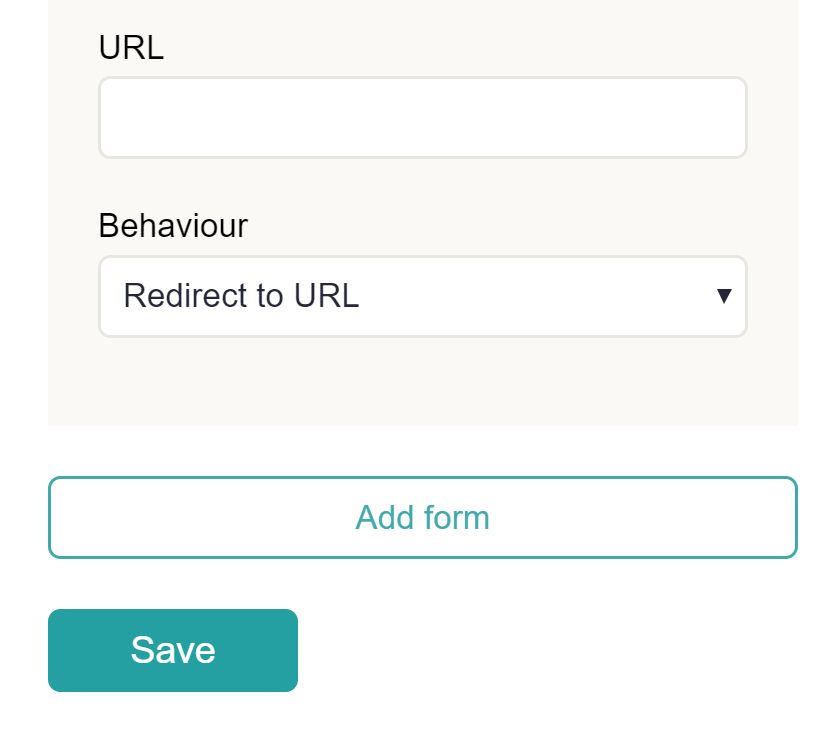 |
| Додати форму . Клацніть «Додати форму», щоб за потреби виконати той самий процес для іншої ролі користувача чи типу виклику . Додайте форми для типів дзвінків і користувачів, щодо яких ви хочете отримати дані опитування. Пам’ятайте, що вам потрібно підготувати окремі опитування. Натисніть «Зберегти» , якщо ви вносите зміни. |
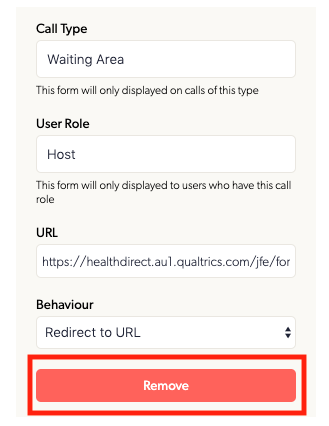 |
Додавання повідомлення «дякую» для клініцистів у кінці розмови
Ви можете додати будь-яке веб-посилання як посилання після виклику, дотримуючись тих самих інструкцій, що й для додавання посилання на опитування, наведених вище. Це включає повідомлення Healthdirect Video Call із подякою для постачальників медичних послуг, яке дякує їм за зв’язок із їхніми клієнтами через телемедицину. Перегляньте нижче інструкції та два доступні варіанти посилання на повідомлення:
|
Перейдіть до клініки, для якої ви хочете налаштувати посилання після виклику. Натисніть «Програми» на LHS на інформаційній панелі клініки. Посилання після дзвінка буде вказано як один із додатків. Щоб налаштувати посилання, натисніть кнопку Деталі . |
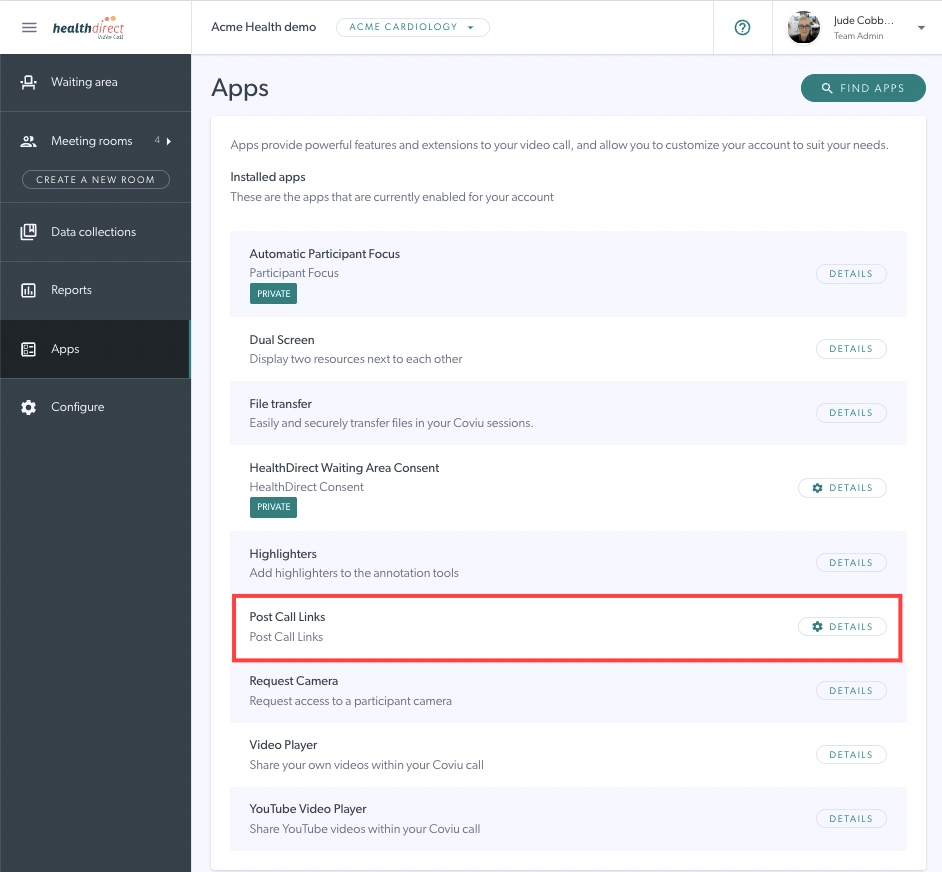 |
| Далі натисніть кнопку Налаштувати у верхній частині модального вікна, що відкриється. Потім натисніть Додати форму . | 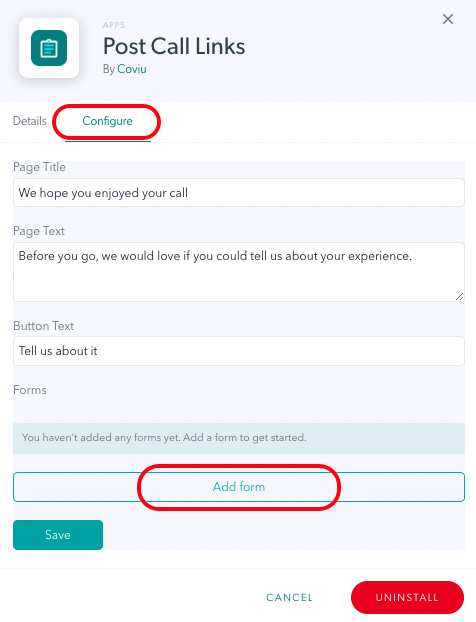 |
|
Після натискання «Додати форму» ви можете налаштувати наступні поля ( зверніть увагу, що ви можете залишити текст за замовчуванням для заголовка сторінки, тексту сторінки та тексту кнопки, оскільки вони не відображатимуться для користувача, дотримуючись наведених нижче інструкцій): Тип дзвінка - виберіть тип дзвінка Зона очікування , що показуватиме екран подяки учасникам, які брали участь у дзвінку в зоні очікування (консультація). Роль користувача – встановіть для цього значення Host , щоб на екрані відображалися постачальники медичних послуг, які об’єднують дзвінки з пацієнтами/клієнтами. URL-адреса – додайте потрібну URL-адресу – ми створили дві версії екрана подяки, і ви можете вибрати одну з них, скопіювавши URL-адресу та вставивши її в поле URL-адреси:
Поведінка - виберіть Переспрямувати на URL. Це спрямує постачальників медичних послуг на екран подяки після завершення відеодзвінка. |
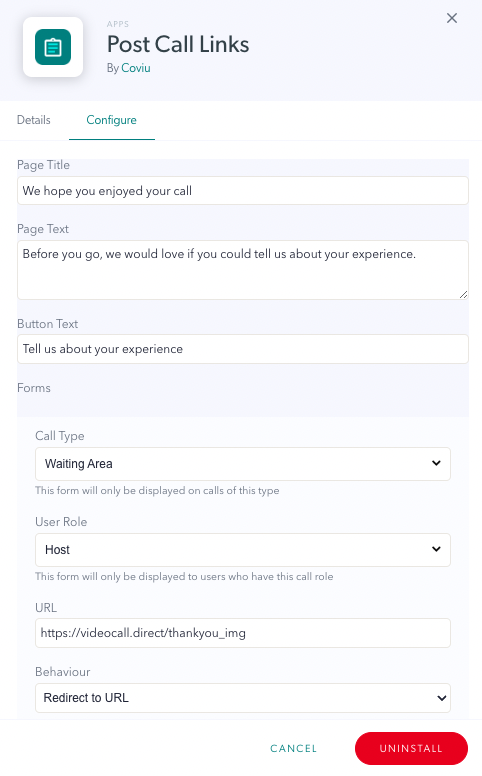 |
|
Це екран подяки для постачальників медичних послуг із використанням зображень, описаних вище: https://videocall.direct/thankyou_img |
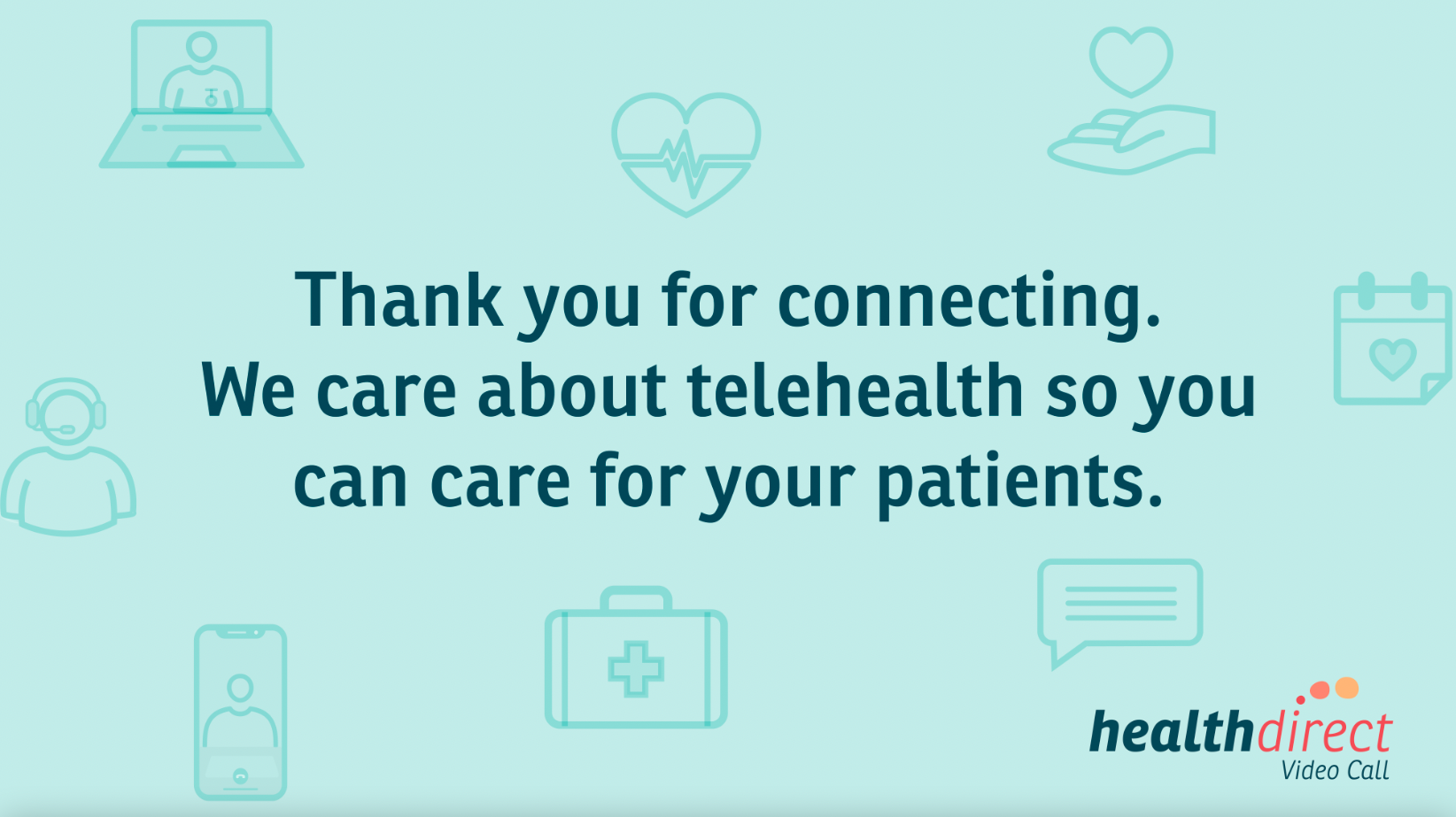 |
Як видалити посилання після виклику
|
Щоб видалити (видалити) URL-посилання на дзвінок, натисніть кнопку «Видалити» , а потім натисніть «Зберегти» , щоб зберегти та застосувати зміни. Зауважте: видалення очищає призначену форму, однак зміни не буде застосовано, доки не буде натиснуто кнопку «Зберегти». |
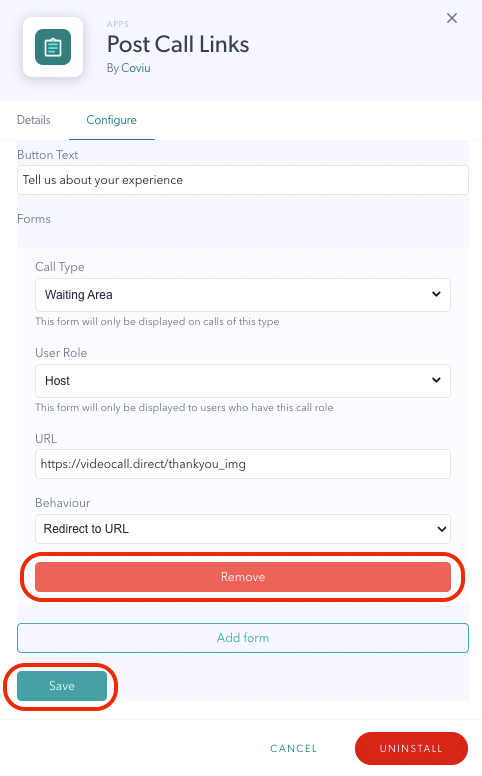 |
Приклади опитувань:
Нижче наведено два приклади опитувань: одне для постачальників медичних послуг, а інше для відгуків пацієнтів. Якщо вам потрібна допомога у створенні запитань для опитування, зв’яжіться з нами за адресою videocallsupport@healthdirect.org.au .
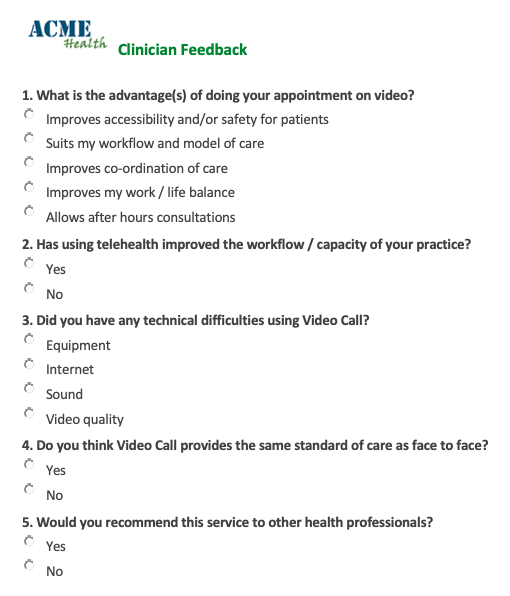 |
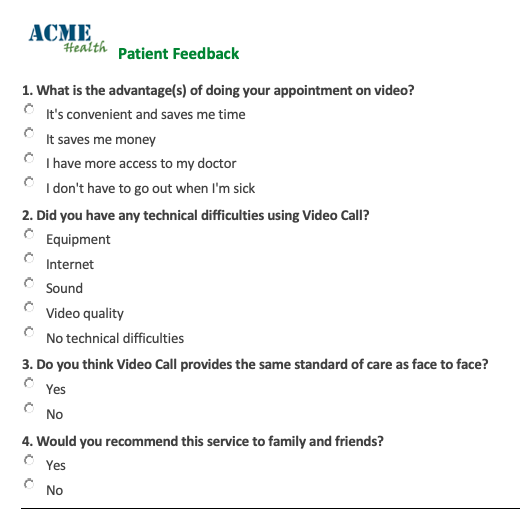 |