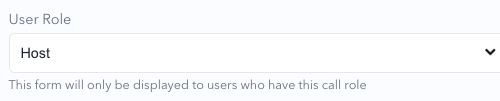Configurazione dei collegamenti post-chiamata
Di quale ruolo sulla piattaforma videochiamata ho bisogno: Amministratore dell'organizzazione o Amministratore del team
Gli amministratori di ciascuna clinica possono configurare collegamenti post-chiamata ai quali i chiamanti e/o i fornitori di servizi sanitari verranno indirizzati al termine di una consultazione tramite videochiamata. Viene spesso utilizzato per i sondaggi per ottenere feedback sull'esperienza della videochiamata. Se desideri indirizzare i partecipanti a un sondaggio al termine di una chiamata, avrai bisogno del collegamento a un sondaggio esistente creato a questo scopo. Tutti i partecipanti possono essere indirizzati allo stesso sondaggio o a sondaggi separati, specifici per il loro ruolo (ad esempio chiamante/paziente o medico).
I collegamenti post chiamata sono configurati nella sezione App nel menu LHS. Puoi indirizzare i tuoi pazienti a qualsiasi collegamento web al termine della chiamata, ad esempio un sondaggio , una pagina di informazioni di fatturazione o un messaggio di ringraziamento (descritto di seguito).
Nota: se per una clinica non è configurato alcun collegamento post chiamata, i partecipanti a una chiamata verranno indirizzati alla schermata di feedback sulla valutazione della qualità della chiamata al termine della chiamata.
Come configurare un collegamento post chiamata
|
Passare alla clinica per la quale si desidera configurare un collegamento post chiamata. Fare clic su App su LHS nel dashboard della clinica. I collegamenti post chiamata verranno elencati come una delle app. Fai clic sul pulsante Dettagli a destra dell'app Post Call Links . |
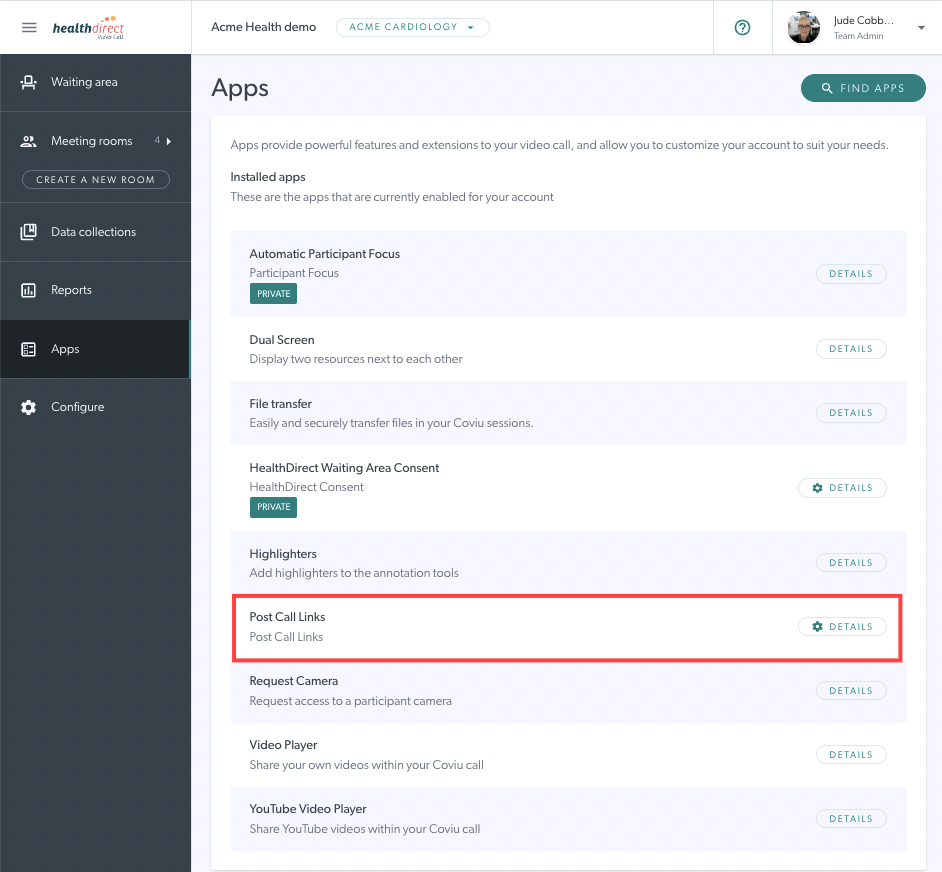 |
|
Fare clic su Configura. Vedrai i seguenti campi: Titolo della pagina : viene visualizzato dai partecipanti al termine della chiamata. Testo pagina : questo è il messaggio che i chiamanti vedranno subito dopo la chiamata per indirizzarli al sondaggio. Testo pulsante : questo è il testo sul pulsante se decidi di utilizzarne uno. Tipo di chiamata : imposta il tipo di chiamata da cui verrà avviato il sondaggio. Di solito, dovrai scegliere Area d'attesa che invierà il sondaggio ai partecipanti che hanno partecipato a una chiamata nella tua area d'attesa. Puoi, tuttavia, impostarlo sulla sala riunioni per ottenere feedback sull'utilizzo della videochiamata per le riunioni del team. |
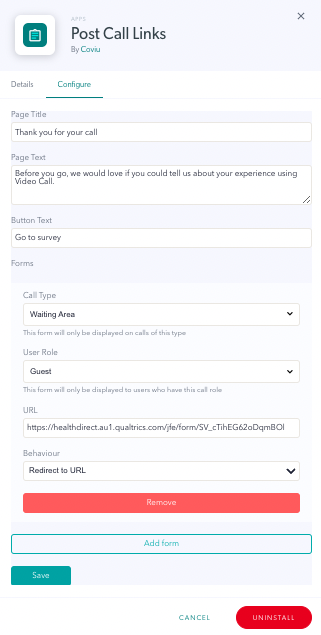 Un esempio di collegamento post chiamata configurato in una clinica Un esempio di collegamento post chiamata configurato in una clinica |
|
Ruolo utente : imposta il tipo di utente che riceverà il sondaggio. Scegliendo Ospite si configurerà il sondaggio in modo che venga visto dai pazienti o da altri chiamanti al termine della chiamata. Scegliendo Host, verrà inviato un sondaggio ai fornitori di servizi sanitari registrati. Scegliendo Tutti invierai lo stesso sondaggio a tutti i partecipanti. Fare clic nel campo a discesa per selezionare un'opzione. |
|
|
URL : copia e incolla l'URL del sondaggio che desideri utilizzare. In questo screenshot è incollato un URL di esempio. |
 |
|
Comportamento : configura il modo in cui il chiamante verrà indirizzato al sondaggio. Fare clic nel campo a discesa per selezionare un'opzione. Incorpora nel flusso chiamate: incorporato nel flusso chiamate in modo che la finestra della chiamata rimanga aperta fino al completamento del sondaggio. Avvia utilizzando il pulsante: reindirizzato alla pagina del sondaggio con la semplice pressione di un pulsante. Reindirizzamento all'URL: reindirizzato automaticamente a una pagina di sondaggio al termine della chiamata. |
|
| Puoi configurare più sondaggi per la tua clinica. Ciò ti consente di avere sondaggi diversi per più tipi di utenti o tipi di chiamata. Ad esempio, potresti configurare un secondo modulo da inviare a tutti i partecipanti dopo una riunione tramite videochiamata, come mostrato in questo esempio. |
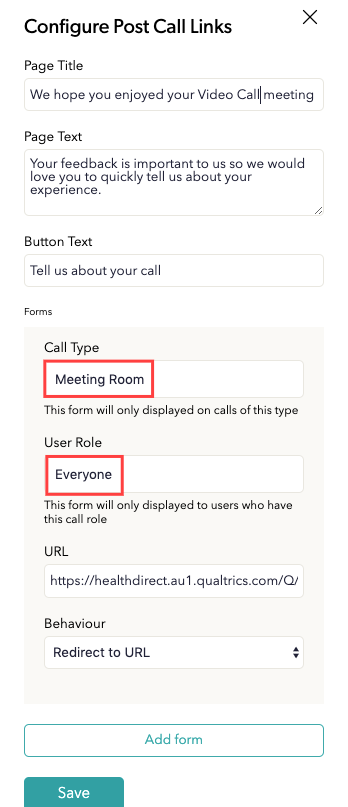 |
| Fare clic sul pulsante Salva per applicare tutte le modifiche apportate nel modulo | 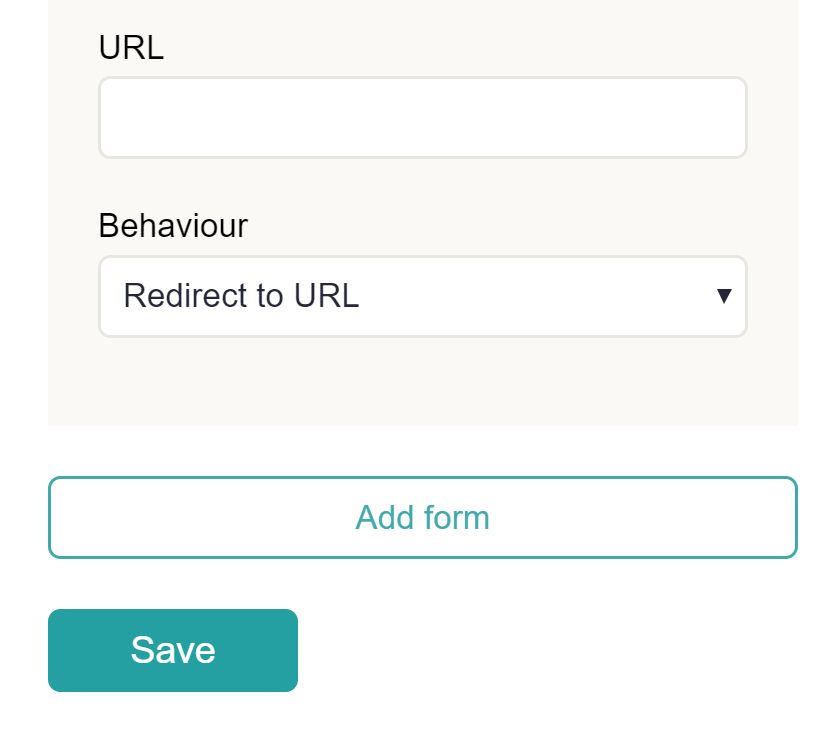 |
| Aggiungi modulo : fai clic su Aggiungi modulo per eseguire la stessa procedura per un altro ruolo utente o tipo di chiamata, come richiesto. Aggiungi moduli per i tipi di chiamate e di utenti su cui desideri ricevere i dati del sondaggio. Ricorda che dovrai avere sondaggi separati pronti per l'uso. Fai clic su Salva se apporti modifiche. |
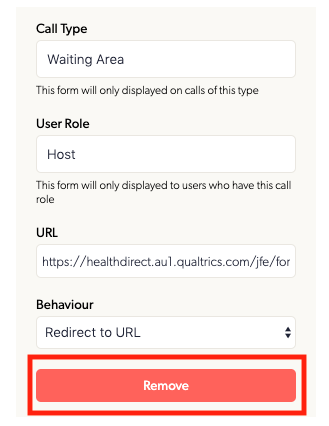 |
Aggiunta del messaggio di ringraziamento per i medici alla fine di una chiamata
Puoi aggiungere qualsiasi collegamento web come collegamento post chiamata, utilizzando le stesse istruzioni per l'aggiunta di un collegamento al sondaggio mostrate sopra. Ciò include il messaggio di ringraziamento tramite videochiamata di Healthdirect per gli operatori sanitari, ringraziandoli per essersi collegati ai loro clienti tramite la telemedicina. Di seguito sono riportate le istruzioni e le due opzioni disponibili per il collegamento al messaggio:
|
Passare alla clinica per la quale si desidera configurare un collegamento post chiamata. Fare clic su App su LHS nel dashboard della clinica. I collegamenti post chiamata verranno elencati come una delle app. Per configurare il collegamento, fare clic sul pulsante Dettagli . |
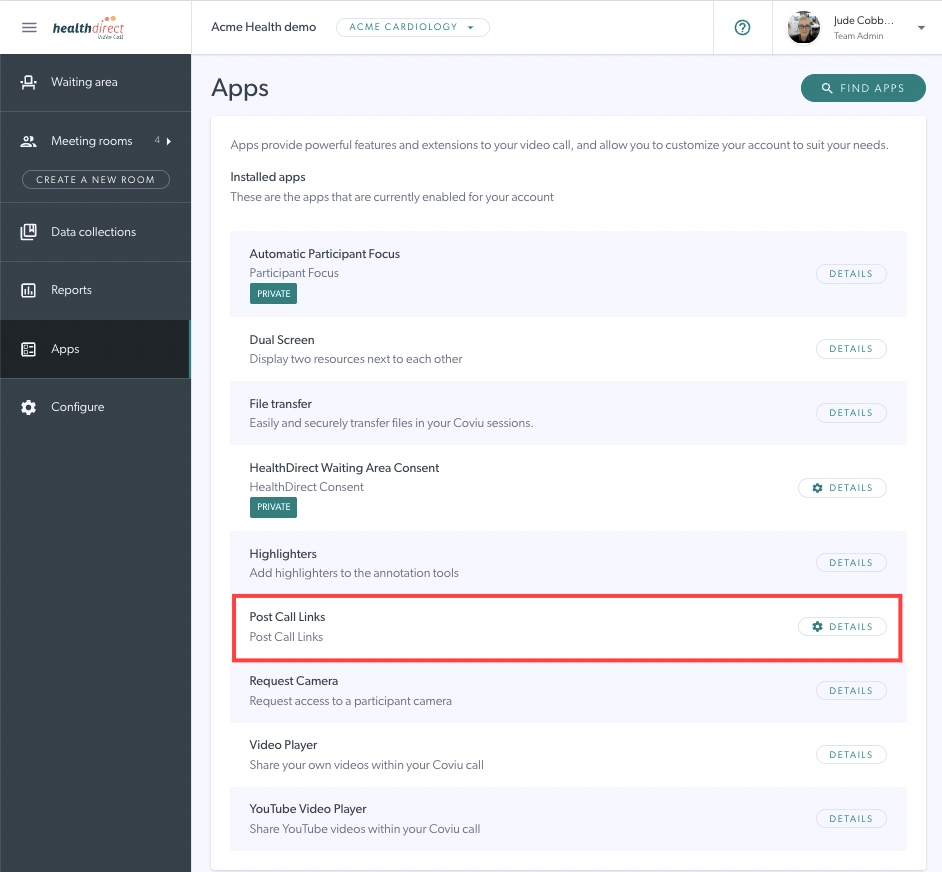 |
| Successivamente, fai clic sul pulsante Configura nella parte superiore della finestra modale che si apre. Quindi fare clic su Aggiungi modulo . | 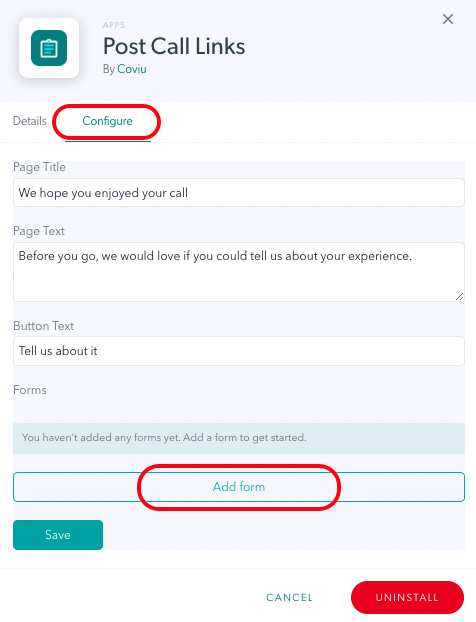 |
|
Dopo aver fatto clic su Aggiungi modulo, puoi configurare i seguenti campi ( tieni presente che puoi lasciare il testo predefinito per Titolo della pagina, Testo della pagina e Testo del pulsante poiché questi non verranno visualizzati dall'utente quando segui le istruzioni seguenti): Tipo di chiamata : imposta il tipo di chiamata su Area di attesa che mostrerà la schermata di ringraziamento ai partecipanti che hanno partecipato a una chiamata nell'area di attesa (consultazione). Ruolo utente : impostalo su Host in modo che la schermata venga visualizzata per i fornitori di servizi sanitari che partecipano alle chiamate con pazienti/clienti. URL - Aggiungi l'URL desiderato - abbiamo creato due versioni della schermata di ringraziamento e puoi scegliere tra una di queste copiando l'URL e incollandolo nel campo URL:
Comportamento : scegli Reindirizza all'URL. Ciò indirizzerà gli operatori sanitari alla schermata di ringraziamento al termine della videochiamata. |
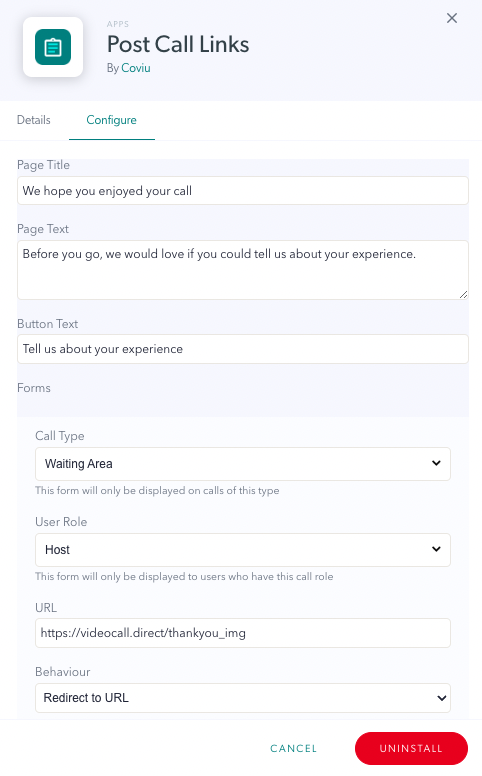 |
|
Questa è la schermata di ringraziamento per i fornitori di servizi sanitari, utilizzando l'opzione immagine descritta sopra: https://videocall.direct/thankyou_img |
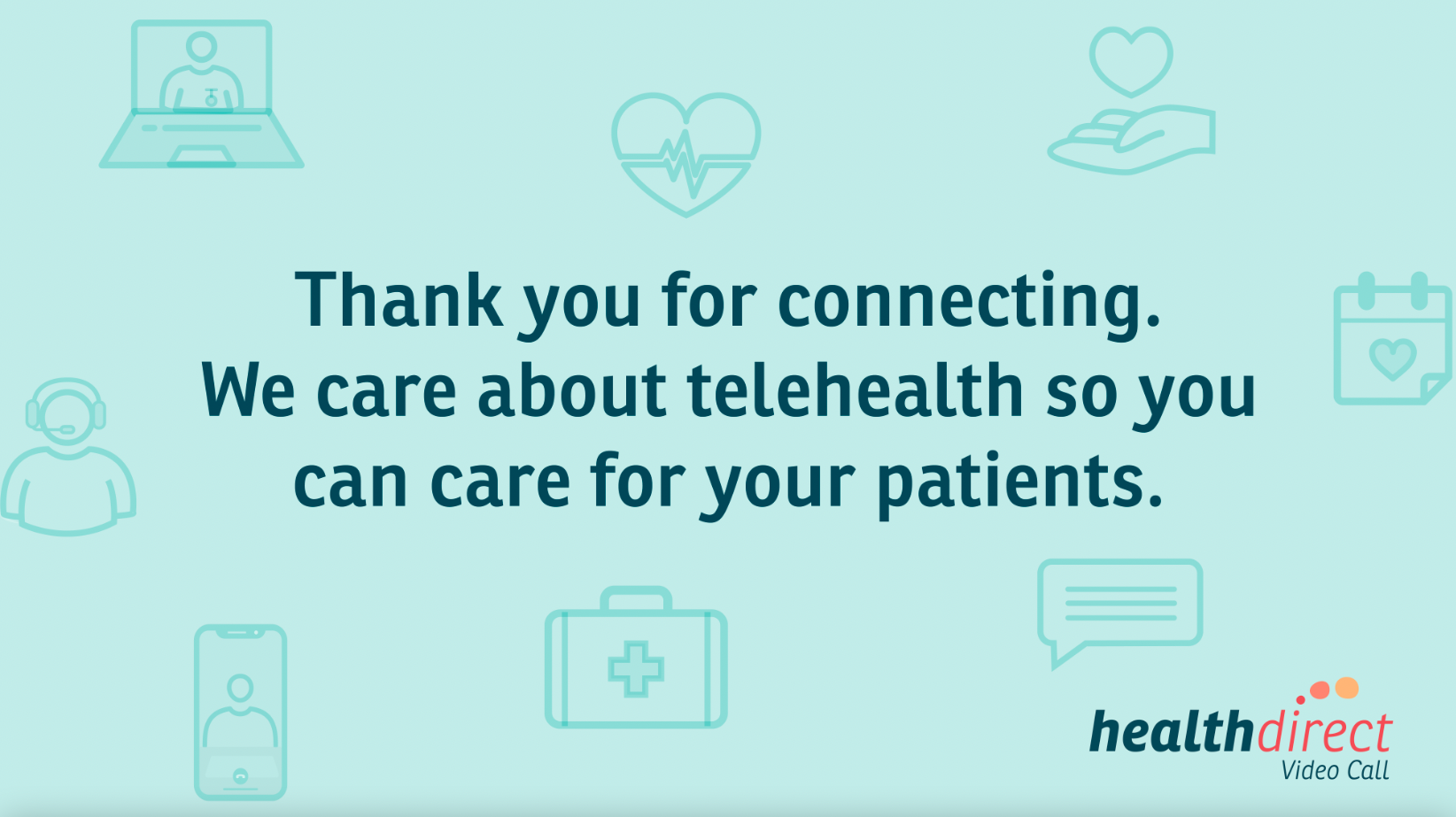 |
Come rimuovere un collegamento post chiamata
|
Per rimuovere (eliminare) un collegamento URL post chiamata, fare clic sul pulsante Rimuovi e quindi su Salva per salvare e applicare le modifiche. Nota: la rimozione cancella il modulo desiderato, tuttavia, le modifiche non verranno applicate finché non si fa clic sul pulsante Salva. |
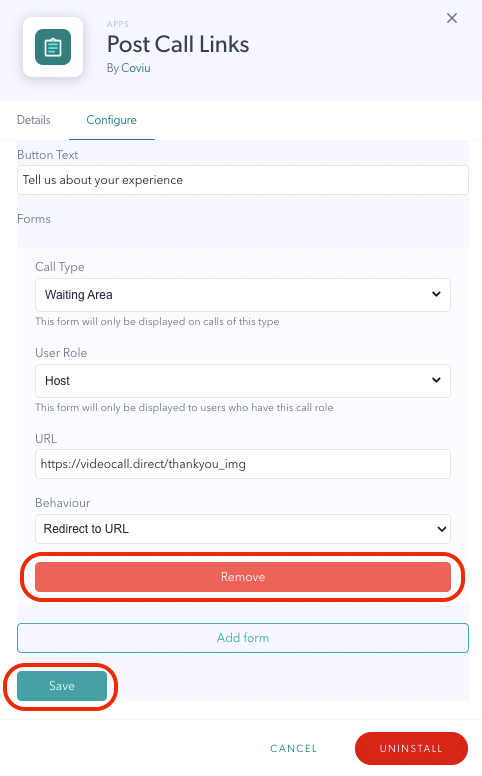 |
Esempi di sondaggi:
Di seguito sono riportati due esempi di sondaggi, uno per i fornitori di servizi sanitari e l'altro per il feedback dei pazienti. Se hai bisogno di assistenza nella creazione di domande per un sondaggio, contattaci all'indirizzo videocallsupport@healthdirect.org.au .
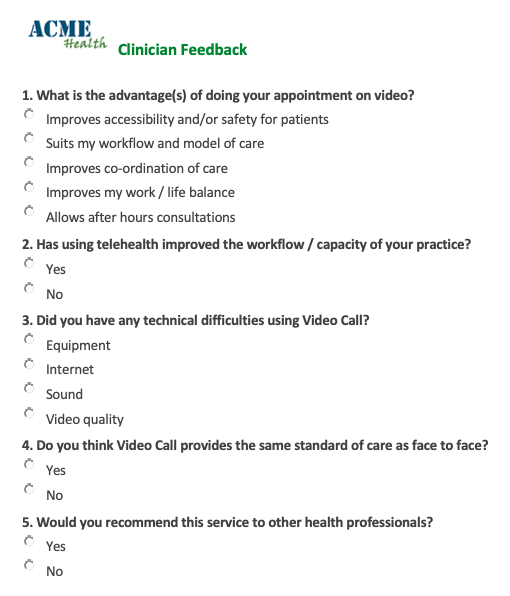 |
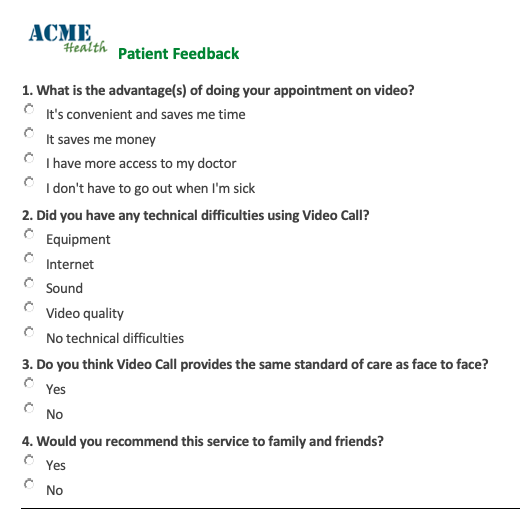 |