การแจ้งเตือนผู้โทรเข้ามาในบริเวณพื้นที่รอ
วิธีการส่งการแจ้งเตือนไปยังผู้โทรแต่ละรายและ/หรือรายชื่อผู้โทรที่แสดงในพื้นที่รอของคุณ
มีหลายวิธีในการส่งข้อความแจ้งเตือนไปยังผู้โทรในพื้นที่รอของคุณ หากจำเป็น คุณสามารถแจ้งผู้โทรแต่ละคนได้ตามต้องการ และยังสามารถแจ้งผู้โทรทั้งหมด หรือรายชื่อผู้โทรที่แสดงอยู่ ซึ่งกรองตามสถานะในพื้นที่รอได้อีกด้วย
หากผู้ดูแลระบบคลินิกเปิดใช้งาน การส่งข้อความแบบสองทาง ผู้ป่วย/ลูกค้าของคุณสามารถส่งข้อความถึงคลินิกได้ในขณะที่รอรับบริการ โปรดคลิกที่ตัวเลือกด้านล่างเพื่อดูข้อมูลเพิ่มเติม:
ส่งการแจ้งเตือนไปยังผู้ป่วยรายบุคคล/ลูกค้าในพื้นที่รอ
หากต้องการส่งการแจ้งเตือนไปยังผู้ป่วย/ลูกค้ารายบุคคลที่กำลังรออยู่ เช่น เพื่อแจ้งให้ผู้ป่วยทราบว่าแพทย์ของตนจะมาสาย ให้ทำตามคำแนะนำด้านล่างนี้:
| 1. จากแดชบอร์ดพื้นที่รอของคุณ ให้เลือกผู้โทรที่คุณต้องการส่งการแจ้งเตือน แล้วคลิก จุด 3 จุด ทางด้านขวาของข้อมูลผู้โทร จากนั้นเลือก "แจ้งเตือน" |  |
| 2. พิมพ์การแจ้งเตือนแบบกำหนดเองให้กับผู้โทรในกล่องโต้ตอบและคลิกไอคอนส่ง |  |
| 3. คุณจะเห็นตัวเลขในวงกลมสีน้ำเงินเล็กๆ ทางด้านขวาของจุด 3 จุด ซึ่งระบุจำนวนการแจ้งเตือนที่ส่งไปยังผู้โทรรายนั้น |  |
| 4. ผู้โทรจะได้รับการแจ้งเตือนของคุณบนหน้าจอขณะที่กำลังรอ และจะมาพร้อมกับเสียงเตือน | 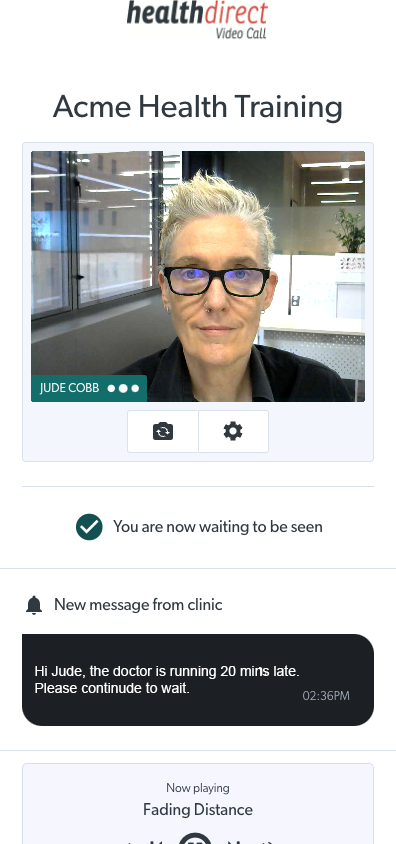 |
ส่งการแจ้งเตือนไปยังรายชื่อผู้โทรที่แสดงในพื้นที่รอ
โปรดทราบ: ขณะนี้การแจ้งเตือนสามารถส่งได้เฉพาะผู้โทรที่อยู่ในหน้า "รอการตอบกลับ" เท่านั้น ขณะนี้กำลังอยู่ระหว่างการตรวจสอบวิธีการแก้ไข เพื่อให้มั่นใจว่าสามารถส่งการแจ้งเตือนไปยังผู้โทรทุกคนได้ ไม่ว่าสถานะจะเป็นอย่างไรตามที่ระบุไว้ด้านล่าง
คุณสามารถส่งการแจ้งเตือนหนึ่งรายการหรือมากกว่านั้นไปยังผู้โทรทั้งหมดในพื้นที่รอของคุณหรือคุณสามารถกรองตามสถานะและส่งไปยังรายการที่แสดง:
| หากต้องการส่งการแจ้งเตือนไปยังผู้โทรหลายรายในพื้นที่รอ ให้คลิกที่ปุ่มแจ้งเตือนที่ด้านบนขวาเหนือรายชื่อผู้โทร หากคุณไม่ได้ใช้งานตัวกรองในพื้นที่รอ การแจ้งเตือนของคุณจะส่งไปยังผู้โทรทั้งหมด ไม่ว่าสถานะของพวกเขาจะเป็นอย่างไรก็ตาม |
 |
| พิมพ์ข้อความของคุณและคลิกส่ง |
 |
| หากคุณใช้ตัวกรองในพื้นที่รอ เช่น กรองผู้โทรที่ "ถูกมองเห็น" ออกไป ก่อนที่จะคลิกไอคอน แจ้งเตือน การแจ้งเตือนของคุณจะไปที่ผู้โทรที่แสดงอยู่เท่านั้นที่คุณเห็นในรายชื่อที่กรองของคุณ |  |
การส่งข้อความสองทางสำหรับผู้โทรที่รอสายและรอสาย (เปิดใช้งานการแจ้งเตือนแขก)
หากผู้ดูแลระบบคลินิกของคุณเปิดใช้งาน ข้อความแจ้งเตือนแขก ในคลินิกของคุณ ผู้โทรที่รอสายและรอสายจะสามารถส่งข้อความถึงคลินิกได้ ซึ่งทำให้สามารถส่งข้อความแบบสองทางระหว่างสมาชิกในทีมคลินิกและผู้ป่วย/ลูกค้าในขณะที่รอสายหรือรอสาย โปรดดูข้อมูลเพิ่มเติมด้านล่าง:
| 1. ค้นหาผู้ป่วยที่กำลังรอสายหรือรอสายอยู่ในพื้นที่รอสายของคลินิก หากยังไม่มีข้อความส่งถึงผู้โทร คุณจะไม่เห็นหมายเลขใดๆ ถัดจากจุด 3 จุดทางด้านขวาของข้อมูลของพวกเขา |  |
| 2. คุณสามารถส่งการแจ้งเตือนไปยังคนไข้ที่กำลังรอได้ตามปกติ โดยคลิกที่จุด 3 จุดและเลือก แจ้งเตือน พิมพ์ข้อความและกดไอคอนส่ง ในตัวอย่างนี้ มีการส่งการแจ้งเตือนหนึ่งครั้งถึง Sue Smith จากคลินิก ตามที่ระบุด้วยหมายเลขสีน้ำเงินเหนือจุด 3 จุด |
 |
| เมื่อเปิดใช้งาน การส่งข้อความสองทาง ผู้ป่วย/ลูกค้าจะสามารถส่งข้อความถึงคลินิกได้ พวกเขาสามารถพิมพ์ข้อความลงในช่องที่มีข้อความ 'พิมพ์ข้อความ' ผู้ป่วยและลูกค้าสามารถดำเนินการนี้ได้เพื่อตอบสนองต่อการแจ้งเตือนที่ส่งถึงพวกเขา หรือพวกเขาสามารถส่งข้อความได้ตลอดเวลาในขณะที่พวกเขากำลังรอเข้าร่วม |
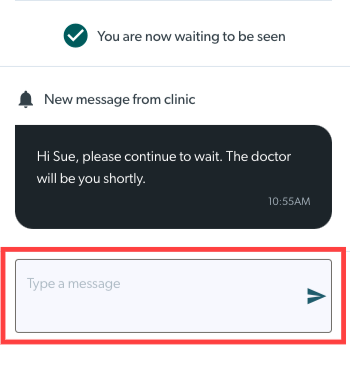 |
| ในตัวอย่างนี้ ผู้ป่วยกำลังตอบสนองต่อการแจ้งเตือนที่ส่งถึงพวกเขาด้วยการส่งข้อความกลับไปที่คลินิก เมื่อพิมพ์ข้อความแล้วผู้ป่วยจะส่งโดยคลิกที่ไอคอนส่ง |
 |
|
เมื่อ ผู้ป่วย/ลูกค้าที่กำลังรอส่งข้อความถึงคลินิก หมายเลขในข้อมูลผู้โทรจะอัปเดต และ สีของหมายเลขจะเปลี่ยนเป็นสีส้ม การแจ้งเตือนนี้จะเป็นการแจ้งเตือนทีมงานในคลินิกว่าผู้โทรได้ส่งข้อความแล้ว
|
 |