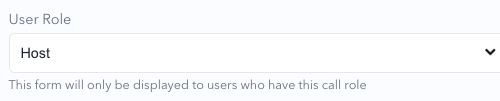Konfigurowanie linków do połączeń pocztowych
Jakiej roli na platformie rozmów wideo potrzebuję: administrator organizacji czy administrator zespołu
Administratorzy kliniki w każdej klinice mogą skonfigurować łącza pocztowe, które będą kierowane do osób dzwoniących i/lub dostawców usług zdrowotnych po zakończeniu konsultacji wideo. Jest to często wykorzystywane w ankietach mających na celu uzyskanie opinii na temat rozmów wideo. Jeśli chcesz po zakończeniu rozmowy skierować uczestników do ankiety, będziesz potrzebować linku do utworzonej w tym celu już istniejącej ankiety . Wszyscy uczestnicy mogą zostać skierowani do tej samej ankiety lub do oddzielnych ankiet, specyficznych dla ich roli (np. rozmówca/pacjent lub klinicysta).
Linki do połączeń pocztowych konfiguruje się w sekcji Aplikacje w menu LHS. Po zakończeniu połączenia możesz skierować pacjentów do dowolnego łącza internetowego, takiego jak ankieta , strona z informacjami rozliczeniowymi lub wiadomość z podziękowaniami (opisane poniżej).
Uwaga: jeśli dla kliniki nie skonfigurowano łącza pocztowego, uczestnicy połączenia zostaną przekierowani na ekran z informacją o ocenie jakości połączenia po zakończeniu połączenia.
Jak skonfigurować łącze pocztowe
|
Przejdź do kliniki, dla której chcesz skonfigurować łącze pocztowe. Kliknij opcję Aplikacje po lewej stronie panelu kliniki. Publikuj linki do połączeń telefonicznych zostaną wyświetlone jako jedna z aplikacji. Kliknij przycisk Szczegóły po prawej stronie aplikacji Publikuj linki do połączeń . |
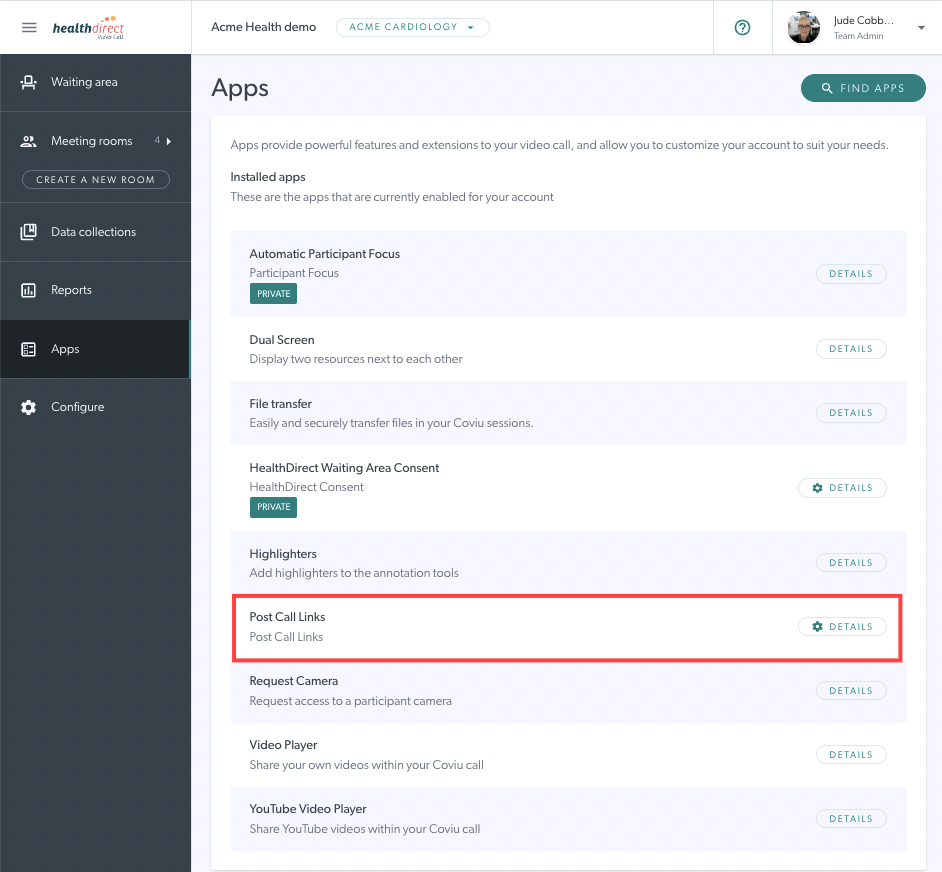 |
|
Kliknij Konfiguruj. Zobaczysz następujące pola: Tytuł strony – wyświetlany uczestnikom po zakończeniu połączenia. Tekst strony – to wiadomość, którą zobaczą Twoi rozmówcy zaraz po zakończeniu połączenia i skierują ich do ankiety. Tekst przycisku – jest to tekst na przycisku, jeśli zdecydujesz się go użyć. Typ połączenia – ustawia typ połączenia, z którego zostanie uruchomiona ankieta. Zazwyczaj będziesz chciał wybrać opcję Strefa oczekiwania, która wyśle ankietę do uczestników, którzy uczestniczyli w rozmowie w Twojej poczekalni. Możesz jednak ustawić tę opcję na salę konferencyjną, aby uzyskać opinie na temat korzystania z połączeń wideo podczas spotkań zespołu. |
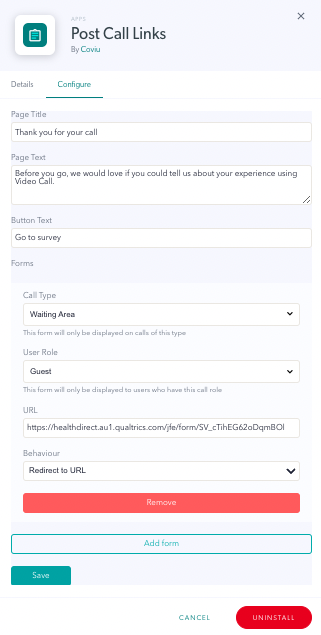 Przykład skonfigurowanego łącza pocztowego w klinice Przykład skonfigurowanego łącza pocztowego w klinice |
|
Rola użytkownika – ustawia typ użytkownika, który otrzyma ankietę. Wybranie opcji Gość skonfiguruje ankietę tak, aby była widoczna dla pacjentów lub innych osób dzwoniących po zakończeniu połączenia. Wybierając Hosta, ankieta zostanie wysłana do zarejestrowanych dostawców usług zdrowotnych. Wybranie opcji Wszyscy spowoduje wysłanie tej samej ankiety do wszystkich uczestników. Kliknij pole rozwijane, aby wybrać opcję. |
|
|
Adres URL - skopiuj i wklej adres URL ankiety, z której chcesz skorzystać. Przykładowy adres URL jest wklejony na tym zrzucie ekranu. |
 |
|
Zachowanie – konfiguruje sposób, w jaki osoba dzwoniąca będzie kierowana do ankiety. Kliknij pole rozwijane, aby wybrać opcję. Osadź w przepływie połączeń: osadzony w przepływie połączeń, dzięki czemu okno połączenia pozostaje otwarte do czasu zakończenia ankiety. Uruchom za pomocą przycisku: przekierowanie na stronę ankiety po naciśnięciu przycisku. Przekieruj na adres URL: automatyczne przekierowanie na stronę ankiety po zakończeniu połączenia. |
|
| Możesz skonfigurować wiele ankiet dla swojej kliniki. Dzięki temu możesz mieć różne ankiety dla wielu typów użytkowników lub typów połączeń. Możesz na przykład skonfigurować drugi formularz, aby był wysyłany do wszystkich uczestników po spotkaniu w ramach rozmowy wideo, jak pokazano w tym przykładzie. |
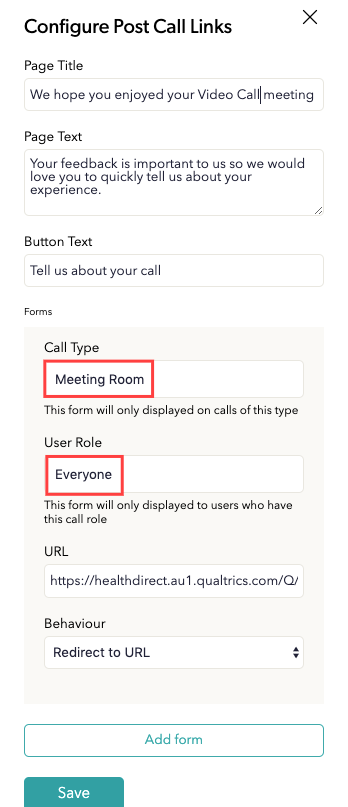 |
| Kliknij przycisk Zapisz , aby zastosować wszystkie zmiany wprowadzone w formularzu | 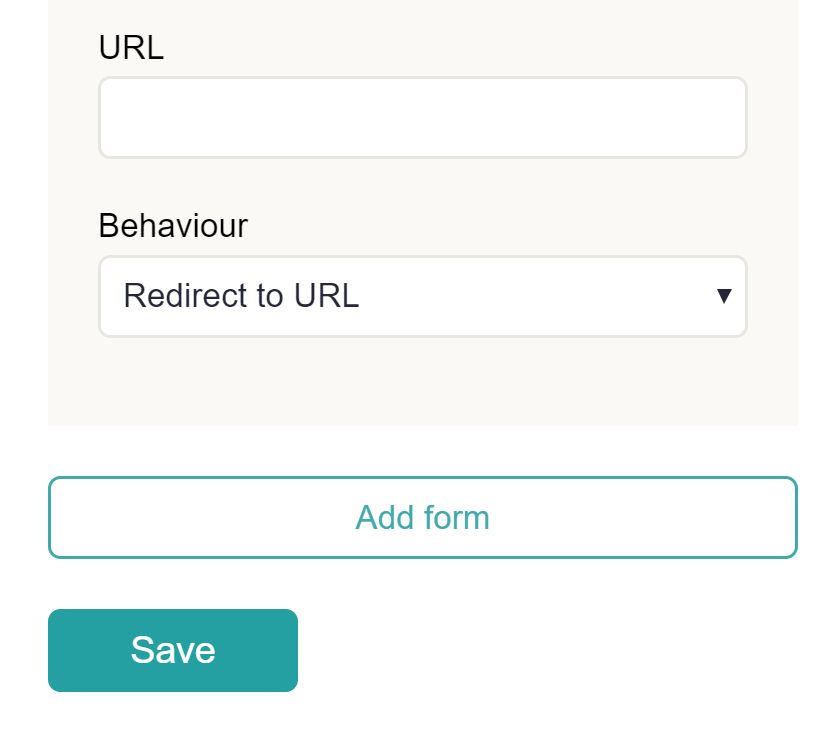 |
| Dodaj formularz — kliknij opcję Dodaj formularz, która przeprowadzi Cię przez ten sam proces dla innej roli użytkownika lub typu połączenia, w zależności od potrzeb. Dodaj formularze dla typów połączeń i użytkowników, o których chcesz otrzymywać dane z ankiet. Pamiętaj, że będziesz musiał przygotować osobne ankiety. Kliknij Zapisz , jeśli dokonasz jakichkolwiek zmian. |
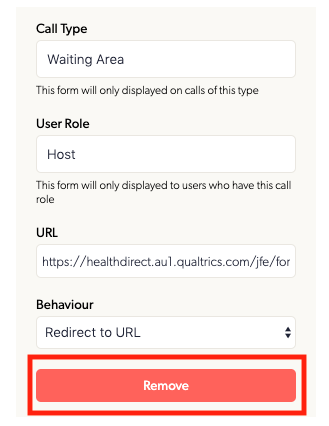 |
Dodanie wiadomości z podziękowaniami dla lekarzy na koniec połączenia
Możesz dodać dowolny link internetowy jako link po rozmowie telefonicznej, postępując zgodnie z tymi samymi instrukcjami, jak w przypadku dodawania linku do ankiety pokazanego powyżej. Obejmuje to wiadomość z podziękowaniami za rozmowę wideo w Healthdirect skierowaną do dostawców usług zdrowotnych za możliwość nawiązania kontaktu z klientami za pośrednictwem telezdrowia. Poniżej znajdują się instrukcje i dwie dostępne opcje połączenia z wiadomością:
|
Przejdź do kliniki, dla której chcesz skonfigurować łącze pocztowe. Kliknij opcję Aplikacje po lewej stronie panelu kliniki. Publikuj linki do połączeń telefonicznych zostaną wyświetlone jako jedna z aplikacji. Aby skonfigurować łącze, kliknij przycisk Szczegóły . |
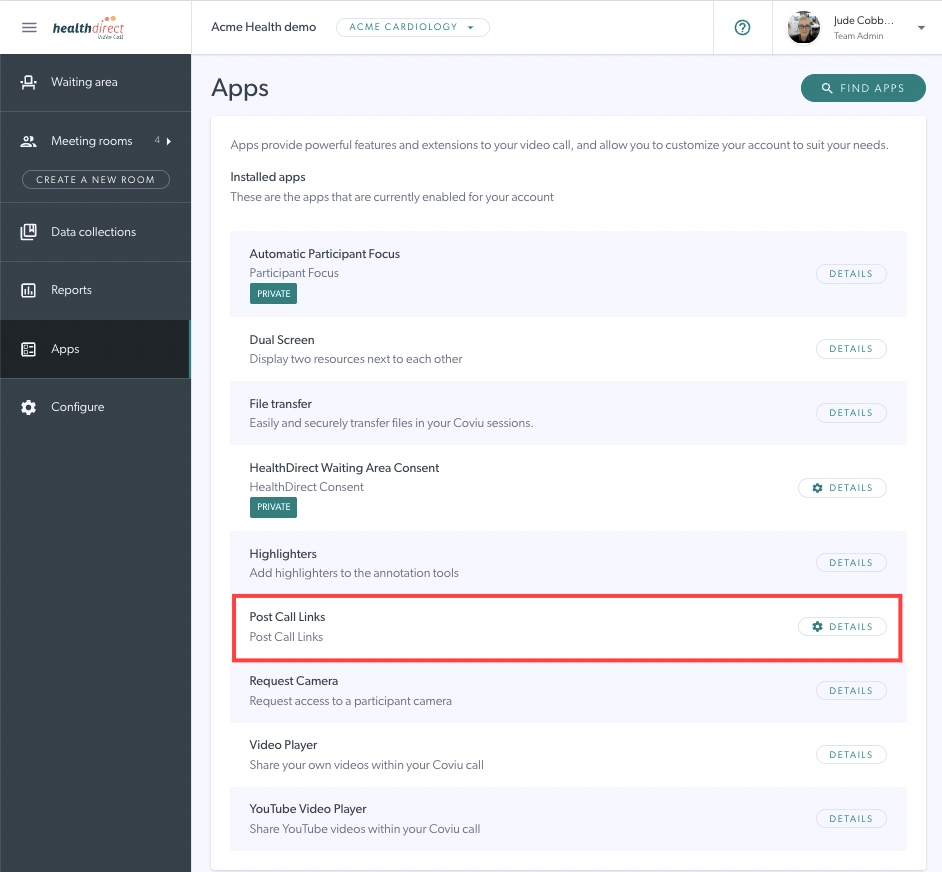 |
| Następnie kliknij przycisk Konfiguruj u góry otwartego modalu. Następnie kliknij Dodaj formularz . | 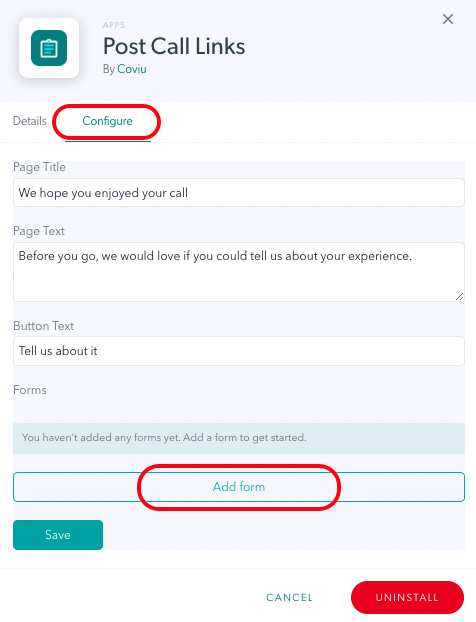 |
|
Po kliknięciu Dodaj formularz możesz skonfigurować następujące pola ( pamiętaj, że możesz pozostawić domyślny tekst tytułu strony, tekstu strony i tekstu przycisku, ponieważ nie będą one widoczne dla użytkownika, jeśli postąpisz zgodnie z poniższymi instrukcjami): Typ połączenia - ustaw typ połączenia na Strefa oczekiwania , co spowoduje wyświetlenie ekranu z podziękowaniami uczestnikom, którzy odbyli połączenie w poczekalni (konsultacja). Rola użytkownika — ustaw tę opcję na Host , aby ekran był widoczny dla dostawców usług zdrowotnych dołączających do rozmów z pacjentami/klientami. URL - Dodaj żądany adres URL - stworzyliśmy dwie wersje ekranu z podziękowaniami i możesz wybrać jedną z nich, kopiując adres URL i wklejając go w polu adresu URL:
Zachowanie — wybierz opcję Przekieruj na adres URL. Spowoduje to skierowanie dostawców usług zdrowotnych do ekranu z podziękowaniami po zakończeniu połączenia wideo. |
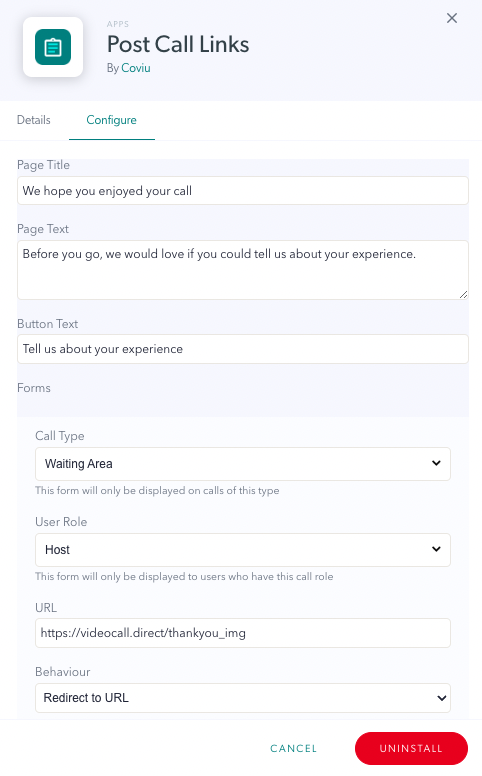 |
|
To jest ekran z podziękowaniami dla dostawców usług zdrowotnych, wykorzystujący opcję obrazu opisaną powyżej: https://videocall.direct/thankyou_img |
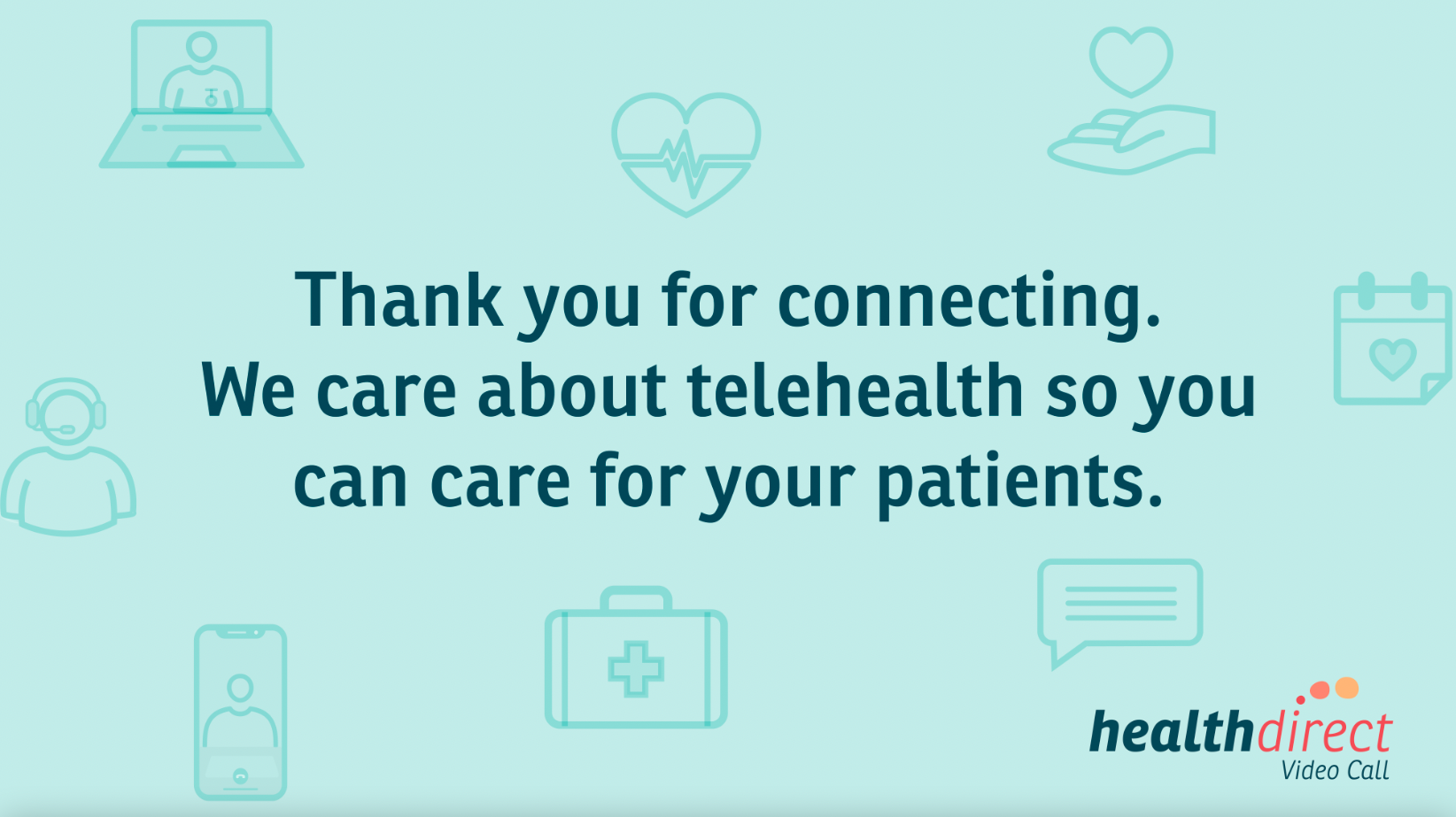 |
Jak usunąć link do połączenia pocztowego
|
Aby usunąć (usunąć) link URL połączenia pocztowego, kliknij przycisk Usuń , a następnie kliknij Zapisz, aby zapisać i zastosować zmiany. Uwaga: usunięcie powoduje wyczyszczenie zamierzonego formularza, jednak zmiany nie zostaną zastosowane, dopóki nie zostanie kliknięty przycisk Zapisz. |
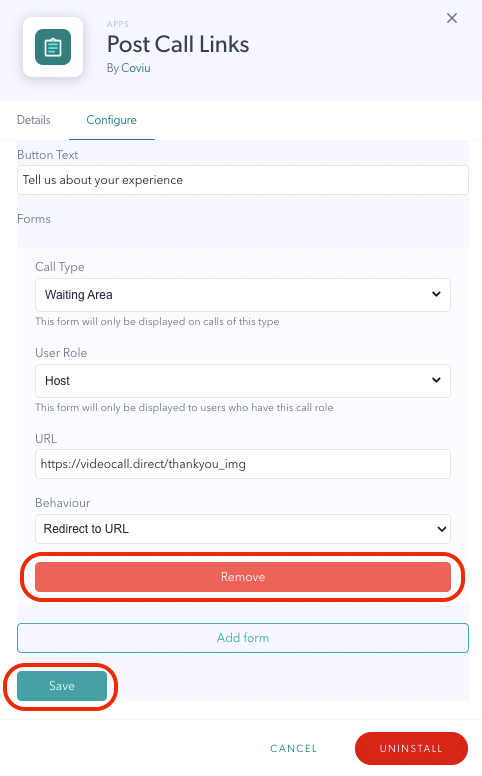 |
Przykłady ankiet:
Poniżej znajdują się dwa przykłady ankiet, jedna dla podmiotów świadczących usługi zdrowotne, a druga dotycząca opinii pacjentów. Jeśli potrzebujesz pomocy w tworzeniu pytań do ankiety, skontaktuj się z nami pod adresem videocallsupport@healthdirect.org.au .
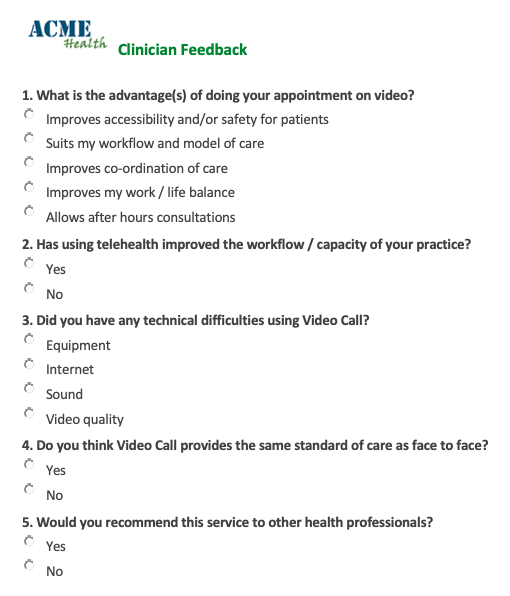 |
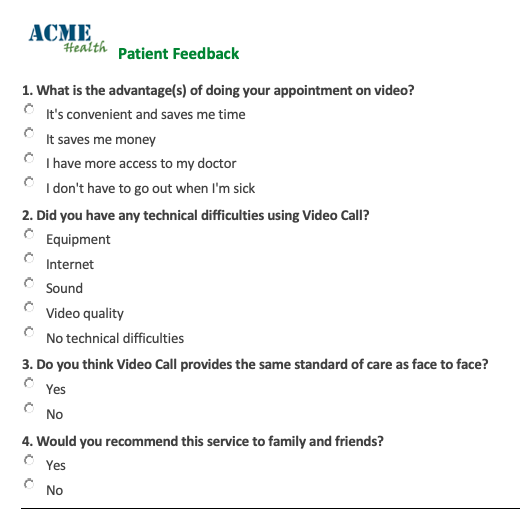 |