Notifications to callers in the waiting area
How to send notifications to individual callers and/or the displayed list of callers in your waiting area.
There are a couple of ways to send notification messages to callers in your waiting area, if needed. You can notify individual callers as required and you can also notify all callers or a list of displayed callers filtered by their status in the waiting area.
If two way messaging is enabled by the clinic administrator, your patients/clients can also message the clinic while they are waiting. Please click on the options below for more information:
Send a notification to an individual patient/client in the Waiting Area
To send a notification to an individual waiting patient/client - for example, to let a patient know that their doctor is running late - follow the instructions below:
|
1. Locate the caller in the Waiting Area you want to send a notification to and click on the 3 dots to the right of their caller information. 2. Select Notify. 3. Type a custom notification to the caller in the dialogue box and click the Send icon. 4. You will see a number in a small blue circle to the right of the 3 dots indicating how many notifications have been sent to that caller. |
|
| 5. The caller will receive your notification in their screen while they are waiting and it will be accompanied by an audio alert. |
|
Send notification/s to the displayed list of callers in the waiting area
Please note: notifications are currently only able to be sent to callers who are on the "waiting to be seen" page. A solution is currently being investigated to ensure that notifications can be sent to all callers regardless of their status as outlined below.
You can send one or more notifications to all the callers in your waiting area or you can filter by status and send to the displayed list:
| To send a notification to multiple callers in the waiting area, click on the Notify button at the top right above the list of callers. If you have no filters applied in the waiting area, your notification will go to all callers, irrespective of their status. |
 |
| Type in your message and click Send. |
 |
| If you apply a filter in the waiting area, for example filter out callers 'being seen', before clicking on the Notify icon, your notification will only go to the displayed callers you can see in your filtered list. |  |
Two way messaging for waiting and on-hold callers (enable guest notifications)
If your clinic administrator has enabled guest notification messages in your clinic, waiting and on-hold callers will be able to send a message to the clinic. This allows for two way messaging functionality between clinic team members and the patient/client while they are waiting or on-hold. Please see below for more information:
| 1. Find the waiting or on-hold patient in the clinic waiting area. If no messages have yet been sent to any callers, you won't see any numbers next to the 3 dots to the right of their information. |  |
| 2. You can send a notification to a waiting patient as you usually do - by clicking on the 3 dots and selecting Notify. Type in a message and press the send icon. In this example one notification has been sent to Sue Smith from the clinic - as indicated by the blue number above the 3 dots. |
 |
| When two way messaging is enabled, patients/clients are able to send messages to the clinic. They can type their message in the box that has the prompt 'Type a message'. Patients and clients can do this in response to a notification sent to them, or they can send a message at any time while they are waiting to be joined. |
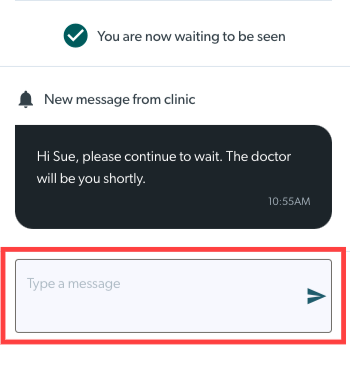 |
| In this example the patient is responding to the notification sent to them by sending a message back to the clinic. Once typed the message is sent by the patient clicking on the send icon. |
 |
|
When a waiting patient/client sends a message to the clinic the number in their caller information updates and the colour of the number changes to orange. This alerts team members in the clinic that the caller has sent a message.
|
 |

