Cambie a su cámara requerida
Cómo cambiar tu cámara durante una videollamada
Si tiene más de una cámara disponible para su computadora o dispositivo, puede seleccionar la cámara correcta rápida y fácilmente durante una llamada, si es necesario. Los pacientes y clientes que utilizan el enlace de la clínica para acceder al área de espera de la clínica también tienen la opción de cambiar su cámara antes de unirse a la llamada si se utiliza una cámara incorrecta. Podrías, por ejemplo, cambiar a una cámara trasera para enfocarte en una herida o problema de salud específico, o quizás quieras compartir una cámara de alcance médico en la llamada.
Hay varias formas de seleccionar o cambiar a la cámara correcta durante una llamada:
Cambiar el botón de control de la cámara
|
Al seleccionar el botón Cambiar cámara, resaltado en esta imagen, se recorrerán las cámaras para que pueda seleccionar la que desea usar. Esto incluye cámaras integradas, incluidas las cámaras frontal y trasera de un dispositivo móvil, y otras cámaras conectadas. |
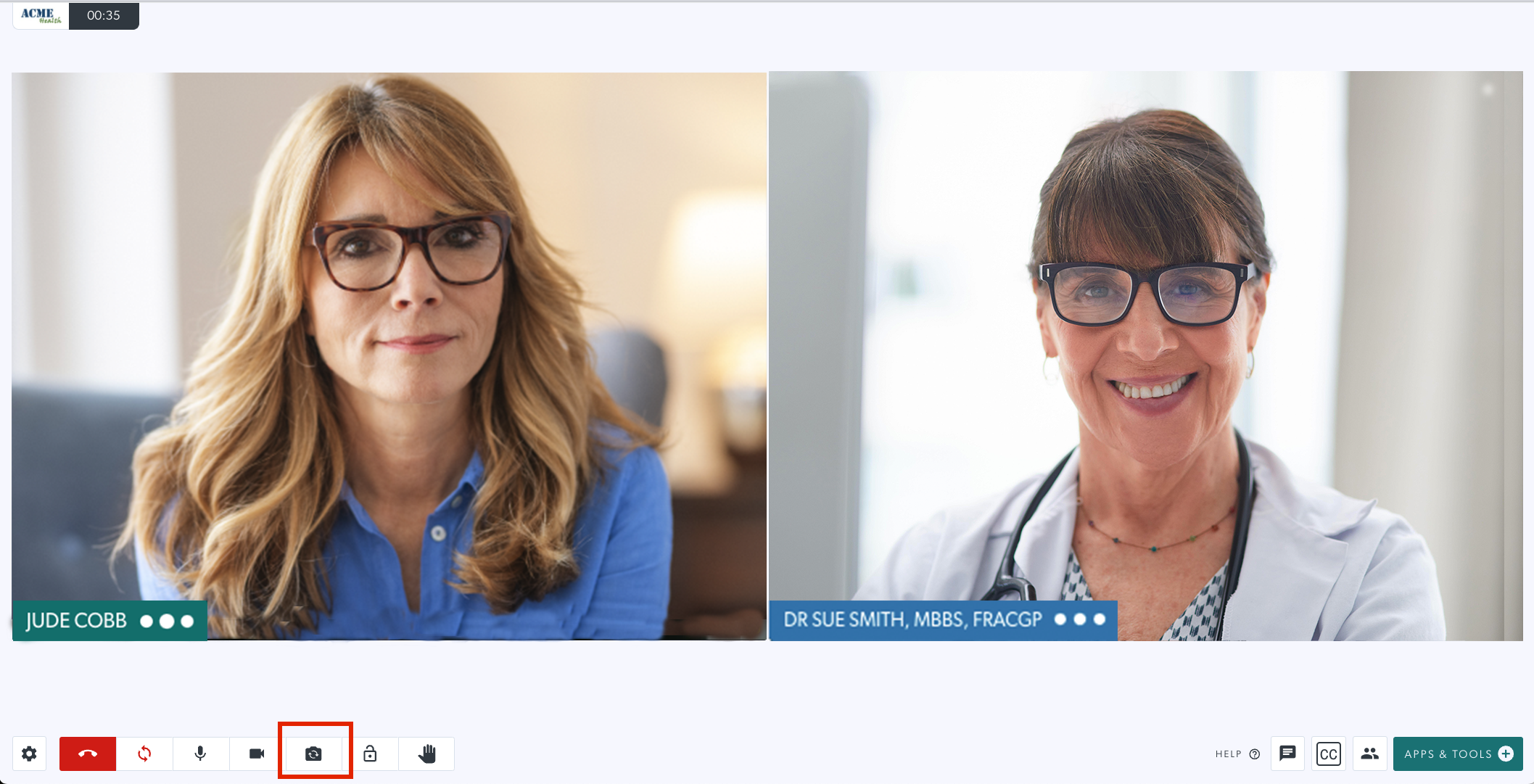 |
Seleccione su cámara en el cajón de Configuración
Haga clic en el engranaje de Configuración para abrir el cajón de Configuración. Puede seleccionar la cámara que desee entre las opciones, si tiene más de una disponible para su computadora o dispositivo. Si tiene una selección de cámaras disponibles, esta es la forma más sencilla de seleccionar la correcta. Una vez seleccionado, la transmisión de su cámara se actualizará a la cámara correspondiente.
|
Seleccionar cámara Puede seleccionar la cámara que desee entre las opciones, si tiene más de una disponible para su computadora o dispositivo. Si tiene bastantes cámaras disponibles, esta es la forma más sencilla de seleccionar la correcta. |
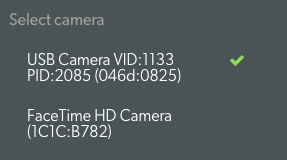 |
Pacientes, clientes y otras personas que llaman utilizando el enlace de la clínica
Las personas que llaman que utilizan el enlace de la clínica para ingresar al área de espera requerida para una consulta tienen la opción de seleccionar la cámara y el micrófono requeridos antes de que su proveedor de servicios de salud se una a ellos en la llamada. Pueden hacer esto usando el ícono de cambio de cámara debajo de la vista previa de la cámara, o haciendo clic en el engranaje de Configuración y seleccionando la cámara correcta, si aún no está seleccionada.
|
Debajo de la vista previa de la cámara, las personas que llaman verán 4 íconos:
|
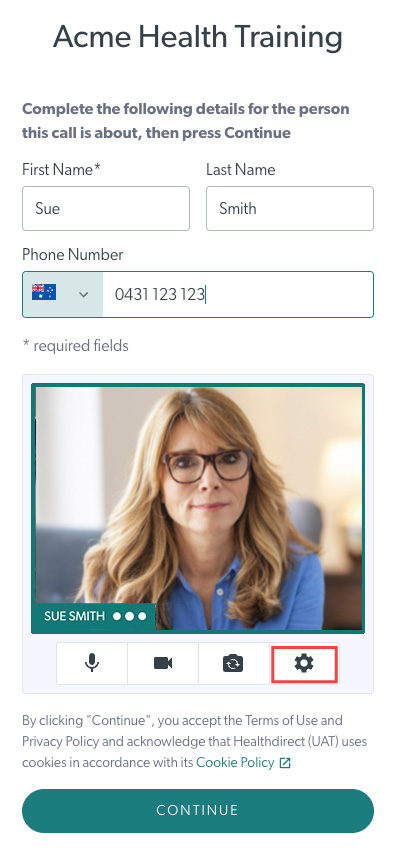 |
Engranaje de configuración debajo de la vista previa de la cámara |
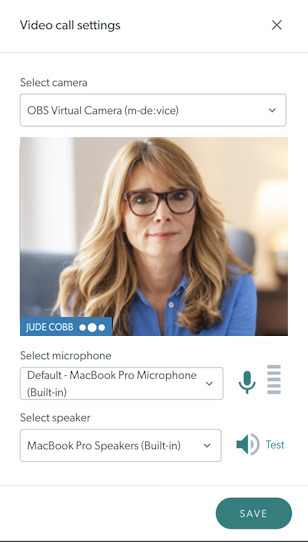 |