Перейдіть на необхідну камеру
Як перемкнути камеру під час відеодзвінка
Якщо у вас є кілька доступних камер для комп’ютера або пристрою, ви можете швидко та легко вибрати потрібну камеру під час виклику, якщо потрібно. Пацієнти та клієнти, які використовують посилання клініки для доступу до зони очікування клініки, також мають можливість перемкнути свою камеру перед приєднанням до виклику, якщо використовується невідповідна камера. Ви можете, наприклад, перемкнутися на задню камеру, щоб зосередитися на певній рані чи проблемі зі здоров’ям, або ви можете поділитися камерою медичного прицілу під час виклику.
Існують різні способи вибрати або переключитися на потрібну камеру під час виклику:
Кнопка керування камерою
|
Натискання кнопки «Змінити камеру», виділеної на цьому зображенні, перемикатиме камери, щоб ви могли вибрати ту, яку хочете використовувати. Це включає вбудовані камери, включно з передньою та задньою камерами на мобільному пристрої, та інші підключені камери. |
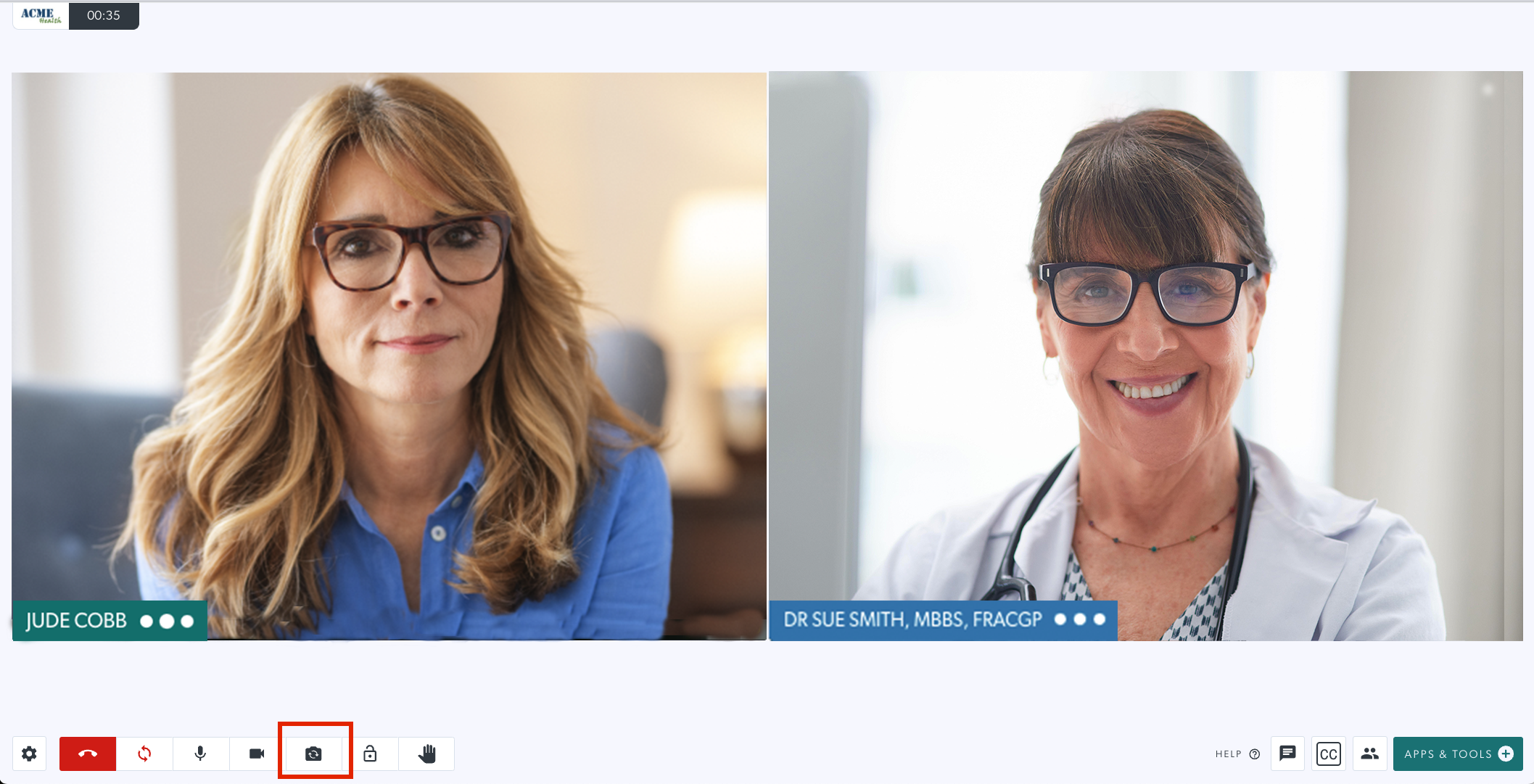 |
Виберіть камеру в панелі налаштувань
Натисніть на шестерінку налаштувань, щоб відкрити панель налаштувань. Ви можете вибрати необхідну камеру з опцій, якщо у вас є кілька доступних для вашого комп’ютера чи пристрою. Якщо у вас є вибір доступних камер, це найпростіший спосіб вибрати правильну. Після вибору канал вашої камери буде оновлено до відповідної камери.
|
Виберіть камеру Ви можете вибрати необхідну камеру з опцій, якщо у вас є кілька доступних для вашого комп’ютера чи пристрою. Якщо у вас досить багато доступних камер, це найпростіший спосіб вибрати правильну. |
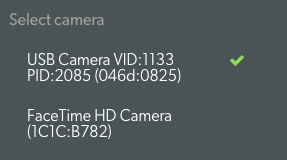 |
Пацієнти, клієнти та інші абоненти, що телефонують за посиланням клініки
Абоненти, які користуються посиланням клініки, щоб прийти в потрібну зону очікування для консультації, мають можливість вибрати необхідну камеру та мікрофон, перш ніж до них приєднається постачальник медичних послуг. Вони можуть зробити це за допомогою значка перемикання камер під попереднім переглядом камери або натиснувши шестерінку налаштувань і вибравши правильну камеру, якщо вона ще не вибрана.
|
Під попереднім переглядом камери абоненти побачать 4 значки:
|
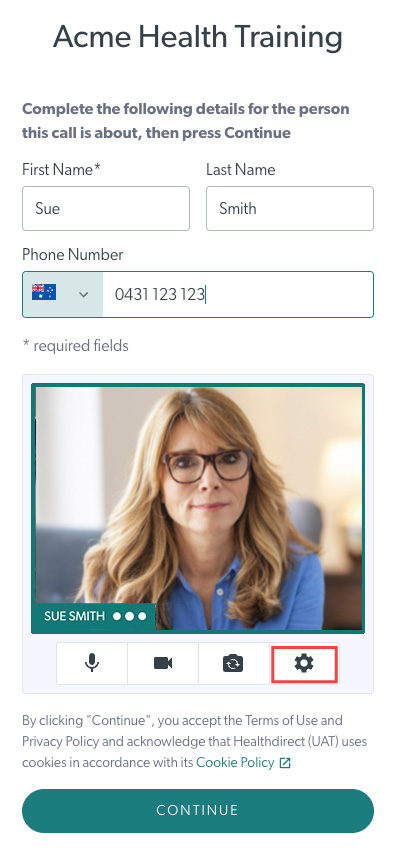 |
Гвинтик налаштувань під попереднім переглядом камери |
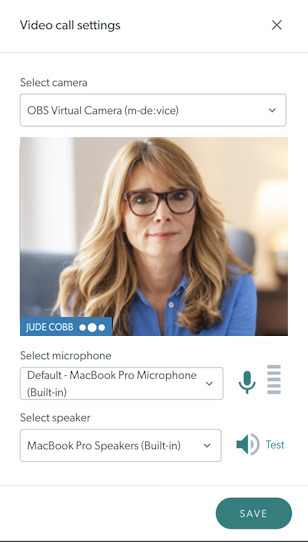 |