Wechseln Sie zu Ihrer gewünschten Kamera
So wechseln Sie Ihre Kamera während eines Videoanrufs
Wenn Sie für Ihren Computer oder Ihr Gerät über mehr als eine Kamera verfügen, können Sie bei Bedarf während eines Anrufs schnell und einfach die richtige Kamera auswählen. Patienten und Klienten, die den Kliniklink verwenden, um in den Wartebereich der Klinik zu gelangen, haben auch die Möglichkeit, ihre Kamera vor dem Anruf zu wechseln, wenn eine falsche Kamera verwendet wird. Sie können beispielsweise auf eine Rückkamera umschalten, um auf eine bestimmte Wunde oder ein bestimmtes Gesundheitsproblem zu fokussieren, oder Sie möchten eine medizinische Endoskopkamera in den Anruf einbinden.
Um während eines Anrufs die richtige Kamera auszuwählen bzw. zu dieser zu wechseln, gibt es mehrere Möglichkeiten:
Steuertaste für den Kamerawechsel
|
Wenn Sie die Schaltfläche „Kamera wechseln“ auswählen, die in diesem Bild hervorgehoben ist, werden Ihre Kameras durchgeschaltet, sodass Sie die Kamera auswählen können, die Sie verwenden möchten. Hierzu gehören eingebaute Kameras, darunter die Front- und Rückkameras eines Mobilgeräts, sowie andere angeschlossene Kameras. |
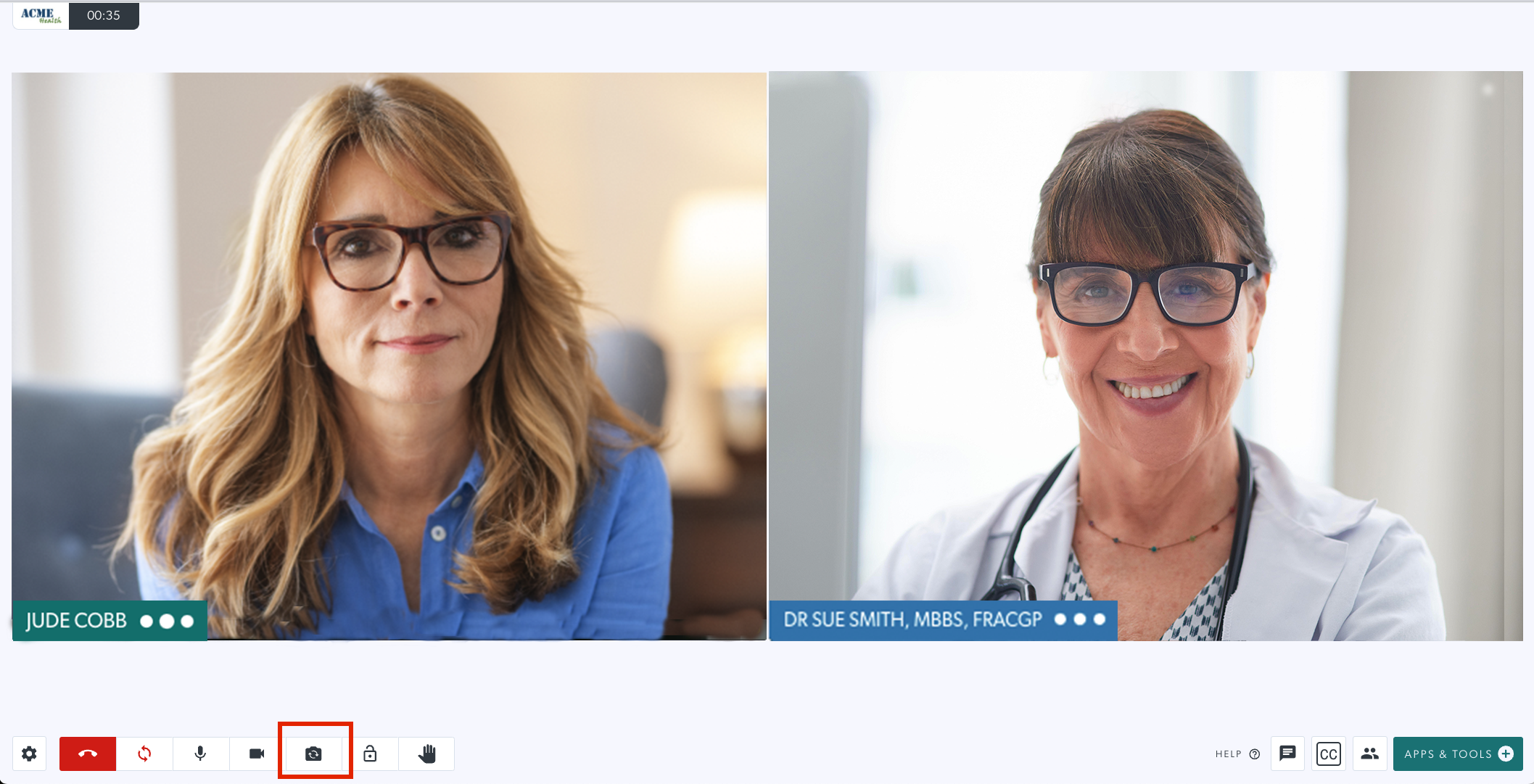 |
Wählen Sie Ihre Kamera in der Einstellungsleiste aus
Klicken Sie auf das Zahnradsymbol, um die Einstellungsleiste zu öffnen. Sie können die gewünschte Kamera aus den Optionen auswählen, wenn für Ihren Computer oder Ihr Gerät mehrere Kameras verfügbar sind. Wenn Sie eine Auswahl verfügbarer Kameras haben, ist dies der einfachste Weg, die richtige auszuwählen. Nach der Auswahl wird Ihr Kamera-Feed auf die entsprechende Kamera aktualisiert.
|
Kamera auswählen Sie können aus den Optionen die gewünschte Kamera auswählen, wenn für Ihren Computer oder Ihr Gerät mehrere zur Verfügung stehen. Wenn Sie über mehrere Kameras verfügen, ist dies der einfachste Weg, die richtige auszuwählen. |
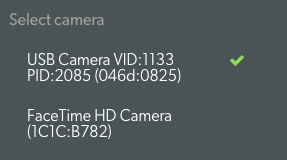 |
Patienten, Klienten und andere Anrufer, die den Klinik-Link nutzen
Anrufer, die den Kliniklink verwenden, um in den erforderlichen Wartebereich für eine Konsultation zu gelangen, haben die Möglichkeit, ihre gewünschte Kamera und ihr Mikrofon auszuwählen, bevor sie von ihrem Gesundheitsdienstleister in das Gespräch eingebunden werden. Sie können dies über das Symbol zum Wechseln der Kamera unter ihrer Kameravorschau tun oder auf das Einstellungszahnrad klicken und die richtige Kamera auswählen, falls diese nicht bereits ausgewählt ist.
|
Unter der Kameravorschau werden Anrufern vier Symbole angezeigt:
|
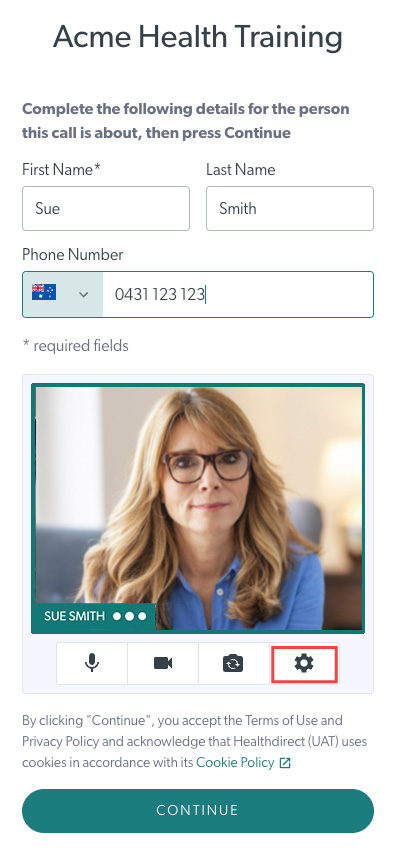 |
Einstellungszahnrad unter der Kameravorschau |
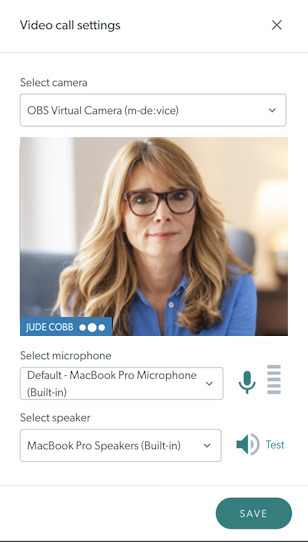 |