Basculez vers la caméra dont vous avez besoin
Comment changer de caméra pendant un appel vidéo
Si vous disposez de plusieurs caméras pour votre ordinateur ou appareil, vous pouvez sélectionner la bonne caméra rapidement et facilement pendant un appel, si nécessaire. Les patients et les clients utilisant le lien de la clinique pour accéder à la zone d'attente de la clinique ont également la possibilité de changer de caméra avant de rejoindre l'appel si une caméra incorrecte est utilisée. Vous pouvez, par exemple, passer à une caméra arrière pour vous concentrer sur une plaie ou un problème de santé spécifique, ou partager une caméra médicale lors de l'appel.
Il existe différentes manières de sélectionner ou de basculer vers la bonne caméra pendant un appel :
Changer le bouton de commande de la caméra
|
La sélection du bouton Changer de caméra, mis en évidence dans cette image, fera défiler vos caméras afin que vous puissiez sélectionner celle que vous souhaitez utiliser. Cela inclut les caméras intégrées, notamment les caméras avant et arrière sur un appareil mobile, ainsi que d'autres caméras connectées. |
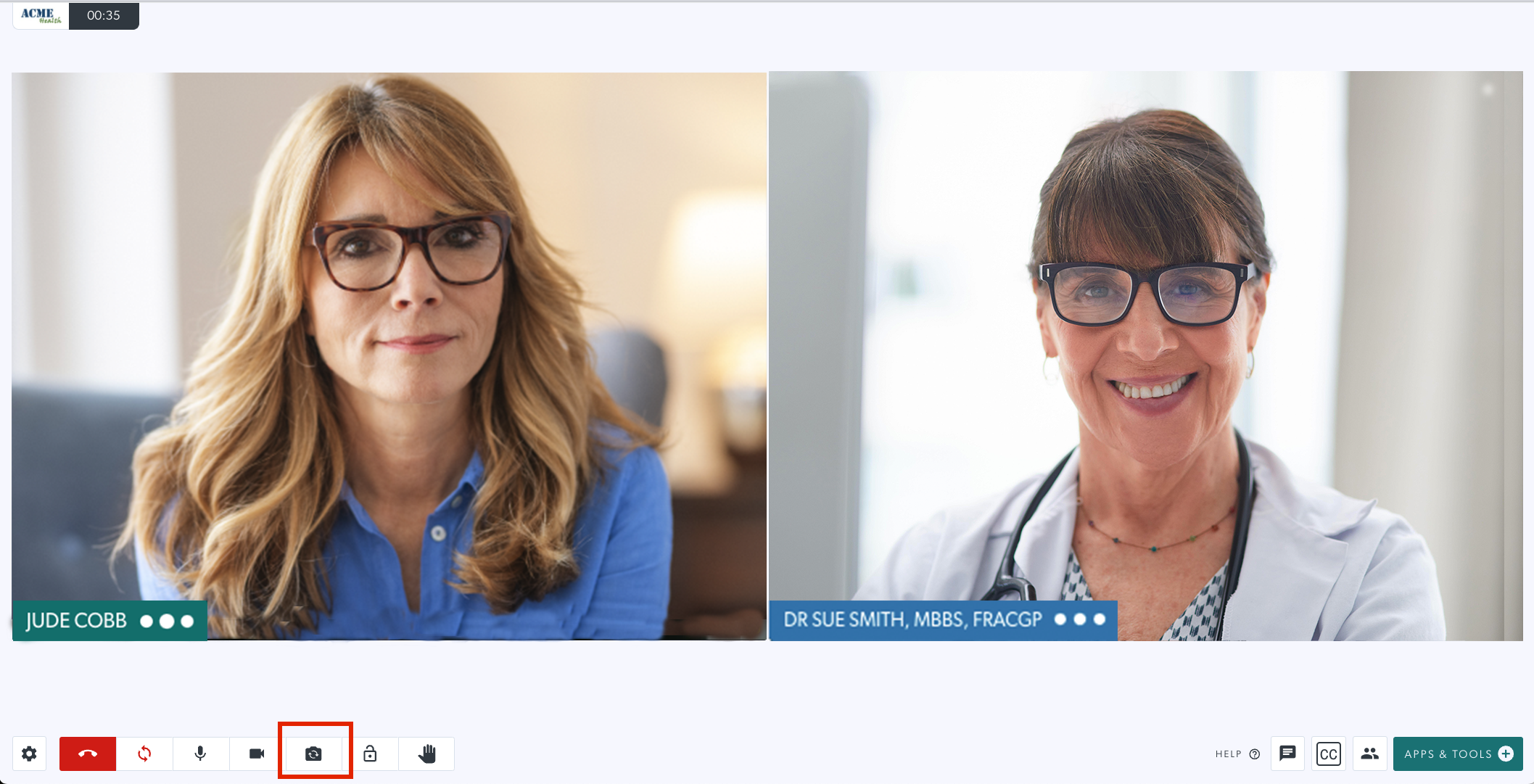 |
Sélectionnez votre caméra dans le tiroir Paramètres
Cliquez sur le rouage Paramètres pour ouvrir le tiroir Paramètres. Vous pouvez sélectionner la caméra requise parmi les options, si vous en avez plusieurs disponibles pour votre ordinateur ou appareil. Si vous disposez d’une sélection de caméras disponibles, c’est le moyen le plus simple de sélectionner la bonne. Une fois sélectionné, le flux de votre caméra sera mis à jour avec la caméra correspondante.
|
Sélectionnez la caméra Vous pouvez sélectionner la caméra requise parmi les options, si vous en avez plusieurs disponibles pour votre ordinateur ou appareil. Si vous disposez de plusieurs caméras disponibles, c’est le moyen le plus simple de sélectionner la bonne. |
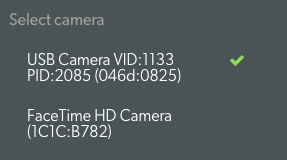 |
Patients, clients et autres appelants utilisant le lien de la clinique
Les appelants utilisant le lien de la clinique pour se rendre dans la zone d'attente requise pour une consultation ont la possibilité de sélectionner la caméra et le microphone requis avant d'être rejoints dans l'appel par leur fournisseur de services de santé. Ils peuvent le faire en utilisant l'icône de changement de caméra sous l'aperçu de leur caméra, ou en cliquant sur le rouage Paramètres et en sélectionnant la bonne caméra, si elle n'est pas déjà sélectionnée.
|
Sous l'aperçu de la caméra, les appelants verront 4 icônes :
|
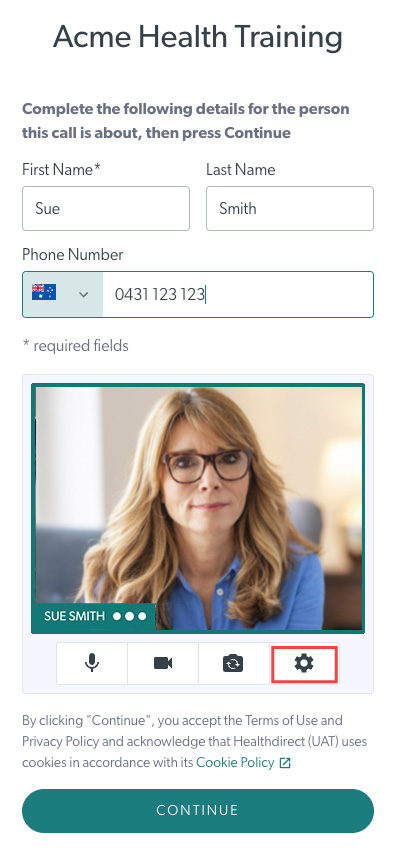 |
Paramètres rouage sous aperçu de la caméra |
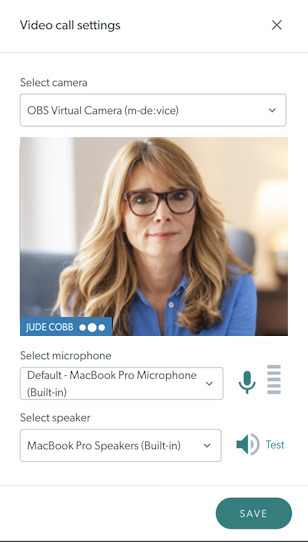 |