Passa alla fotocamera richiesta
Come cambiare la fotocamera durante una videochiamata
Se hai più di una fotocamera a disposizione per il tuo computer o dispositivo, puoi selezionare la fotocamera corretta in modo rapido e semplice durante una chiamata, se necessario. I pazienti e i clienti che utilizzano il collegamento della clinica per accedere all'area di attesa della clinica hanno anche la possibilità di cambiare la propria telecamera prima di unirsi alla chiamata se viene utilizzata una telecamera sbagliata. Potresti, ad esempio, passare a una fotocamera posteriore per concentrarti su una ferita o un problema di salute specifico, oppure potresti voler condividere una fotocamera per ambito medico durante la chiamata.
Esistono vari modi per selezionare o passare alla telecamera corretta durante una chiamata:
Cambia il pulsante di controllo della fotocamera
|
Selezionando il pulsante Cambia fotocamera, evidenziato in questa immagine, passerai attraverso le tue fotocamere in modo da poter selezionare quella che desideri utilizzare. Ciò include le fotocamere integrate, comprese le fotocamere anteriore e posteriore su un dispositivo mobile e altre fotocamere collegate. |
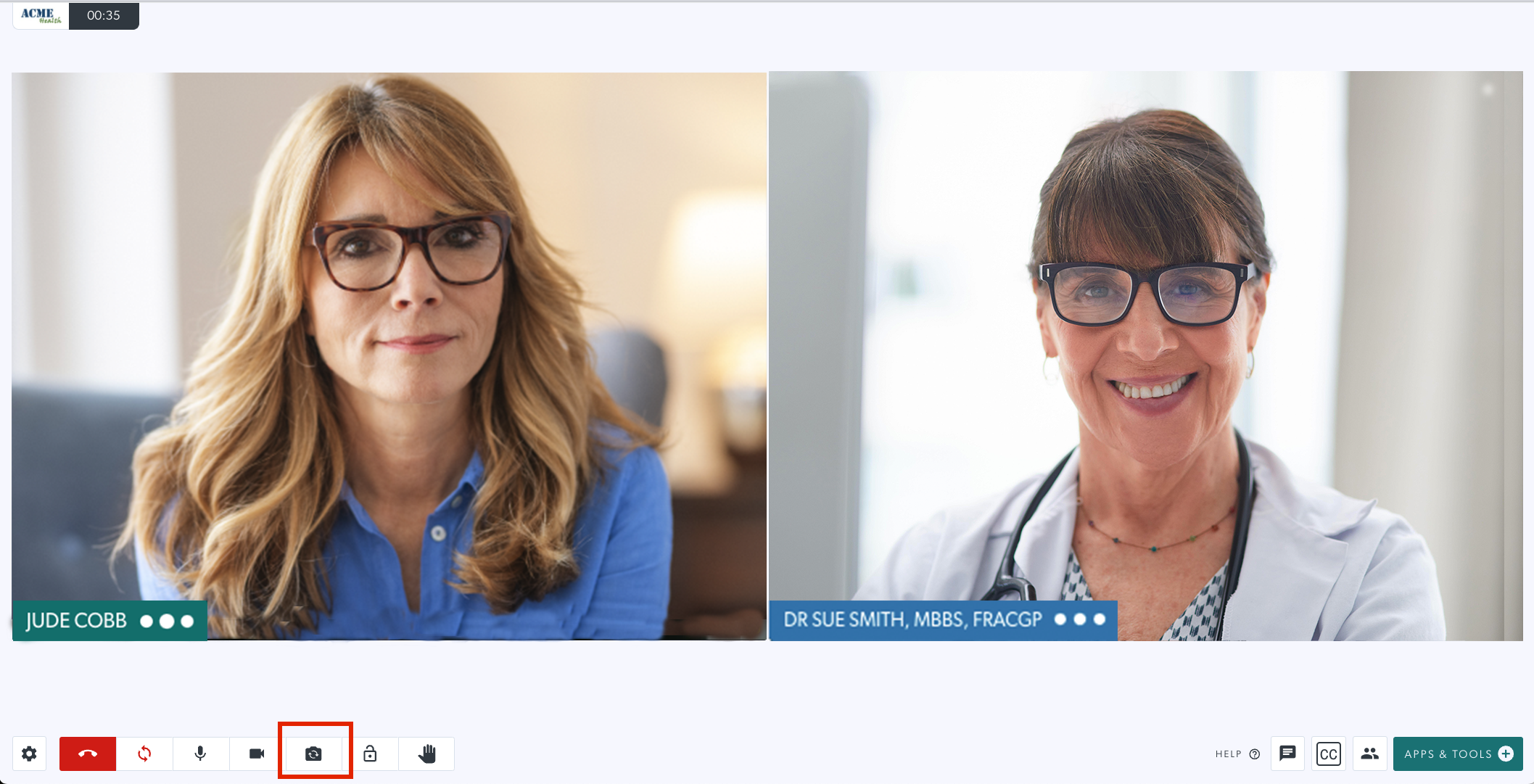 |
Seleziona la tua fotocamera nel riquadro Impostazioni
Fare clic sull'ingranaggio Impostazioni per aprire il cassetto Impostazioni. Puoi selezionare la fotocamera richiesta dalle opzioni, se ne hai più di una disponibile per il tuo computer o dispositivo. Se disponi di una selezione di fotocamere disponibili, questo è il modo più semplice per selezionare quella corretta. Una volta selezionato, il feed della fotocamera verrà aggiornato alla fotocamera corrispondente.
|
Seleziona la fotocamera Puoi selezionare la fotocamera richiesta dalle opzioni, se ne hai più di una disponibile per il tuo computer o dispositivo. Se hai diverse fotocamere disponibili, questo è il modo più semplice per selezionare quella corretta. |
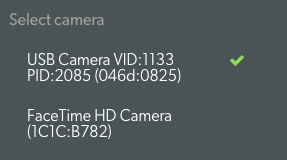 |
Pazienti, clienti e altri chiamanti che utilizzano il collegamento alla clinica
I chiamanti che utilizzano il collegamento della clinica per entrare nell'area di attesa richiesta per una consultazione hanno la possibilità di selezionare la fotocamera e il microfono richiesti prima di essere uniti alla chiamata dal proprio fornitore di servizi sanitari. Possono farlo utilizzando l'icona Cambia fotocamera sotto l'anteprima della fotocamera o facendo clic sull'ingranaggio Impostazioni e selezionando la fotocamera corretta, se non è già selezionata.
|
Sotto l'anteprima della fotocamera i chiamanti vedranno 4 icone:
|
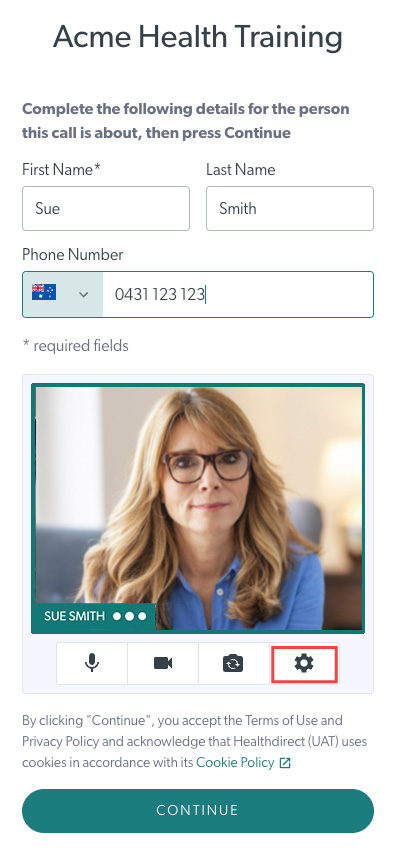 |
Ingranaggio delle impostazioni sotto l'anteprima della fotocamera |
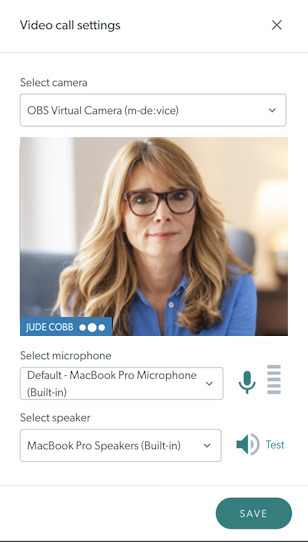 |