Switch to your required camera
How to switch your camera during a Video Call
If you have more than one camera available for your computer or device, you can select the correct camera quickly and easily during a call, if required. Patient and clients using the clinic link to access the clinic waiting area also have the option to switch their camera prior to the call being joined if an incorrect camera is being used. You could, for example, switch to a back camera to focus on a specific wound or health issue, or you may want to share a medical scope camera into the call.
There are various ways to select or switch to the correct camera during a call. Please see this Quick Reference Guide and more details below:
Switch Camera control button
|
Selecting the Switch camera button, highlighted in this image, will cycle through your cameras so you can select the one you want to use. This includes inbuilt cameras, including front and back cameras on a mobile device, and other connected cameras. |
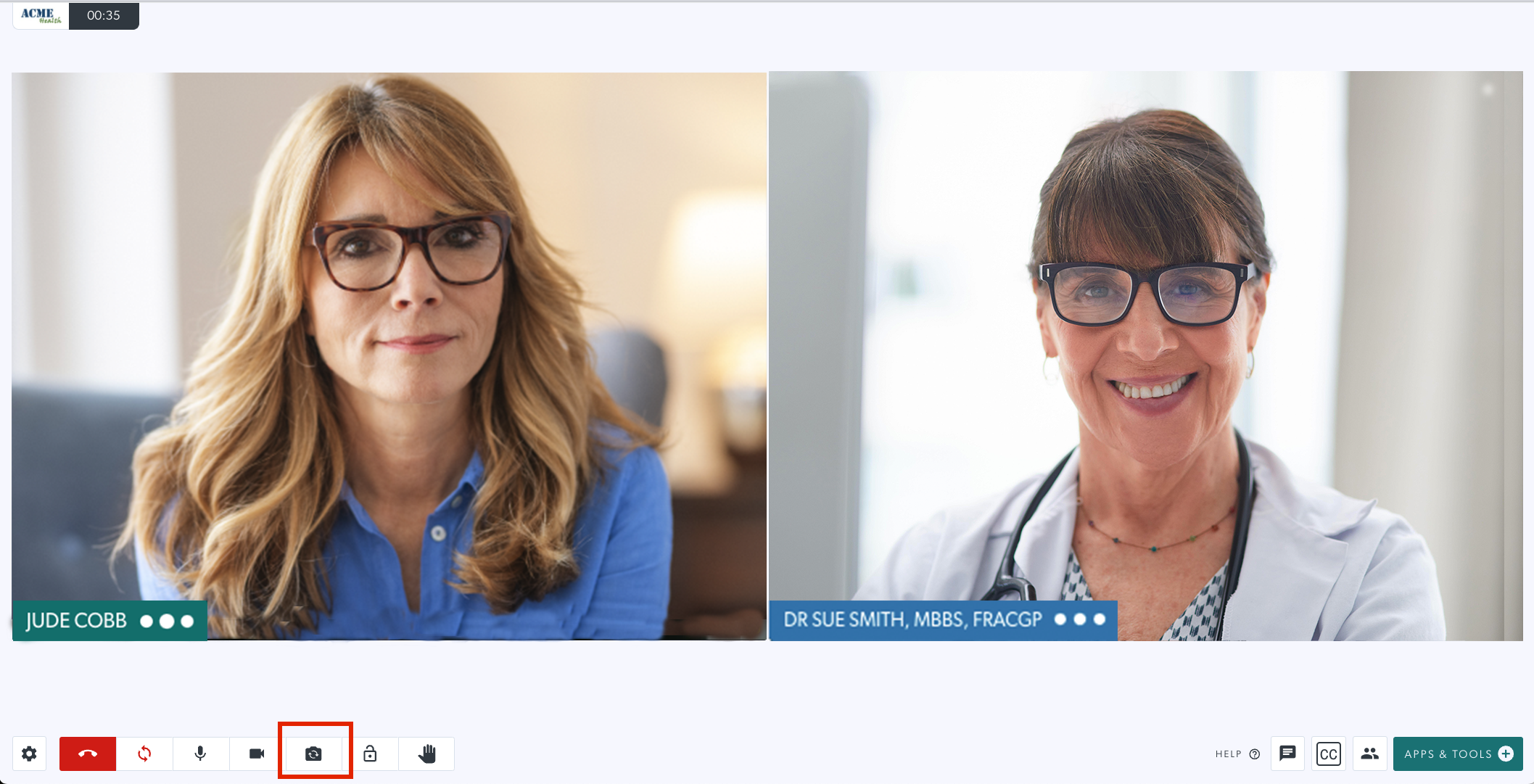 |
| This animation shows switching between two available cameras. |  |
Select your camera in the Settings drawer
Click on the Settings cog to open the Settings drawer. You can select your required camera from the options, if you have more than one available for your computer or device. If you have a selection of available cameras, this is the easiest way to select the correct one. Once selected, your camera feed will updated to the corresponding camera.
|
Select camera You can select your required camera from the options, if you have more than one available for your computer or device. If you have quite a few available cameras, this is the easiest way to select the correct one. |
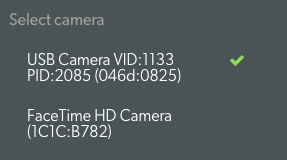 |
Patients, clients and other callers using the clinic link
Callers using the clinic link to come into the required waiting area for a consultation have the option to select their required camera and microphone before they are joined in the call by their health service provider. They can do this using the switch camera icon below their camera preview, or clicking on the Settings cog and selecting the correct camera, if it is not already selected.
|
Under the camera preview callers will see 4 icons:
|
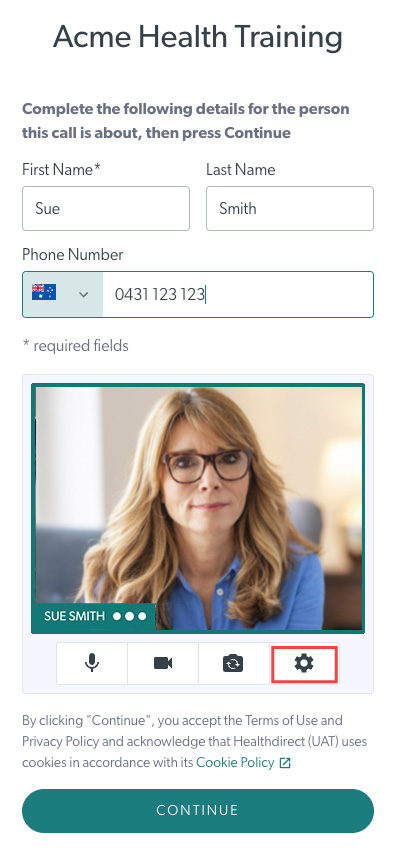 |
Settings cog under camera preview |
 |