Превключете към желаната камера
Как да превключите камерата си по време на видео разговор
Ако имате на разположение повече от една камера за вашия компютър или устройство, можете да изберете правилната камера бързо и лесно по време на разговор, ако е необходимо. Пациентът и клиентите, използващи връзката към клиниката за достъп до чакалнята на клиниката, също имат опцията да превключат камерата си преди присъединяване към разговора, ако се използва неправилна камера. Можете например да превключите към задна камера, за да се съсредоточите върху конкретна рана или здравословен проблем, или може да искате да споделите камера за медицински обхват в разговора.
Има различни начини за избор или превключване към правилната камера по време на разговор:
Превключване на бутона за управление на камерата
|
Избирането на бутона за превключване на камерата, маркиран на това изображение, ще премине през вашите камери, така че да можете да изберете тази, която искате да използвате. Това включва вградени камери, включително предни и задни камери на мобилно устройство, и други свързани камери. |
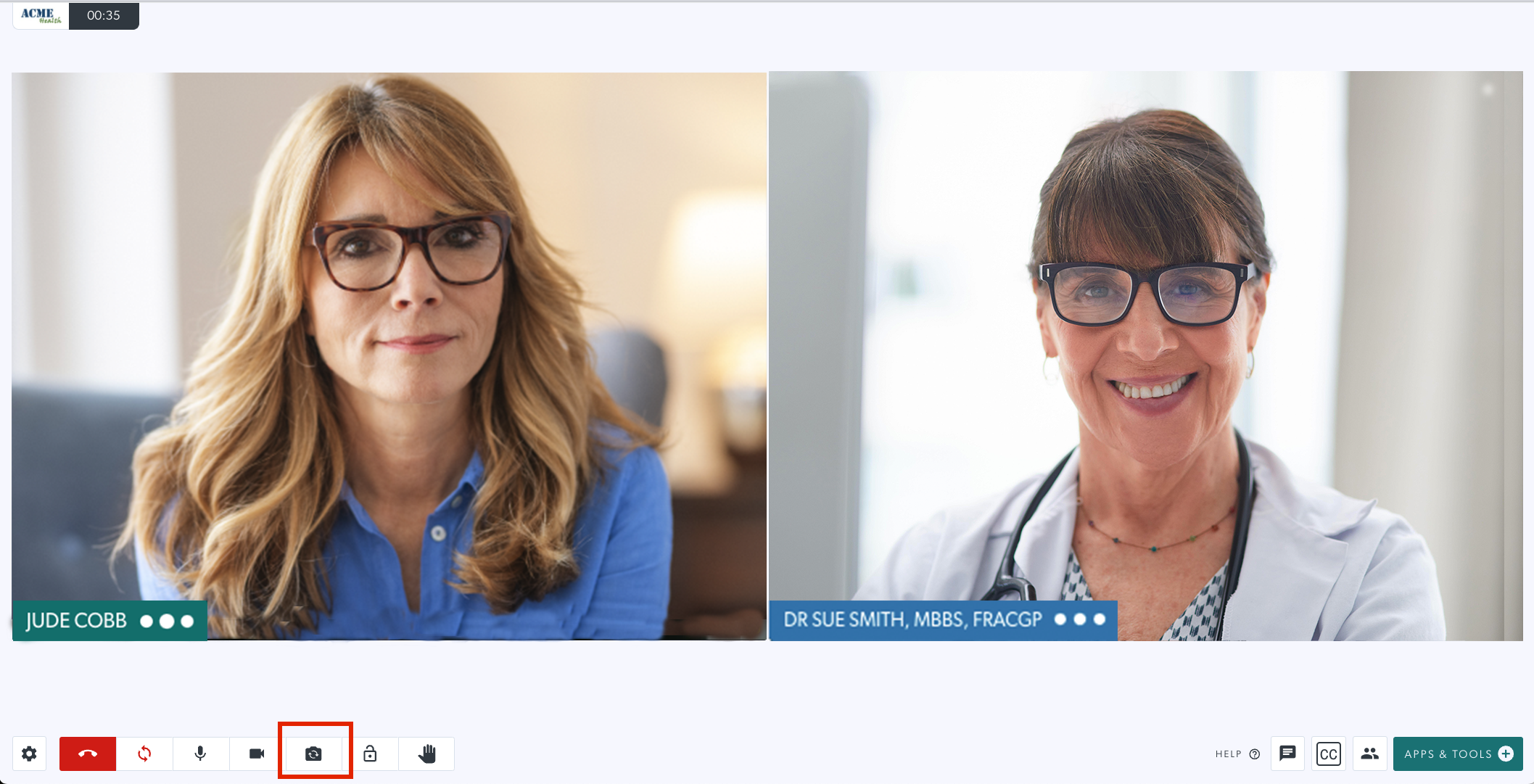 |
Изберете вашата камера в чекмеджето за настройки
Щракнете върху зъбчето Настройки, за да отворите чекмеджето Настройки. Можете да изберете необходимата камера от опциите, ако имате повече от една налична за вашия компютър или устройство. Ако имате избор от налични камери, това е най-лесният начин да изберете правилната. След като бъде избрана, емисията на вашата камера ще се актуализира до съответната камера.
|
Изберете камера Можете да изберете необходимата камера от опциите, ако имате повече от една налична за вашия компютър или устройство. Ако имате доста налични камери, това е най-лесният начин да изберете правилната. |
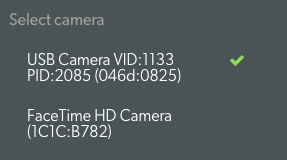 |
Пациенти, клиенти и други обаждащи се, използващи връзката към клиниката
Обаждащите се, използващи връзката към клиниката, за да дойдат в необходимата чакалня за консултация, имат опцията да изберат необходимата камера и микрофон, преди да бъдат присъединени към разговора от своя доставчик на здравни услуги. Те могат да направят това, като използват иконата за превключване на камерата под предварителния преглед на тяхната камера или като щракнат върху зъбчето Настройки и изберат правилната камера, ако вече не е избрана.
|
Под прегледа на камерата обаждащите се ще видят 4 икони:
|
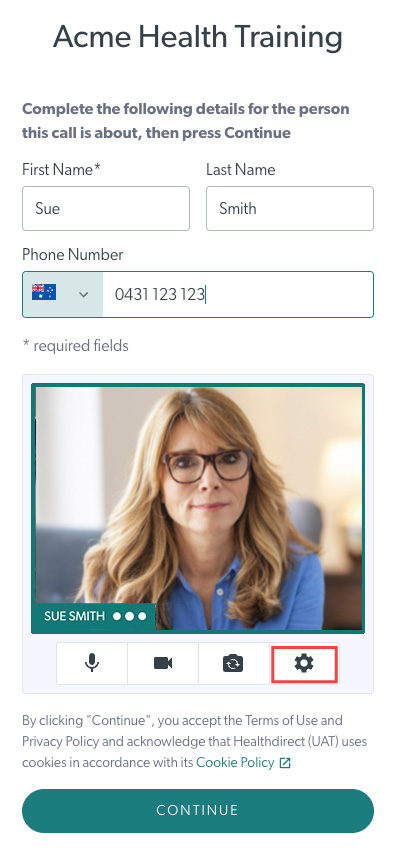 |
Зъбец за настройки под преглед на камерата |
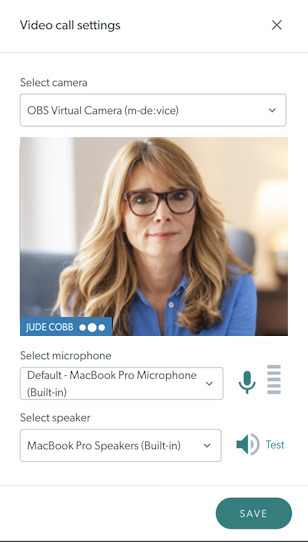 |