Beralih ke kamera yang Anda perlukan
Cara mengganti kamera saat Video Call
Jika Anda memiliki lebih dari satu kamera yang tersedia untuk komputer atau perangkat Anda, Anda dapat memilih kamera yang tepat dengan cepat dan mudah selama panggilan, jika diperlukan. Pasien dan klien yang menggunakan tautan klinik untuk mengakses ruang tunggu klinik juga memiliki opsi untuk mengganti kamera mereka sebelum panggilan digabungkan jika kamera yang digunakan salah. Misalnya, Anda dapat beralih ke kamera belakang untuk fokus pada luka atau masalah kesehatan tertentu, atau Anda mungkin ingin membagikan kamera lingkup medis ke dalam panggilan.
Ada berbagai cara untuk memilih atau beralih ke kamera yang benar selama panggilan:
Ganti tombol kontrol Kamera
|
Memilih tombol Ganti kamera, yang disorot dalam gambar ini, akan menggilir kamera Anda sehingga Anda dapat memilih kamera yang ingin Anda gunakan. Ini termasuk kamera internal, termasuk kamera depan dan belakang pada perangkat seluler, dan kamera lain yang terhubung. |
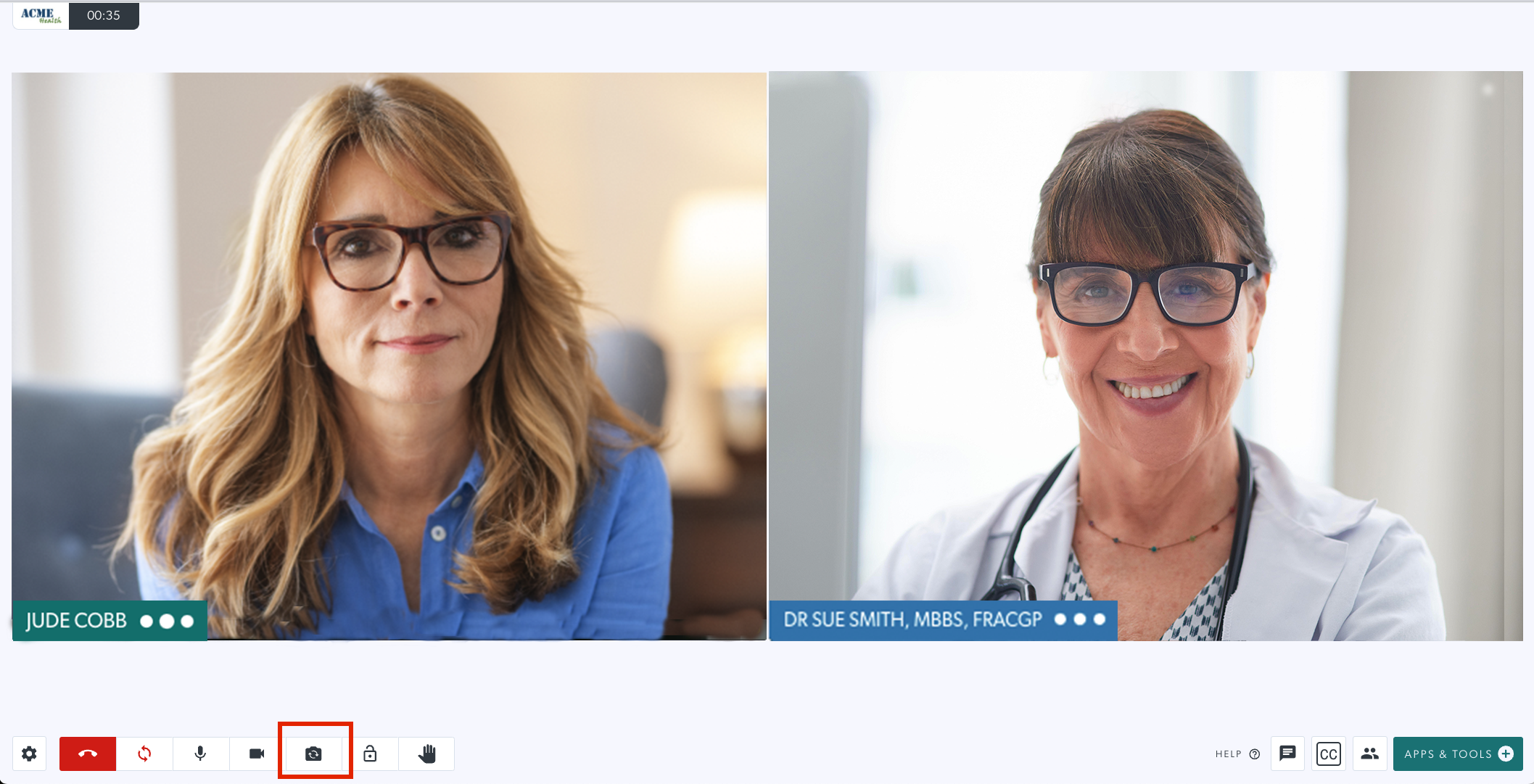 |
Pilih kamera Anda di laci Pengaturan
Klik pada roda Pengaturan untuk membuka laci Pengaturan. Anda dapat memilih kamera yang diperlukan dari opsi, jika Anda memiliki lebih dari satu kamera yang tersedia untuk komputer atau perangkat Anda. Jika Anda memiliki pilihan kamera yang tersedia, ini adalah cara termudah untuk memilih kamera yang benar. Setelah dipilih, umpan kamera Anda akan diperbarui ke kamera yang sesuai.
|
Pilih kamera Anda dapat memilih kamera yang diperlukan dari opsi, jika Anda memiliki lebih dari satu kamera yang tersedia untuk komputer atau perangkat Anda. Jika Anda memiliki cukup banyak kamera, ini adalah cara termudah untuk memilih kamera yang tepat. |
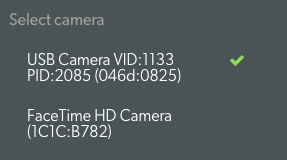 |
Pasien, klien, dan penelepon lainnya menggunakan tautan klinik
Penelepon yang menggunakan tautan klinik untuk masuk ke ruang tunggu yang diperlukan untuk konsultasi memiliki opsi untuk memilih kamera dan mikrofon yang diperlukan sebelum mereka bergabung dalam panggilan oleh penyedia layanan kesehatan mereka. Mereka dapat melakukan ini menggunakan ikon alihkan kamera di bawah pratinjau kamera, atau mengklik roda Pengaturan dan memilih kamera yang benar, jika belum dipilih.
|
Di bawah pratinjau kamera, penelepon akan melihat 4 ikon:
|
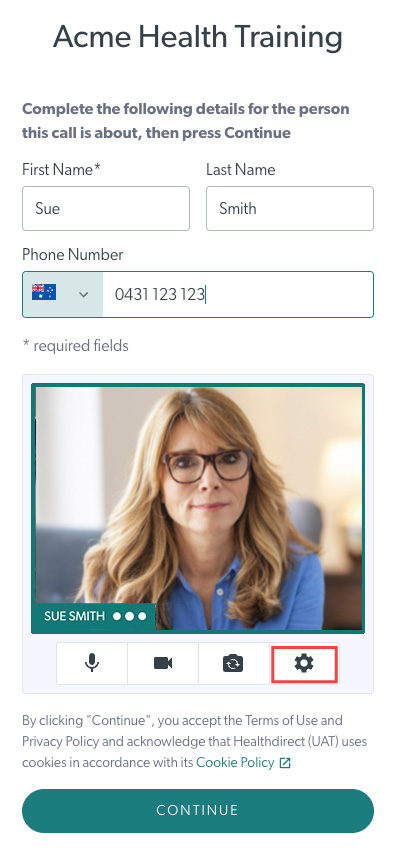 |
Pengaturan roda gigi di bawah pratinjau kamera |
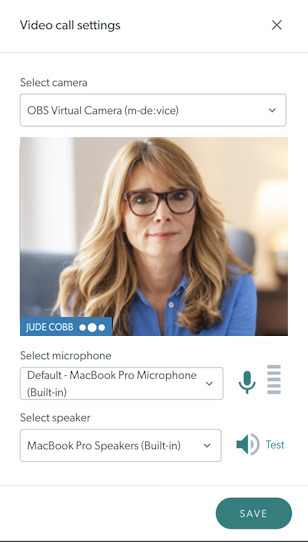 |