Przełącz na żądaną kamerę
Jak przełączyć kamerę podczas połączenia wideo
Jeśli w komputerze lub urządzeniu dostępnych jest więcej niż jedna kamera, w razie potrzeby możesz szybko i łatwo wybrać właściwą kamerę podczas rozmowy. Pacjent i klienci korzystający z łącza kliniki w celu uzyskania dostępu do poczekalni kliniki mają również możliwość przełączenia kamery przed dołączeniem do połączenia, jeśli używana jest niewłaściwa kamera. Możesz na przykład przełączyć się na kamerę tylną, aby skupić się na konkretnej ranie lub problemie zdrowotnym, albo możesz udostępnić w rozmowie kamerę medyczną.
Istnieją różne sposoby wyboru lub przełączenia się na właściwą kamerę podczas połączenia:
Przełącznik Przycisk sterowania kamerą
|
Wybranie przycisku Przełącz kamerę, podświetlonego na tym obrazku, spowoduje przełączanie między kamerami, dzięki czemu będziesz mógł wybrać tę, której chcesz użyć. Dotyczy to kamer wbudowanych, w tym kamer przednich i tylnych w urządzeniu mobilnym, a także innych podłączonych kamer. |
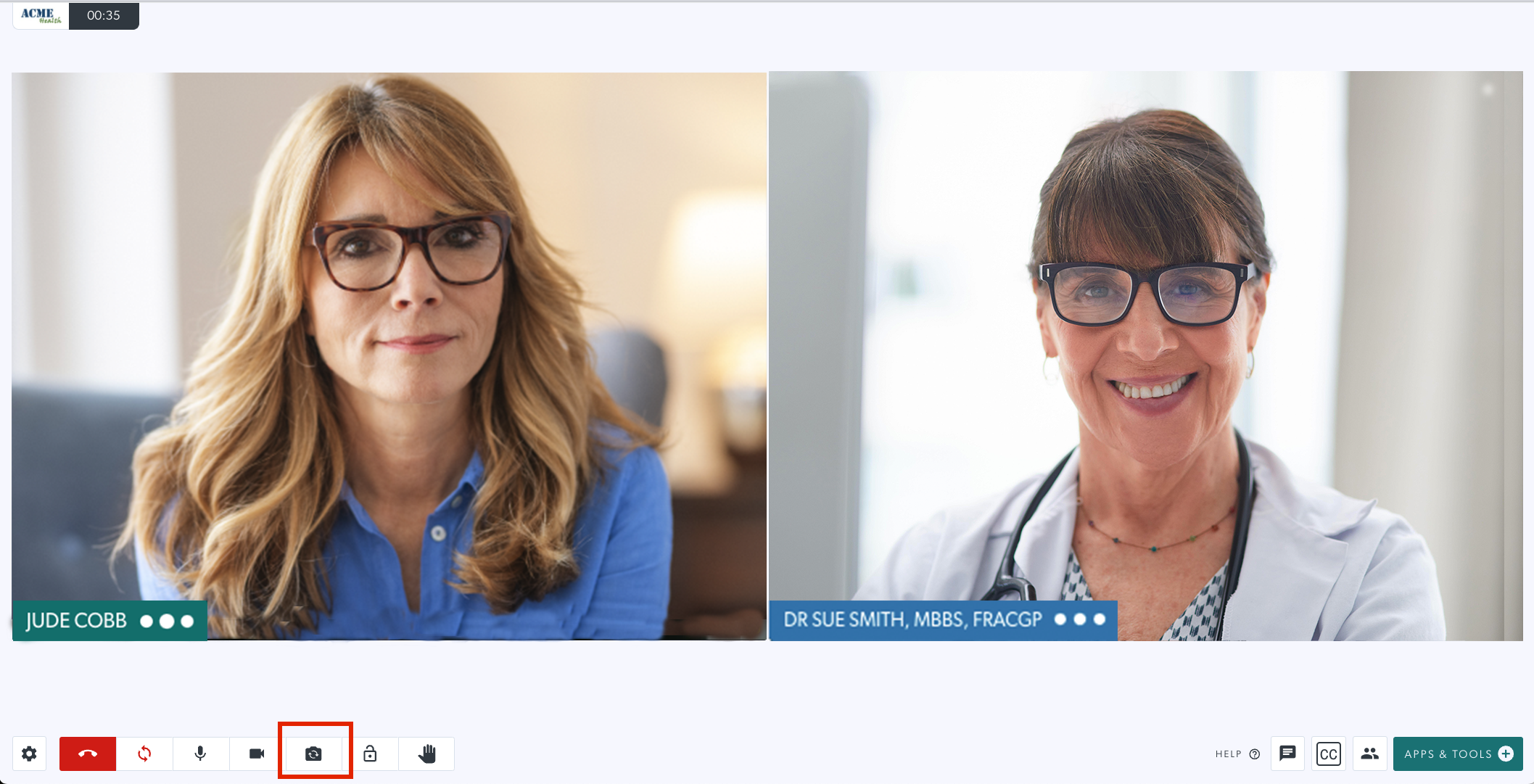 |
Wybierz swoją kamerę w szufladzie Ustawienia
Kliknij trybik Ustawienia , aby otworzyć szufladę Ustawienia. Możesz wybrać żądaną kamerę z opcji, jeśli masz więcej niż jedną dostępną dla swojego komputera lub urządzenia. Jeśli masz wybór dostępnych kamer, jest to najłatwiejszy sposób na wybranie właściwej. Po wybraniu obraz z kamery zostanie zaktualizowany do odpowiedniej kamery.
|
Wybierz kamerę Możesz wybrać żądaną kamerę z opcji, jeśli masz więcej niż jedną dostępną dla swojego komputera lub urządzenia. Jeśli masz kilka dostępnych kamer, jest to najłatwiejszy sposób na wybranie właściwej. |
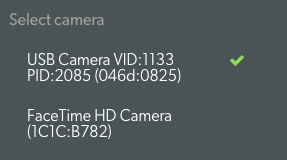 |
Pacjenci, klienci i inni dzwoniący korzystający z łącza kliniki
Osoby dzwoniące, korzystające z łącza kliniki, aby udać się do wymaganej poczekalni na konsultację, mają możliwość wyboru wymaganej kamery i mikrofonu, zanim dołączy do nich dostawca usług zdrowotnych. Mogą to zrobić za pomocą ikony przełączania kamery znajdującej się poniżej podglądu kamery lub klikając trybik Ustawienia i wybierając odpowiednią kamerę, jeśli nie została jeszcze wybrana.
|
Pod podglądem kamery rozmówcy zobaczą 4 ikony:
|
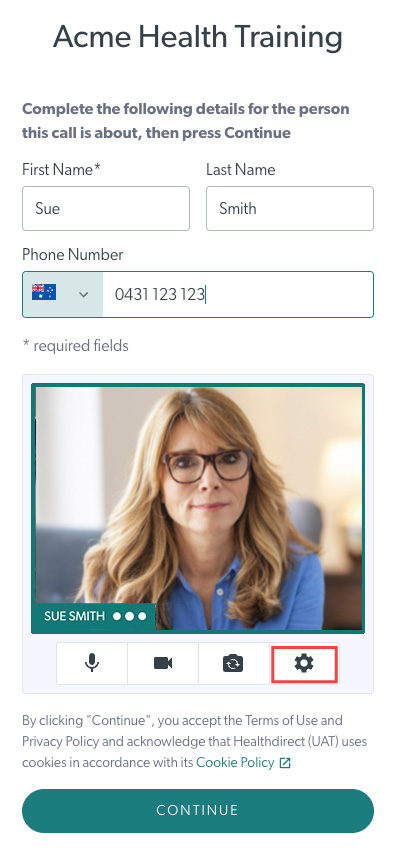 |
Ustawienia trybu pod podglądem kamery |
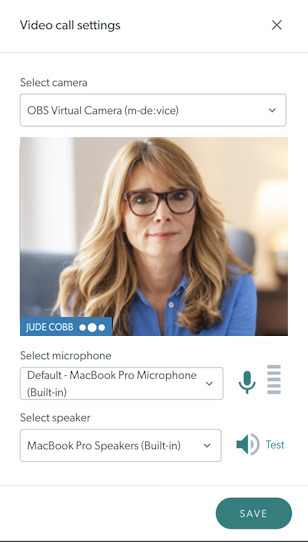 |