Váltson a kívánt kamerára
A kamera váltása videohívás közben
Ha egynél több kamerával rendelkezik számítógépéhez vagy eszközéhez, szükség esetén gyorsan és egyszerűen kiválaszthatja a megfelelő kamerát hívás közben. Azok a betegek és az ügyfelek, akik a klinika hivatkozását használják a klinika váróterületére, lehetőségük van kamerát váltani a híváshoz való csatlakozás előtt, ha nem megfelelő kamerát használnak. Például átválthat egy hátsó kamerára, hogy egy adott sebre vagy egészségügyi problémára összpontosítson, vagy megoszthat egy orvosi távcsövet a hívásban.
Hívás közben többféleképpen is kiválaszthatja vagy átválthatja a megfelelő kamerát:
Kapcsolja be a kameravezérlő gombot
|
Az ezen a képen kiemelt Kameraváltás gomb megnyomásával végigjárja a kamerákat, így kiválaszthatja a használni kívánt kamerát. Ide tartoznak a beépített kamerák, beleértve a mobileszköz elülső és hátsó kameráit, valamint más csatlakoztatott kamerákat. |
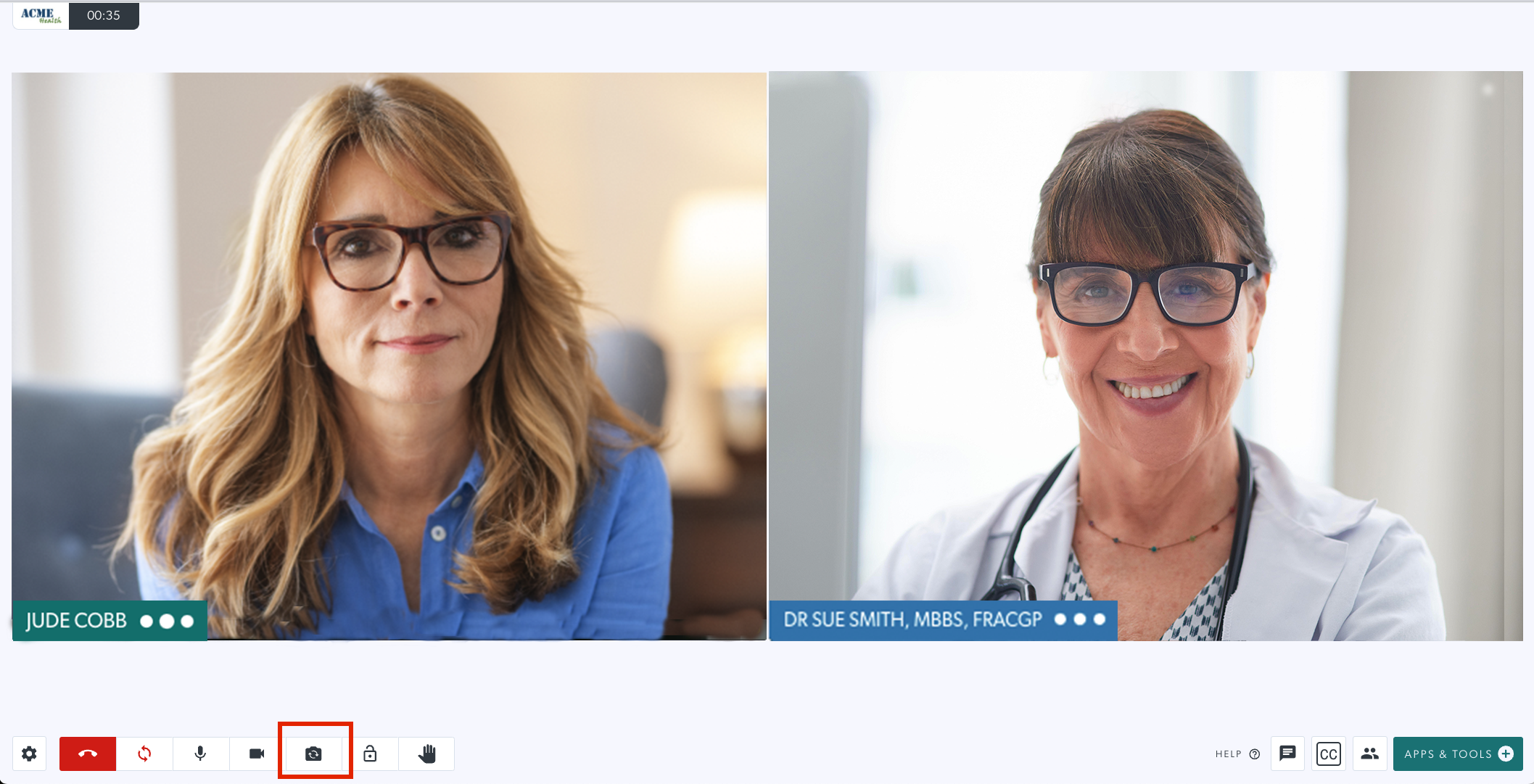 |
Válassza ki a kamerát a Beállítások fiókban
Kattintson a Beállítások fogaskerékre a Beállítások fiók megnyitásához. Az opciók közül kiválaszthatja a kívánt kamerát, ha több is rendelkezésre áll számítógépéhez vagy eszközéhez. Ha rendelkezésre álló kamerák közül választhat, ez a legegyszerűbb módja a megfelelő kiválasztásának. Ha kiválasztotta, a kamera hírcsatornája frissül a megfelelő kamerára.
|
Válassza ki a kamerát Az opciók közül kiválaszthatja a kívánt kamerát, ha több is rendelkezésre áll számítógépéhez vagy eszközéhez. Ha jó néhány elérhető kamerája van, akkor ez a legegyszerűbb módja a megfelelő kiválasztásának. |
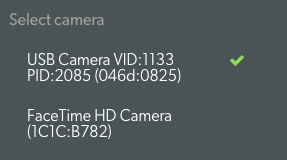 |
Betegek, ügyfelek és más hívók a klinika linkjét használva
Azoknak a hívóknak, akik a rendelőlinket használva jönnek be a konzultációra a várótérbe, lehetőségük van kiválasztani a kívánt kamerát és mikrofont, mielőtt az egészségügyi szolgáltatójuk bekapcsolódna a hívásba. Ezt megtehetik a kamera előnézete alatti kameraváltás ikonnal, vagy a Beállítások fogaskerékre kattintva kiválaszthatják a megfelelő kamerát, ha még nincs kiválasztva.
|
A kamera előnézete alatt a hívók 4 ikont látnak:
|
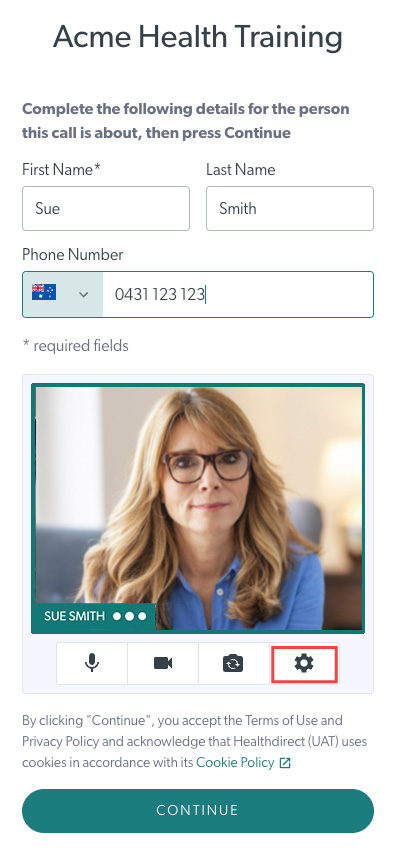 |
Beállítások fogaskerék a kamera előnézete alatt |
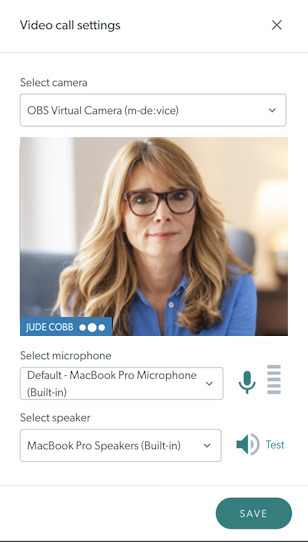 |