Mude para a câmera necessária
Como trocar sua câmera durante uma videochamada
Se você tiver mais de uma câmera disponível para seu computador ou dispositivo, poderá selecionar a câmera correta de forma rápida e fácil durante uma chamada, se necessário. Pacientes e clientes que usam o link da clínica para acessar a área de espera da clínica também têm a opção de trocar de câmera antes de iniciar a chamada, caso uma câmera incorreta esteja sendo usada. Você pode, por exemplo, mudar para uma câmera traseira para focar em um ferimento ou problema de saúde específico, ou pode querer compartilhar uma câmera de escopo médico na chamada.
Existem várias maneiras de selecionar ou mudar para a câmera correta durante uma chamada:
Alternar botão de controle da câmera
|
Selecionar o botão Trocar câmera, destacado nesta imagem, percorrerá suas câmeras para que você possa selecionar aquela que deseja usar. Isso inclui câmeras integradas, incluindo câmeras frontais e traseiras em um dispositivo móvel e outras câmeras conectadas. |
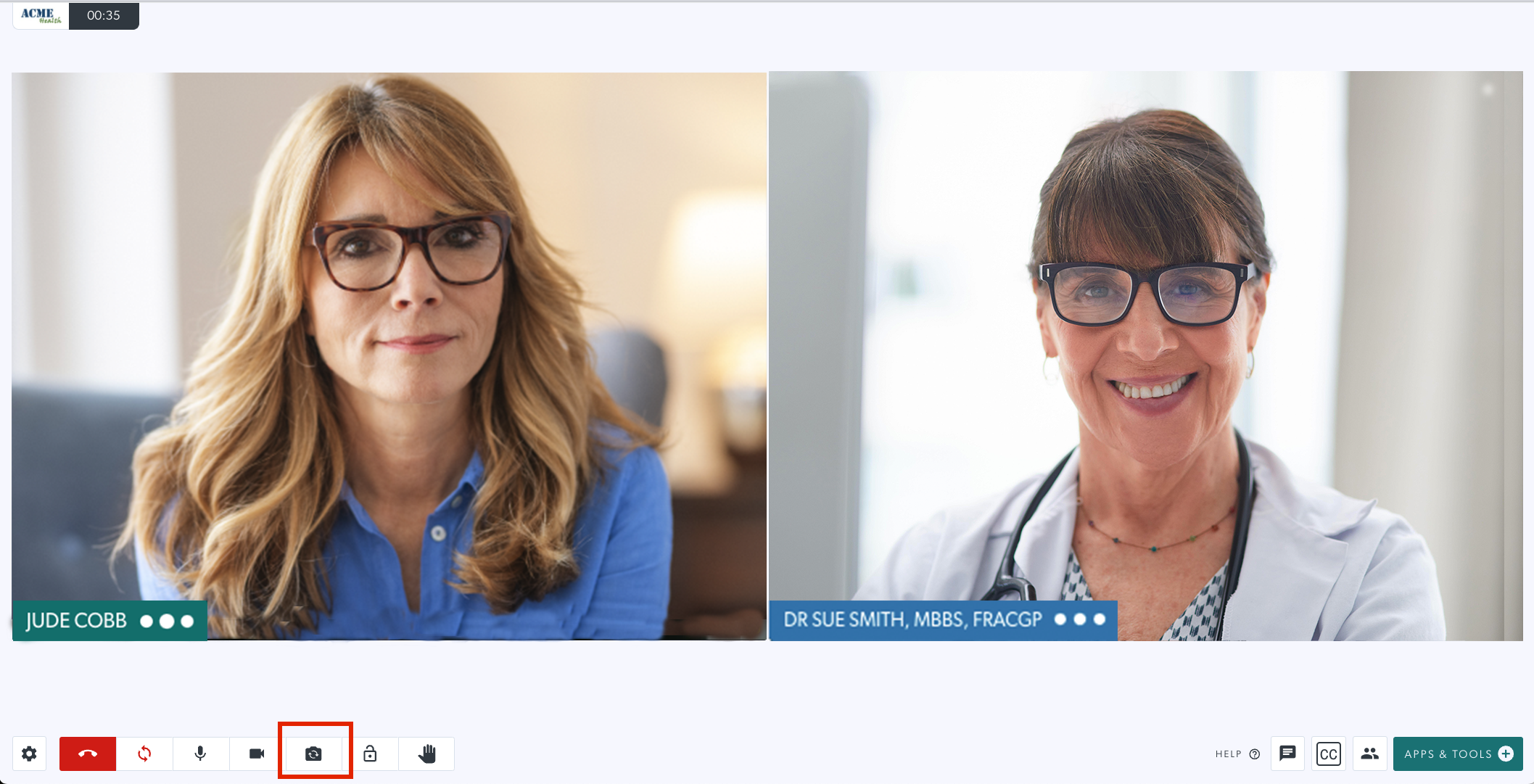 |
Selecione sua câmera na gaveta Configurações
Clique na engrenagem Configurações para abrir a gaveta Configurações. Você pode selecionar a câmera desejada nas opções, se tiver mais de uma disponível para o seu computador ou dispositivo. Se você tiver uma seleção de câmeras disponíveis, esta é a maneira mais fácil de selecionar a correta. Uma vez selecionado, o feed da sua câmera será atualizado para a câmera correspondente.
|
Selecione a câmera Você pode selecionar a câmera desejada nas opções, se tiver mais de uma disponível para o seu computador ou dispositivo. Se você tiver algumas câmeras disponíveis, esta é a maneira mais fácil de selecionar a correta. |
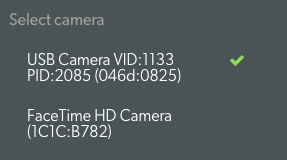 |
Pacientes, clientes e outros chamadores usando o link da clínica
Os chamadores que usam o link da clínica para entrar na área de espera necessária para uma consulta têm a opção de selecionar a câmera e o microfone necessários antes de serem acompanhados na chamada pelo seu provedor de serviços de saúde. Eles podem fazer isso usando o ícone de troca de câmera abaixo da visualização da câmera ou clicando na engrenagem Configurações e selecionando a câmera correta, se ainda não estiver selecionada.
|
Na visualização da câmera, os chamadores verão 4 ícones:
|
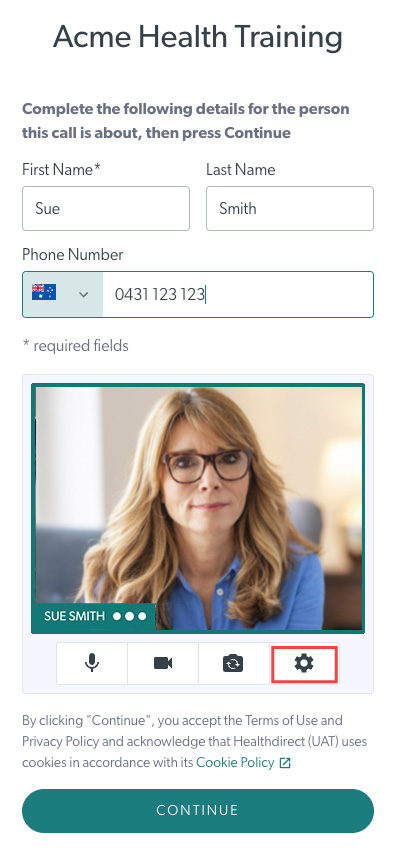 |
Engrenagem de configurações na visualização da câmera |
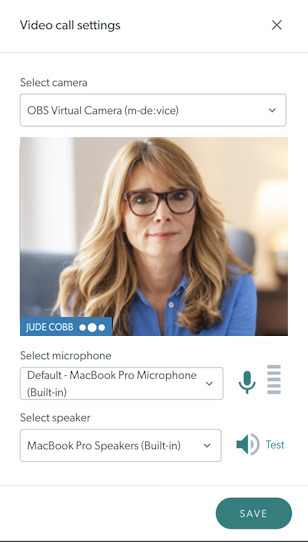 |