Prebacite se na potrebnu kameru
Kako promijeniti kameru tokom video poziva
Ako imate više od jedne kamere na raspolaganju za vaš računar ili uređaj, možete odabrati odgovarajuću kameru brzo i lako tokom poziva, ako je potrebno. Pacijenti i klijenti koji koriste vezu klinike za pristup čekaonici klinike također imaju opciju da promijene svoju kameru prije pridruživanja pozivu ako se koristi neispravna kamera. Možete se, na primjer, prebaciti na stražnju kameru da biste se fokusirali na određenu ranu ili zdravstveni problem, ili biste možda željeli podijeliti kameru medicinskog vida u razgovoru.
Postoje različiti načini za odabir ili prebacivanje na ispravnu kameru tokom poziva:
Prebacite dugme za upravljanje kamerom
|
Odabirom dugmeta za promjenu kamere, istaknutog na ovoj slici, kružit ćete kroz vaše kamere tako da možete odabrati onu koju želite koristiti. Ovo uključuje ugrađene kamere, uključujući prednju i stražnju kamere na mobilnom uređaju i druge povezane kamere. |
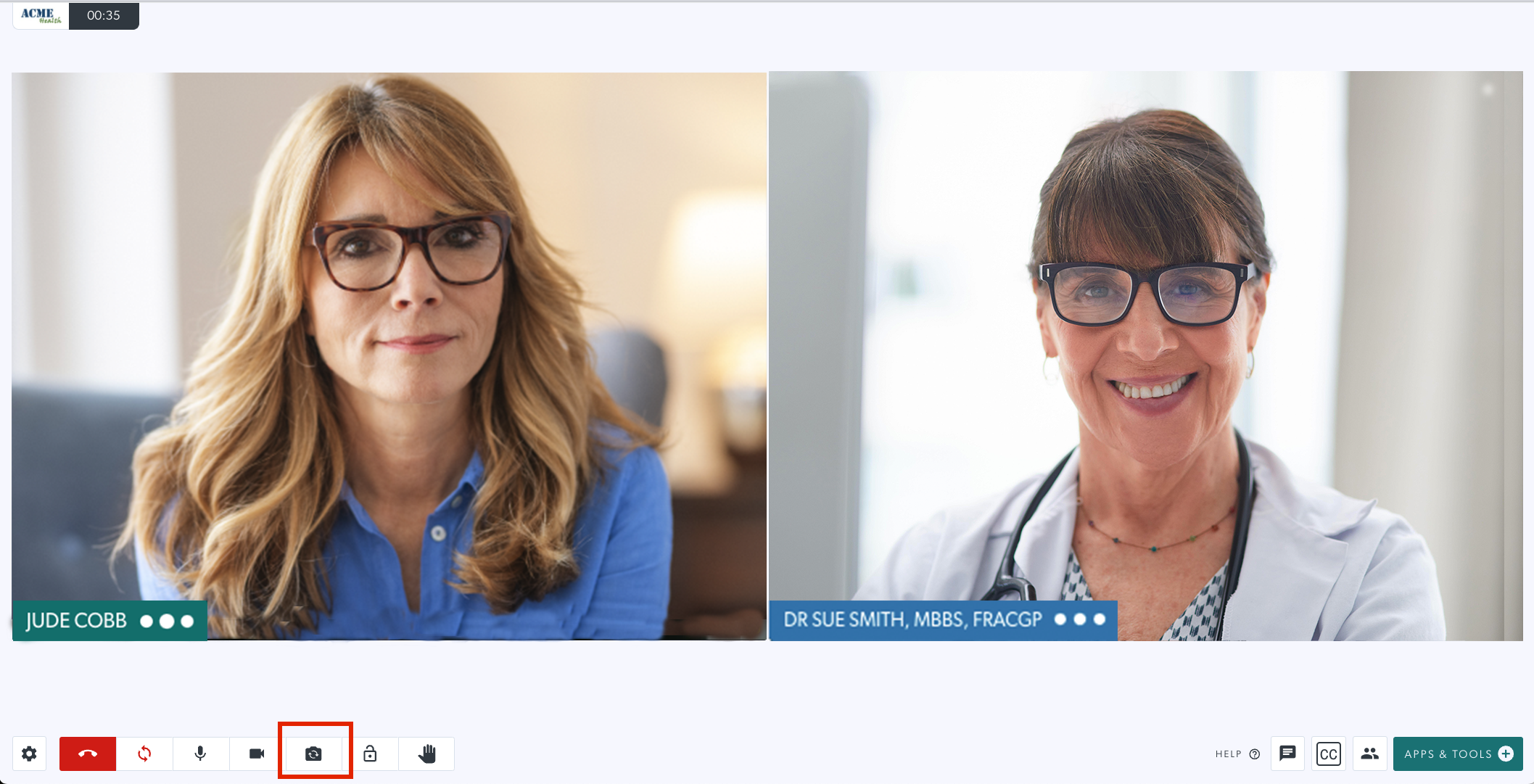 |
Odaberite svoju kameru u ladici postavki
Kliknite na zupčanik Postavke da otvorite ladicu postavki. Možete odabrati potrebnu kameru među opcijama, ako imate više od jedne dostupne za vaš računar ili uređaj. Ako imate izbor dostupnih kamera, ovo je najlakši način da odaberete pravu. Nakon odabira, vaš feed kamere će se ažurirati na odgovarajuću kameru.
|
Odaberite kameru Možete odabrati potrebnu kameru među opcijama, ako imate više od jedne dostupne za vaš računar ili uređaj. Ako imate dosta dostupnih kamera, ovo je najlakši način da odaberete pravu. |
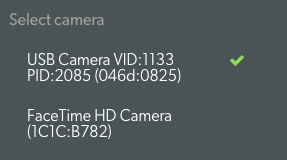 |
Pacijenti, klijenti i drugi pozivaoci koriste link klinike
Pozivaoci koji koriste vezu klinike da dođu u traženo područje čekanja na konsultacije imaju opciju da odaberu svoju potrebnu kameru i mikrofon prije nego što im se njihov pružatelj zdravstvenih usluga pridruži u pozivu. To mogu učiniti pomoću ikone za promjenu kamere ispod pregleda kamere ili klikom na zupčanik Postavke i odabirom odgovarajuće kamere, ako već nije odabrana.
|
Ispod pregleda kamere pozivaoci će vidjeti 4 ikone:
|
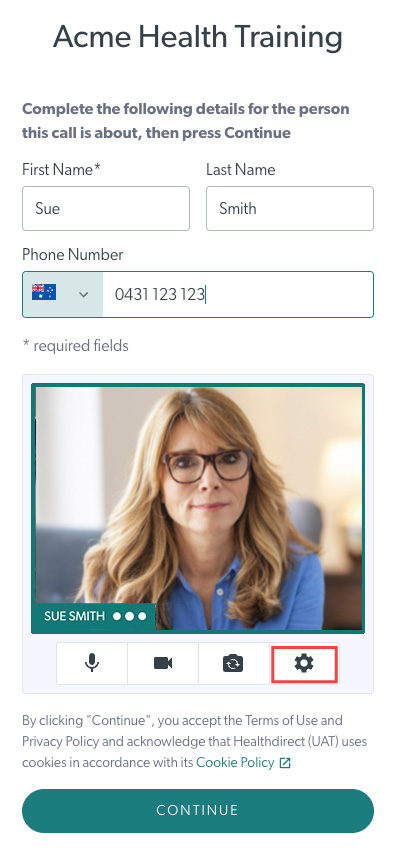 |
Zupčanik postavki ispod pregleda kamere |
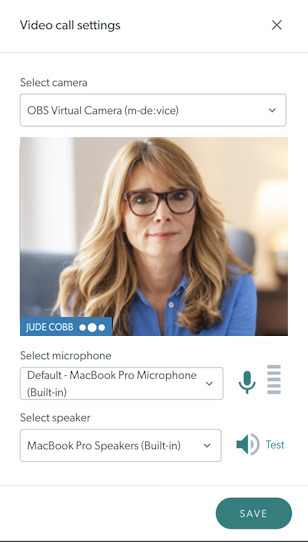 |