How to attend a consultation (for patients)
Information for patients and clients starting a Video Call to attend their appointment
The information on this page is for patients who have a Video Call consultation booked with their health service. Please note, Video Call is not a booking service and we do not provide the health service providers (doctors, nurses etc), so please contact your clinic if you would like to book an appointment - and you can ask for a Video Call consultation, if preferred.
Patient/Caller: Step by Step Video Call Guide
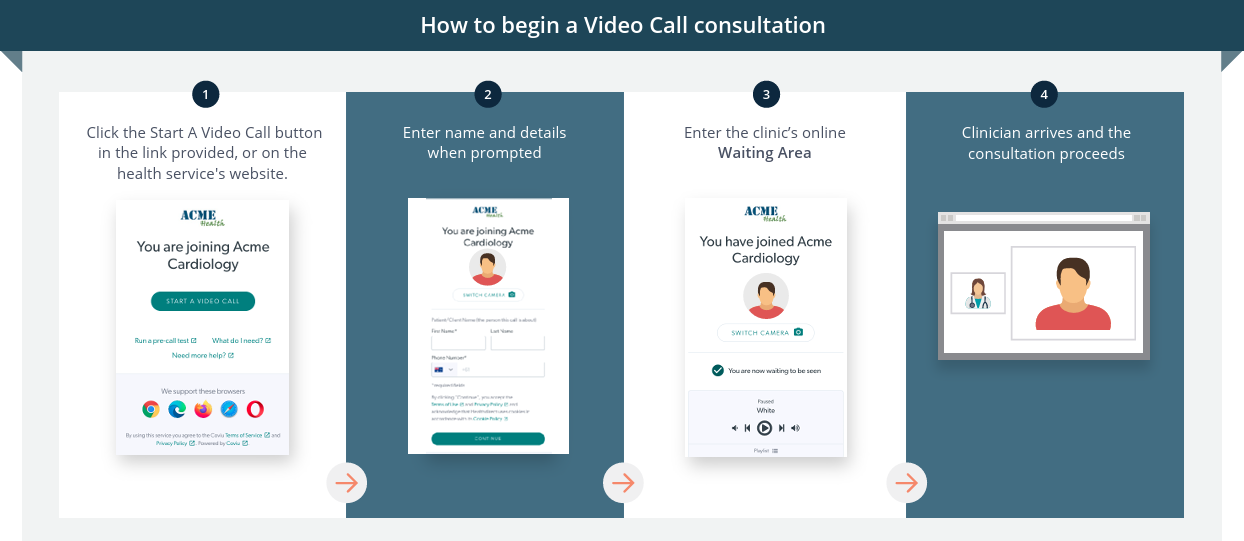
Detailed instructions for patients attending a video consultation
|
1. Click on the link sent for your appointment via your health service and then click on Start A Video Call.
|
 |
|
2. Healthdirect Video Call will request you to allow the use of your camera and microphone. Click Allow to continue. This is perfectly safe and secure and will allow your health service provider to see and hear you.
|
 |
|
3. You will see the entry fields for the clinic.
You will see a preview of your camera under the required patient fields. If you do not see the camera preview on this page, don't worry it may be disabled for the clinic but you will see it when you click continue.
Please be aware that by clicking Continue callers are accepting the terms and conditions listed in the provided links. |
 |
|
Settings cog under camera preview This example shows the screen you will see when you click on the Settings icon. Callers can view and select their preferred camera, microphone and speaker, if required. |
 |
| 4. Read the Important Information presented to you by the clinic and click Continue to arrive in the . |  |
|
5. You are now waiting to be seen and your health service provider will join you when they are ready.
Please note:
|
|
| This is an example of the waiting screen on mobile, where the self-view is optimised to provide more space to view any messages or custom waiting content. |  |
| 6. The clinician arrives and your consultation begins. |  |
